So beheben Sie, dass der PS4-Controller keine Verbindung zum PC herstellt
Veröffentlicht: 2023-01-27In diesem Artikel erfahren Sie, wie Sie mühelos beheben können, dass der PS4-Controller nicht funktioniert oder keine Verbindung zum PC herstellt.
Ausgestattet mit DualShock 4 steigert die PS4-Spielekonsole das Erlebnis, Rennen, Kämpfe und andere Spiele auf einem PC zu spielen. In letzter Zeit haben jedoch viele Benutzer Probleme gemeldet, z. B. dass der PS4-Controller keine Verbindung zu ihrem PC herstellt oder nicht funktioniert, wenn er angeschlossen ist.
Gehören Sie auch zu den unruhigen Benutzern, deren PS4-Controller nicht funktioniert oder keine Verbindung zum PC herstellt? Wenn ja, haben Sie Ihre beste Lektüre für den Tag gefunden.
Dieser Artikel bringt einige erprobte und getestete Lösungen für Probleme ans Licht, z. B. wenn der PlayStation-Controller nicht funktioniert oder keine Verbindung zum PC herstellt.
Bevor wir jedoch zu diesen Lösungen springen, lassen Sie uns zunächst die möglichen Ursachen des Problems verstehen. Wenn Sie wissen, was das Problem ausgelöst haben könnte, können Sie es besser beheben. Daher teilen wir im Folgenden alle Faktoren mit, die möglicherweise zu PS4-Controller-Problemen auf Ihrem Computer beigetragen haben.
Warum verbindet sich der PS4-Controller nicht?
Nachfolgend sind die möglichen Gründe aufgeführt, warum Ihr PS4-Controller eine Verbindung herstellt, aber nicht funktioniert oder sich überhaupt nicht mit Ihrem PC verbindet.
- Störung des Bluetooth-Signals
- Defekter USB-Anschluss oder Kabel
- Niedriger Batteriestand
- Veraltete Treiber
Oben haben wir eine der am häufigsten gestellten Fragen beantwortet, nämlich „Warum verbindet sich mein Controller nicht mit meinem PC oder funktioniert nicht, obwohl er verbunden ist?“ Nachdem Sie nun wissen, warum das Problem möglicherweise aufgetreten ist, lassen Sie uns mit den Lösungen fortfahren.
Behebt das Problem, dass der PS4-Controller keine Verbindung herstellt oder nicht funktioniert
Im Folgenden finden Sie einige bewährte Lösungen, um zu beheben, dass der PS4-Controller auf Ihrem PC nicht funktioniert oder keine Verbindung herstellt.
Lösung 1: Laden Sie Ihren Controller auf
Damit der Controller ordnungsgemäß funktioniert, ist Strom erforderlich. Daher kann der schwache Akku zu Problemen führen, z. B. dass der PS4-Controller keine Verbindung herstellt oder auf Ihrem Computer nicht funktioniert. Bevor Sie also komplizierte Lösungen ausprobieren, sollten Sie Ihren Controller aufladen und prüfen, ob er das Problem behebt oder nicht. Ersetzen Sie nicht wiederaufladbare Batterien durch neue, um das Problem zu beheben. 
Lesen Sie auch: Xbox One Controller-Treiber herunterladen und aktualisieren für Windows
Lösung 2: Setzen Sie den Controller zurück
Durch das Zurücksetzen des Controllers werden zufällige Fehler behoben, die möglicherweise dazu geführt haben, dass der PS4-Controller bei dem PC-Problem nicht funktioniert. Daher können Sie diesen Schritten folgen, um Ihren Controller zurückzusetzen.
- Schalten Sie zuerst den Controller aus.
- Suchen Sie nun die Reset-Taste Ihres Controllers. Es befindet sich auf der Rückseite Ihres PS4-Controllers.
- Drücken Sie die Reset-Taste mit einer aufgefalteten Büroklammer.

- Halten Sie die Reset-Taste länger als 30 Sekunden gedrückt.
- Lassen Sie nach 30 Sekunden die Reset-Taste los.
- Schließen Sie nun den Controller wieder an. Wenn der PS4-Controller immer noch keine Verbindung zum PC herstellt, fahren Sie mit dem nächsten Fix fort.
Lösung 3: Verbinden Sie Ihren PS4-Controller mit einem Datenkabel
Probleme mit der drahtlosen Verbindung können dafür verantwortlich sein, dass der PS4-Controller keine Verbindung zum PC-Problem herstellt. Daher können Sie den Controller mit dem mit der Konsole gelieferten Datenkabel verbinden. Wenn das nicht funktioniert, können Sie ein USB-Kabel mit einem Micro-USB-Anschluss verwenden, um den Controller anzuschließen. Das folgende Bild gibt Ihnen eine Vorstellung davon, welche Art von Kabel Sie verwenden sollten.

Lesen Sie auch: Warum blinkt und blinkt mein Xbox-Controller? Wie man es repariert
Lösung 4: Versuchen Sie, andere Bluetooth-Geräte zu trennen
Interferenzen von mehreren anderen Bluetooth-Geräten, die mit Ihrem Computer verbunden sind, können ein Grund dafür sein, dass Ihr PS4-Controller keine Verbindung zum PC herstellt. Daher kann das Trennen dieser Bluetooth-Geräte Ihnen helfen, die Verbindungsprobleme zu beseitigen. Im Folgenden teilen wir die Schritte zum Trennen von Bluetooth-Geräten von Ihrem Computer.
- Klicken Sie auf dasStartsymbol (Windows) in der unteren linken Ecke des Computerbildschirms.
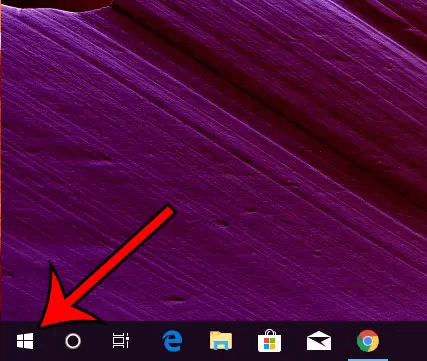
- Klicken Sie nun auf dasZahnradsymbol (Einstellungen) .
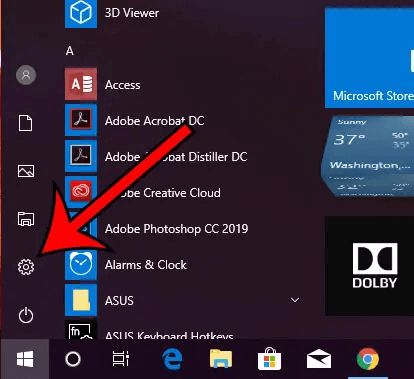
- Öffnen Sie dieGeräteeinstellung , indem Sie darauf klicken.
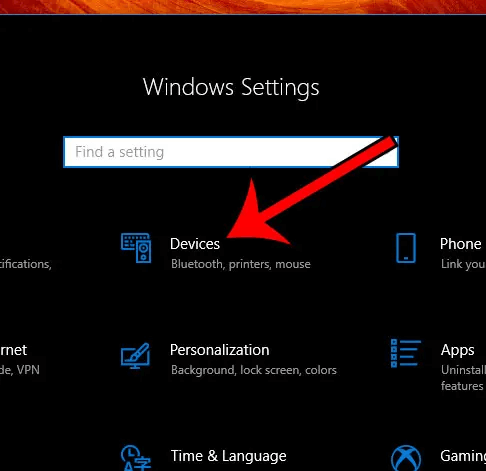
- Scrollen Sie nun nach unten und klicken Sie auf das Bluetooth-Gerät, das Sie trennen möchten.
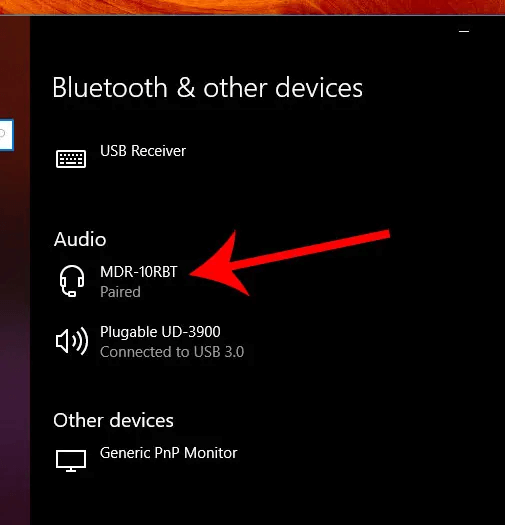
- Klicken Sie auf die RegisterkarteGerät entfernen , um das Bluetooth-Gerät zu trennen.
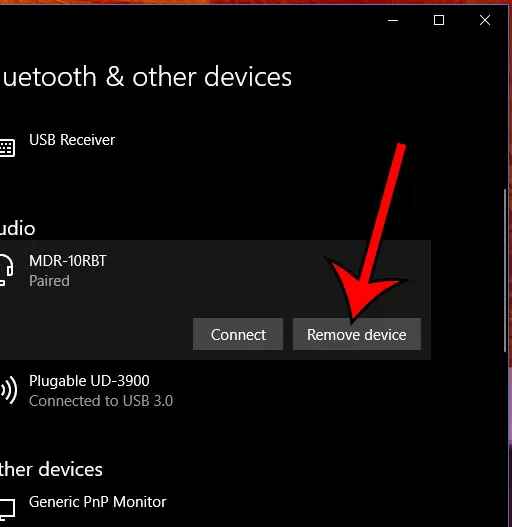
- Trennen Sie die Bluetooth-Geräte so lange, bis der PS4-Controller mit Ihrem Computer verbunden ist. Wenn es auch nach dem Entfernen aller anderen Geräte keine Verbindung herstellt, fahren Sie mit der nächsten Lösung fort.
Lösung 5: Treiber aktualisieren (empfohlen)
Veraltete Treiber für Human Interface Devices gehören zu den wahrscheinlichsten Gründen, warum der PS4-Controller auf Ihrem PC nicht funktioniert oder keine Verbindung zu ihm herstellt. Daher kann die Aktualisierung der Gerätetreiber in Windows 10 das Problem definitiv beheben.

Sie können die Treiber ohne umständlichen Aufwand mit zuverlässiger Software wie Bit Driver Updater aktualisieren. Die Bit Driver Updater-Software aktualisiert alle Treiber automatisch mit nur einem Klick.
Darüber hinaus verfügt diese Software über viele nützliche Funktionen, wie z. B. Treibersicherung und -wiederherstellung, Beschleunigung der Download-Geschwindigkeit des Treibers und mehr.
Sie können die Bit Driver Updater-Software über den folgenden Link herunterladen und installieren.
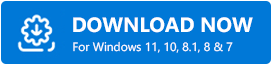
Warten Sie nach Abschluss der Softwareinstallation, bis die veralteten Treiber auf Ihrem Bildschirm aufgelistet werden. Sobald Sie eine Liste veralteter Treiber erhalten, können Sie auf die Option klicken, umalle automatisch zu aktualisieren.
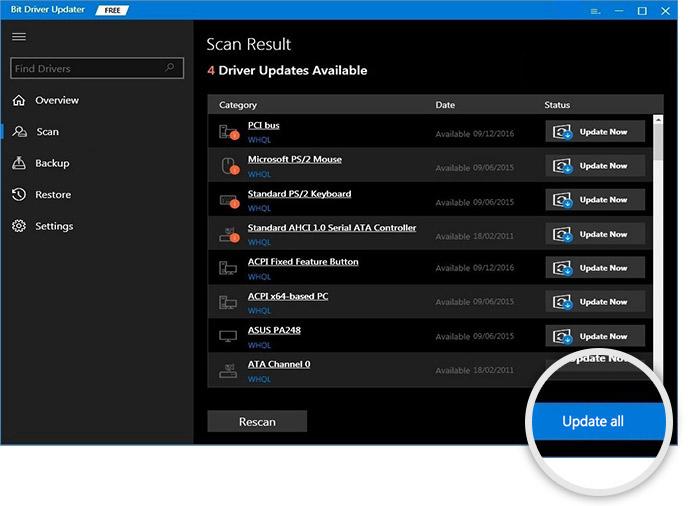
Wenn Sie nur die Human Interface Device-Treiber aktualisieren möchten, können Sie das Tool Jetzt aktualisieren verwenden. Wir empfehlen jedoch, alle Treiber zu aktualisieren, um eine fehlerfreie Geräteleistung sicherzustellen.
Lesen Sie auch: USB 3.0-Treiber herunterladen und aktualisieren für Windows
Lösung 6: Registrieren Sie Ihren Controller als Bluetooth-Gerät
Um das Problem zu beheben, dass der PS4-Controller keine Verbindung herstellt, müssen Sie den Controller als Bluetooth-Gerät auf Ihrem Computer registrieren, falls er noch nicht registriert ist. Im Folgenden sind die Schritte dazu aufgeführt.
- Starten Sie dasEinstellungsfenster und gehen Sie zu den Geräteeinstellungen.
- Halten Sie die PS- und Share-Tasten Ihres Controllers gleichzeitig gedrückt.
- Lassen Sie die PS- und Share-Tasten los, nachdem der Kopplungsmodus aktiviert wurde.
- Verbinden Sie nun Ihren Controller mit dem PS4 USB.
- Wählen Sie abschließend das Gerät aus und registrieren Sie es.
Lösung 7: Aktivieren Sie Bluetooth auf Ihrem Computer erneut
Das erneute Aktivieren von Bluetooth kann helfen, das Problem zu beheben, dass der PS4-Controller keine Verbindung zum PC herstellt. Daher können Sie diese Schritte ausführen, um das Bluetooth Ihres Computers wieder zu aktivieren.
- Öffnen Sie das Einstellungsmenü Ihres Computers.
- Wählen Sie nun die Einstellung Geräte .
- Deaktivieren Sie Bluetooth und warten Sie einige Sekunden.
- Aktivieren Sie Bluetooth erneut und koppeln Sie Ihren PS4-Controller
Nachdem Sie sich die obigen Korrekturen angesehen haben, können Sie den folgenden Abschnitt durchgehen, um Ihre Zweifel auszuräumen, falls vorhanden.
Lesen Sie auch: So installieren und aktualisieren Sie den Bluetooth-Treiber in Windows
Häufig gestellte Fragen
In diesem Abschnitt beantworten wir einige immer wieder gestellte Fragen zum Anschluss des PS4-Controllers an den PC.
Q1. Unterstützt Windows 10 den PlayStation 4-Controller?
Microsoft empfiehlt Ihnen, seine eigenen Xbox-Controller zu verwenden. Daher werden Controller von Drittanbietern wie PS4 offiziell nicht unterstützt. Sie können den PS4-Controller jedoch weiterhin mit Ihrem Computer verbinden und verwenden.
Q2. Wie verbinde ich den PS4-Controller ohne Bluetooth mit dem PC?
Sie können diesen Schritten folgen, um den Controller ohne Bluetooth mit Ihrem Computer zu verbinden.
- Trennen Sie Ihren Controller, indem Sie das Micro-USB-Kabel von Ihrem Gerät abziehen.
- Starten Sie den Steam-Client und melden Sie sich bei Ihrem Steam-Konto an.
- Wählen Sie das Gamepad-Symbol und navigieren Sie zu Einstellungen.
- Klicken Sie auf die Controller-Einstellungen.
- Aktivieren Sie das Kontrollkästchen PS4-Konfigurationsunterstützung .
- Schließen Sie nun das USB-Kabel wieder an Ihren Computer an.
- Starten Sie ein Spiel, das mit Ihrem Controller kompatibel ist.
- Drücken Sie die PS-Taste des Controllers.
- Wählen Sie zuletzt Controller-Konfiguration und passen Sie die Schaltflächeneinstellungen Ihren Anforderungen an.
PS4-Controller verbindet sich nicht: Behoben
Die obige Anleitung erläuterte mehrere Lösungen für das Problem, dass der PS4-Controller nicht funktioniert oder keine Verbindung zum PC herstellt. Sie können diese Korrekturen nacheinander ausprobieren oder die am meisten empfohlene Lösung (Treiberaktualisierung über Bit Driver Updater) direkt anwenden, um das Problem sofort zu beheben.
Wenn Sie nach dem Lesen des vollständigen Artikels Fragen oder Unklarheiten haben, können Sie uns einen Kommentar schreiben. Wir helfen Ihnen gerne weiter.
