So beheben Sie den lila Bildschirm des Todes für Windows 10,11 [BEHOBEN]
Veröffentlicht: 2022-09-21Purple Screen of Death ist ein Fehler, den Sie mit den in diesem Artikel geteilten Korrekturen leicht beheben können. Hier sind die 8 besten Lösungen für dieses lästige Problem.
Lila, eine ansonsten beruhigende Farbe, scheint nicht weniger als ein beängstigender Alptraum, wenn es als Fehler unter Windows erscheint. Während der Purple Screen of Death wie ein unlösbares Problem aussehen mag, ist es kein Problem, das Sie nicht beheben können. Alles, was Sie brauchen, ist die größtmögliche Aufmerksamkeit für diesen Artikel, der die bewährten Lösungen für diesen Fehler unter Windows 10/11 bespricht.
Es ist jedoch besser, die Ursachen zu diagnostizieren, bevor Sie versuchen, ein Problem zu lösen. Ein klares Verständnis der Ursachen führt zur richtigen Fehlerbehebung. Lassen Sie uns daher zuerst die Bedeutung des Purple Screen of Death (PSOD) diskutieren und warum er auftritt.
Was ist Purple Screen of Death (PSOD)
Einfach ausgedrückt ist Purple Screen of Death oder Purple Screen of Death unter Windows 10/11 ein Fehler, den VMware ESXi anzeigt, wenn der Kernel ein schwerwiegendes Problem entdeckt. Dieses Problem, das der Kernel erkennt, verhindert, dass er ohne erhebliches Datenverlustrisiko ausgeführt wird, oder macht eine sichere Wiederherstellung unmöglich.
Die Purple Screen of Death-Fehlermeldung zeigt den Zustand des Speichers zum Zeitpunkt des Absturzes an. Darüber hinaus bietet es weitere Informationen wie Version und Builds von ESX/ESXi, Art der Ausnahme, was in der CPU vor sich ging, als der Absturz passierte, Server-Betriebszeit und weitere Details. Darüber hinaus werden auch Core-Dump-Informationen angezeigt, die bei der Bestimmung der Ursachenanalyse des VMware-Fehlers helfen.
Hoffentlich gibt es keine Verwirrung mehr darüber, was der Purple Screen of Death-Fehler bedeutet. Schauen wir uns nun die möglichen Faktoren an, die für dieses Problem verantwortlich sind.
Ursachen von Purple Screen of Death
Die folgenden Faktoren können für den Purple Screen of Death unter Windows 10/11 verantwortlich sein.
- Veraltete Grafikkartentreiber
- Übertakten der Prozessoren
- Kritische Kernel-Probleme
- Probleme mit der Hardware
- Unsachgemäße Softwareeinstellungen oder Interaktionen zwischen verschiedenen Softwarekomponenten
Oben haben wir die wichtigsten Gründe aufgeführt, warum Sie auf Ihren Windows 11/10-Computern auf den Purple Screen of Death stoßen können. Sehen wir uns nun die möglichen Korrekturen an.
Lesen Sie auch: So beheben Sie das Problem mit dem roten Bildschirm unter Windows
Fixes für den Purple Screen of Death (funktioniert zu 100 %)
Sie können diese Lösungen ausprobieren, um Ihrem Computer zu helfen, den Purple Screen of Death-Fehler zu überwinden.
Lösung 1: Versuchen Sie, das Herunterfahren Ihres Computers zu erzwingen
Manchmal beheben einfache Hacks wie das erzwungene Herunterfahren des PCs komplexe Probleme wie den Purple Screen of Death unter Windows 10/11. Daher können Sie den Netzschalter des PCs drücken und etwa 30 Sekunden lang gedrückt halten, um das Herunterfahren des Computers zu erzwingen. Wenn dies das Problem nicht löst, können Sie zu den unten stehenden Fehlerbehebungen auf höherer Ebene übergehen.
Lösung 2: Trennen Sie alle unnötigen Peripheriegeräte
Unnötig angeschlossene Hardwarekomponenten wie Webcams, Drucker, Mäuse, Monitore usw. belasten die Systemressourcen und können PSOD-Probleme verursachen. Daher ist es besser, diese unnötigen Peripheriegeräte zu entfernen, um das Problem zu lösen.
Lösung 3: Deaktivieren Sie die PC-Übertaktungseinstellungen
Das Übertakten des PCs steigert seine Leistung. Gleichzeitig erhöht es aber auch die Temperatur des Computers, was zu einer Fehlfunktion von CPU/GPU führt. Daher sollten Sie die Übertaktungseinstellungen deaktivieren, um das Problem mit dem Purple Screen of Death zu beheben. Unten finden Sie die Schritt-für-Schritt-Anleitung dazu.
- Klicken Sie mit der rechten Maustaste auf das Startsymbol und wählen Sie Einstellungen aus dem Menü, das Sie auf dem Bildschirm haben.
- Wählen Sie Update & Sicherheit aus dem verfügbaren Bereich.
- Wählen Sie im linken Bereich des Bildschirms „Update & Sicherheit“ die Option „ Wiederherstellung “.
- Gehen Sie zu Erweiterter Start und wählen Sie Neu starten .
- Wählen Sie Problembehandlung aus, wenn Sie aufgefordert werden, eine Option auszuwählen.
- Gehen Sie nun zu Erweiterte Optionen.
- Wählen Sie UEFI-Firmwareeinstellungen und dann Neustart.
- Wenn das BIOS-Menü erscheint, wählen Sie die Registerkarte Erweitert und wählen Sie Leistung.
- Suchen und deaktivieren Sie die Overclocking- Option.
- Drücken Sie die Taste F10 auf Ihrer Tastatur und wählen Sie Ja , um die obigen Änderungen zu speichern.
Lesen Sie auch: So beheben Sie den BSOD-Fehler „Critical Process Died“ in Windows

Fix 4: Grafiktreiber-Update durchführen (empfohlen)
Ein veralteter Grafiktreiber ist eine der Hauptursachen für fast alle lästigen Probleme, auf die Sie stoßen können, wie z. B. der Purple Screen of Death. Daher ist die Aktualisierung des Treibers eine sehr empfehlenswerte Methode, um das Problem zu beheben.
Sie können den Treiber über den Windows Geräte-Manager/die Website des Herstellers oder mühelos mit Bit Driver Updater aktualisieren.
Bit Driver Updater gehört zu den Top-Treiber-Updatern, um Treiber automatisch mit nur einem Klick zu aktualisieren. Neben automatischen Updates mit einem Klick bietet es viele weitere nützliche Funktionen und Vorteile. Zu den wichtigsten Funktionen von Bit Driver Updater gehören das Sichern und Wiederherstellen von Treibern, geplante Scans, beschleunigte Treiber-Downloads und mehr.
Sie können den folgenden Link verwenden, um diese unglaubliche Software auf Ihren Computer zu bekommen.
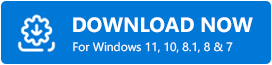
Innerhalb von ein oder zwei Sekunden nach dem Herunterladen der Software erhalten Sie eine Liste aller veralteten Treiber, die Ihren Computer plagen. Sie können die Funktion Alle aktualisieren verwenden, um ihre aktualisierte Version mit einem Fingerschnippen herunterzuladen und zu installieren. 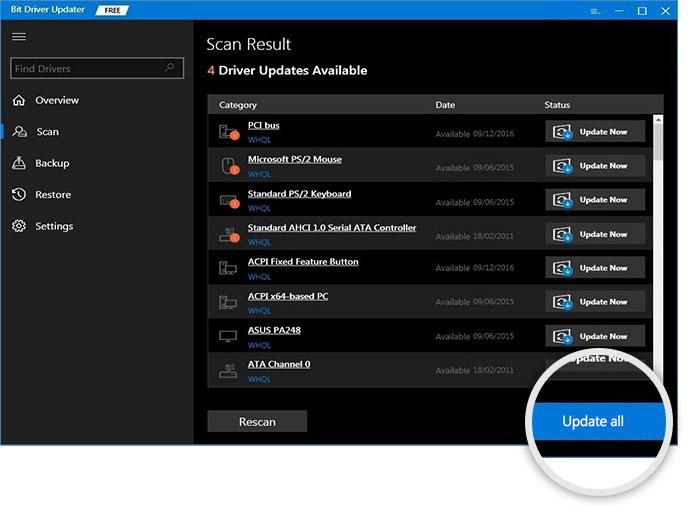
Falls Sie das Grafikkartentreiber-Update einzeln herunterladen und installieren möchten, können Sie die Option Jetzt aktualisieren verwenden. Wir und alle anderen Technikexperten empfehlen jedoch, alle Treiber zu aktualisieren, um die Systemleistung zu verbessern.
Lösung 5: Reinigen Sie den Kühlkörper
Angesammelter Staub in der Lüftungsöffnung kann die Belüftung behindern und zu Überhitzung und Problemen wie dem Purple Screen of Death führen. Daher sollten Sie den Kühlkörper gründlich reinigen, um Staub zu entfernen und das aufgetretene Problem zu beheben.
Lesen Sie auch: Behoben: Probleme mit schwarzem Bildschirm unter Windows 10
Lösung 6: Überprüfen Sie die Systemdateien und reparieren Sie die beschädigten
Beschädigte Systemdateien können oft zu allen möglichen lästigen Problemen wie dem Purple Screen of Death unter Windows 10/11 führen. Im Folgenden erfahren Sie, wie Sie die beschädigten Dateien reparieren können.
- Klicken Sie mit der rechten Maustaste auf die Schaltfläche Start und wählen Sie Eingabeaufforderung (Admin)/Windows PowerShell (Admin).
- Geben Sie sfc/scannow in das Fenster auf Ihrem Bildschirm ein und drücken Sie die Eingabetaste, um den Befehl auszuführen.
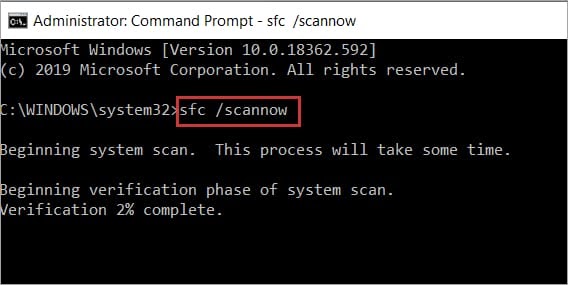
- Lassen Sie Windows beschädigte Computerdateien finden und reparieren.
- Nachdem Windows den Vorgang abgeschlossen hat, können Sie den Computer erneut starten.
- Überprüfen Sie abschließend, ob der Purple Screen of Death behoben ist oder nicht.
Lösung 7: Versuchen Sie es mit der Speicherdiagnose
Die Speicherdiagnose zeigt, ob Ihr RAM richtig funktioniert oder überhitzt. Nachfolgend erfahren Sie, wie Sie den Speicher Ihres Computers diagnostizieren.
- Speicher durchsuchen.
- Klicken Sie auf Windows Memory Diagnostics , um es zu starten.
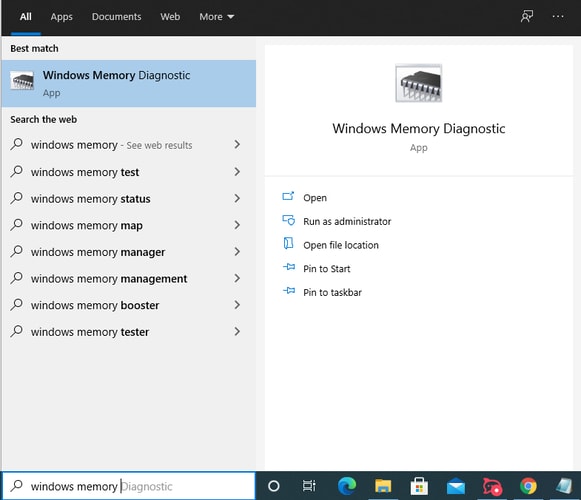
- Klicken Sie auf die Option Jetzt neu starten und nach Problemen suchen (empfohlen).
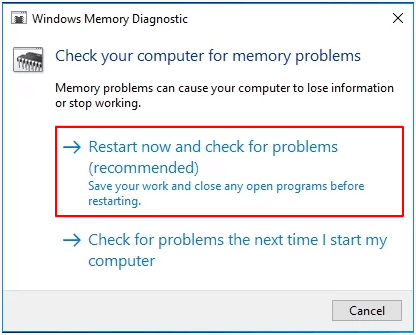
- Lassen Sie Windows nach RAM-Problemen suchen.
- Ersetzen Sie den RAM durch einen neuen, wenn dies erforderlich ist.
Lösung 8: Versuchen Sie, das System auf den früheren Zustand zurückzusetzen
Das Durchführen einer Systemwiederherstellung hilft dabei, den Computer in den früheren Zustand zurückzubringen, dh in das Stadium vor dem Purple Screen of Death. Daher können Sie diesen Schritten folgen, um eine Systemwiederherstellung durchzuführen.
- Suchen Sie nach der Option Windows-Dateiwiederherstellung und öffnen Sie sie auf Ihrem Computer.
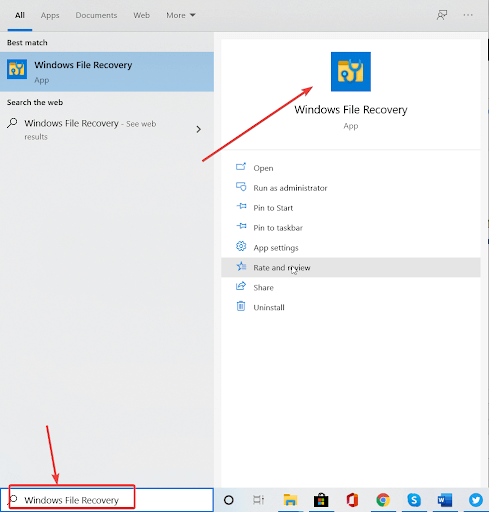
- Klicken Sie auf die Schaltfläche zum Öffnen der Systemwiederherstellung.
- Wählen Sie Weiter , um mit dem nächsten Schritt fortzufahren.
- Wählen Sie einen Wiederherstellungspunkt und klicken Sie auf Weiter.
- Befolgen Sie die Anweisungen auf dem Bildschirm, um die Wiederherstellung abzuschließen.
Lesen Sie auch: So beheben Sie den Bad_Pool_Caller-Fehler unter Windows
Lila Bildschirm des Todes behoben
Dieser Artikel hat Ihnen geholfen, den Purple Screen of Death unter Windows 10/11 zu beheben. Sie können die in der obigen Anleitung angegebenen Korrekturen anwenden, um das Problem zu lösen.
Wenn Sie nicht die nötige Zeit haben, alle Lösungen auszuprobieren, können Sie die Treiber mit der Bit Driver Updater-Software aktualisieren, um das Problem sofort zu lösen.
Für weitere technische Leitfäden und Updates zum Thema Technologie nehmen Sie TechPout in Ihre Abonnements und Lesezeichen auf.
