So reparieren Sie das RAW-Laufwerk und stellen Daten wieder her
Veröffentlicht: 2022-02-13Sie können nicht auf Ihre Festplatte oder USB zugreifen? Möchten Sie RAW Drive wiederherstellen und reparieren, ohne Daten zu verlieren? In diesem Tutorial erfahren Sie, wie Sie das RAW-Laufwerk reparieren , um Daten wiederherzustellen, und wie Sie die Windows RAW-Partition reparieren, ohne Daten zu verlieren.
Sind Sie jemals in eine Situation geraten, in der Sie nicht auf die auf Ihrer NTFS-Festplatte gespeicherten Daten zugreifen können, weil diese Festplatte RAW geworden ist? Wollten Sie jemals auf Ihre NTFS-Festplatte zugreifen, nur um eine Popup-Meldung zu finden, die anzeigt: „Sie müssen die Festplatte in Laufwerk X: formatieren, bevor Sie sie verwenden können“? Wenn Sie diese Meldung sehen, können Sie der Aufforderung folgen, um Ihre Festplatte für die spätere Verwendung zu formatieren. Das Formatieren des Laufwerks führt jedoch zu Datenverlust und alle wichtigen Informationen gehen verloren.
- LESEN SIE MEHR – Beste Lösung für NTFS-Nur-Lese-Probleme auf dem Mac
- Ist eine Datenwiederherstellung bei Verwendung eines VPN möglich?
Inhaltsverzeichnis
Beste Möglichkeiten, das USB-RAW-Format zu reparieren
Videoanleitung
Wir haben diesen Artikel in Form eines Video-Tutorials für die Bequemlichkeit unserer Leser bereitgestellt. Wenn Sie am Lesen interessiert sind, können Sie das Video vorerst überspringen und es nach Abschluss des Lesens dieses Artikels ansehen.
1. Verwenden der iBoysoft Windows-Datenwiederherstellungssoftware
Was sollten Sie zu diesem Zeitpunkt tun, um das Problem mit dem RAW-Laufwerk zu beheben, wenn Sie weiterhin auf die gespeicherten Daten zugreifen möchten? Glücklicherweise gibt es ein vielseitiges Datenwiederherstellungsprogramm iBoysoft Data Recovery für Windows, das Ihnen helfen kann, RAW zu NTFS zu reparieren, um das RAW-Laufwerksproblem zu lösen, wenn Ihr NTFS-Laufwerk zu RAW wird, und Ihnen die Möglichkeit bietet, eine Datenwiederherstellung durchzuführen.
Was ist iBoysoft Data Recovery für Windows?
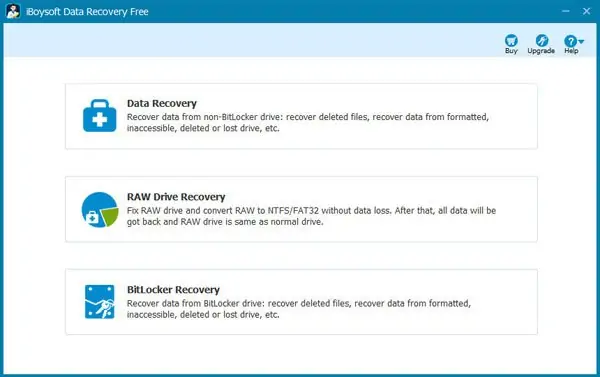
iBoysoft Data Recovery für Windows ist Ihre Gesamtlösung, mit der Sie Daten von RAW-Laufwerken wiederherstellen und RAW-Laufwerksreparaturen durchführen können. Daher können Sie mit Hilfe dieses Datenwiederherstellungsdienstprogramms RAW einfach zu NTFS reparieren, ohne Ihre wichtigen Daten zu verlieren, wenn Ihr NTFS-Laufwerk RAW wird.
Abgesehen von der Wiederherstellung von RAW-Laufwerken kann iBoysoft Data Recovery für Windows auch für die Wiederherstellung gelöschter Dateien, beschädigter Laufwerke, verlorener Partitionen und BitLocker-Wiederherstellungen verwendet werden.
In Bezug auf das unterstützte Betriebssystem ist die iBoysoft Windows-Datenwiederherstellungssoftware vollständig mit verschiedenen Windows-Betriebssystemen kompatibel, einschließlich Windows Server 2003, 2008, 2012, 2016, Windows 7, 8, 10 und Windows 11 . Daher müssen Sie sich überhaupt keine Gedanken über das Kompatibilitätsproblem machen.
Wie kann man das RAW-Laufwerk mit der iBoysoft Windows-Datenwiederherstellungssoftware auf NTFS reparieren?
Nachdem Sie sich eine ungefähre Vorstellung von iBoysoft Data Recovery für Windows gemacht haben, ist es an der Zeit zu wissen, wie Sie dieses Dienstprogramm verwenden können, um RAW zu NTFS zu reparieren, damit Ihr RAW-Laufwerk wieder verwendet werden kann. Sie können eine Partitionswiederherstellung durchführen, indem Sie das RAW-Laufwerkmodul verwenden, das vom iBoysoft Windows-Datenwiederherstellungsprogramm bereitgestellt wird, um dieses Ziel zu erreichen.
Schritt-1: Laden Sie iBoysoft Data Recovery für Windows von der offiziellen Website auf Ihren Windows-Computer herunter, folgen Sie der Aufforderung zur Installation und starten Sie es dann. Wenn das Ziel-RAW-Laufwerk eine externe Festplatte ist, schließen Sie sie an Ihren Computer an, bevor Sie dieses Programm verwenden.
Schritt-2: Wählen Sie das Modul „RAW Drive Recovery“ auf der geöffneten Softwareoberfläche. Wenn dieses RAW-Laufwerk ein mit BitLocker verschlüsseltes Laufwerk ist, sollten Sie das BitLocker-Wiederherstellungsmodul wählen.
Schritt-3: Wählen Sie das RAW-Laufwerk aus allen aufgelisteten Laufwerken aus.
Schritt-4: Beginnen Sie mit dem Scannen der Daten auf dem RAW-Laufwerk, indem Sie auf die Schaltfläche „Weiter“ klicken.
Schritt-5: Vorschau und Überprüfung des Scanergebnisses.
Schritt-6: Reparieren Sie RAW zu NTFS, indem Sie auf die Schaltfläche „Laufwerk reparieren“ klicken.
Hinweis: Die Voraussetzung für die Verwendung von iBoysoft Data Recovery für Windows zum Reparieren von RAW zu NTFS ist, dass die ursprüngliche Festplatte ein NTFS-formatiertes Laufwerk ist, das aus irgendeinem Grund RAW wird.
2. RAW-Laufwerk Windows 10 reparieren
Standardmäßig bietet Windows eine integrierte Funktion zum Beheben der Fehler der Laufwerke. Diese Geräteprüfung kann kostenlos durchgeführt werden, und da es sich um eine integrierte Funktion handelt, müssen keine Anwendungen von Drittanbietern installiert werden. Befolgen Sie die unten aufgeführten Schritte, um die Geräteprüfung durchzuführen.
- SCHRITT 1: Schließen Sie Ihr USB-Gerät an Ihren Computer an.
- SCHRITT 2: Gehen Sie zu „Dieser PC“ und klicken Sie mit der rechten Maustaste auf das „USB-Laufwerk“ . Wählen Sie die Option „Eigenschaften“ aus der Dropdown-Liste. oder wählen Sie einfach das USB-Laufwerk aus und drücken Sie „ALT+ENTER“ , um das Eigenschaftenfenster zu öffnen.
- SCHRITT 3: Dann erscheint ein Fenster. Klicken Sie auf die Option „Extras“ und dort finden Sie zwei Optionen: Fehlerprüfung & Optimierung und Defragmentierung des Laufwerks. Klicken Sie unter der Option Fehlerprüfung auf „Prüfen“ . Es öffnet sich ein Fenster, in dem Sie auf die Option „Laufwerk scannen und reparieren“ klicken.
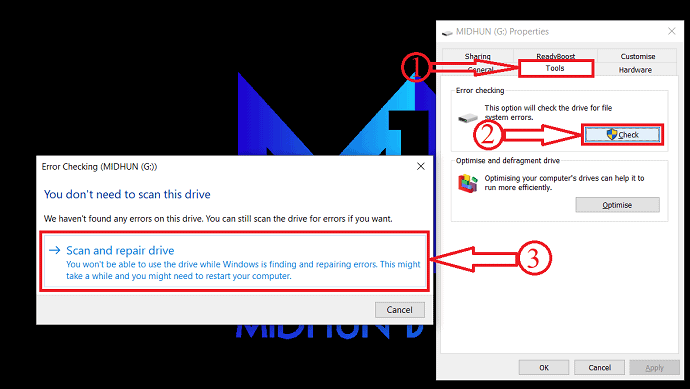
- SCHRITT-4: Das war's, der Prozess der Geräteprüfung beginnt und nach einiger Zeit funktioniert es wie gewohnt.
3. RAW-Laufwerk mit CMD reparieren
- SCHRITT 1: Schließen Sie zuerst das USB-Gerät an Ihren Computer an.
- SCHRITT 2: Klicken Sie auf das Suchsymbol in der Taskleiste und suchen Sie nach Eingabeaufforderung. Wählen Sie die Option „Als Administrator ausführen“ .
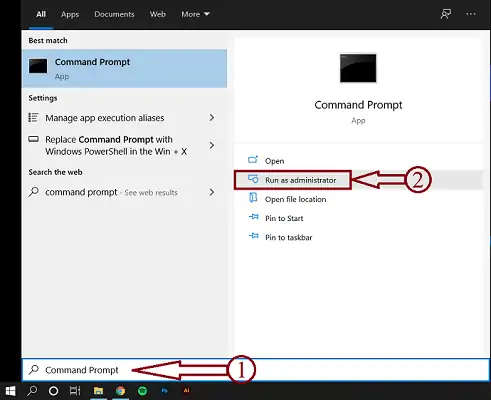
- SCHRITT 3: Geben Sie „chkdsk /f G:“ ein (hier ist G der Laufwerksbuchstabe des RAW-Geräts) und drücken Sie die Eingabetaste, um den Fix auszuführen.

- SCHRITT-4: Dann zeigt es den Status und die Statistiken des RAW-Geräts an.
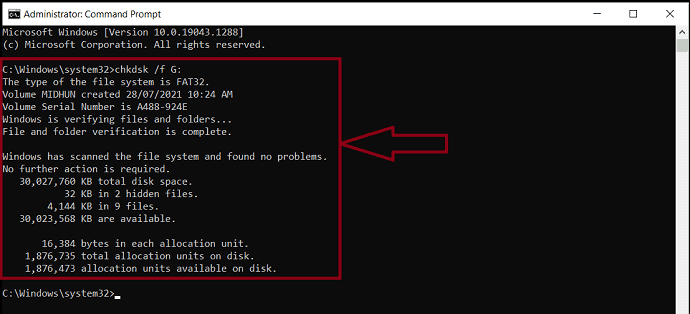
4. Durch Formatieren des Geräts
Bevor Sie diese Methode anwenden, denken Sie daran, dass alle Ihre Daten gelöscht werden. Entscheiden Sie sich also besser für diese Methode als letzte Option.

- SCHRITT 1: Schließen Sie das USB-Laufwerk an Ihren PC an.
- SCHRITT 2: Öffnen Sie „Dieser PC“ und klicken Sie mit der rechten Maustaste auf das USB-Laufwerk. Klicken Sie in der Liste auf „Formatieren“ .
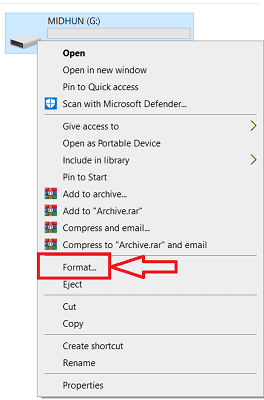
- SCHRITT-3: Dann dauert es einige Zeit, bis das USB-Gerät zurückgesetzt wird, und danach können Sie es als Laufwerk im NTFS/FAT32-Format verwenden.
So reparieren Sie die RAW-Partition ohne Datenverlust mit EaseUS (Windows)
Videoanleitung
Wir haben diesen Artikel in Form eines Video-Tutorials für die Bequemlichkeit unserer Leser bereitgestellt. Wenn Sie am Lesen interessiert sind, überspringen Sie das Video vorerst und sehen Sie sich das Video an, nachdem Sie diesen Artikel gelesen haben.
Das Reparieren einer RAW-Partition ohne Datenverlust ist eine sehr komplizierte und riskante Aufgabe. Aber wenn Sie mit dem EaseUS Data Recovery Wizard vertraut sind, können Sie die RAW-Partition ganz einfach reparieren, ohne Daten zu verlieren. Befolgen Sie die unten aufgeführten einfachen Schritte und reparieren Sie die RAW-Partition selbst.
SCHRITT-1: Laden Sie zunächst den EaseUS Data Recovery Wizard herunter und installieren Sie ihn auf Ihrem Computer.
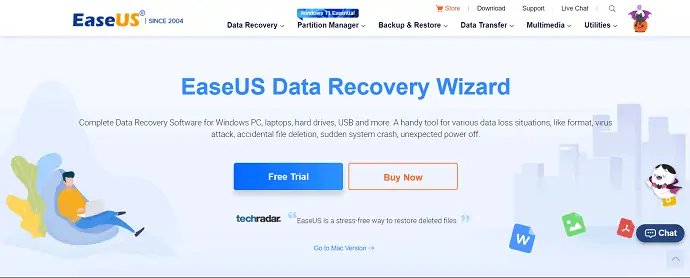
SCHRITT -2: Starten Sie die EaseUS Data Recovery Wizard-Anwendung und die Benutzeroberfläche wird wie im folgenden Screenshot gezeigt angezeigt. Wählen Sie, um die Partition zu scannen, die Sie reparieren möchten. Dann beginnt es, die Partition zu scannen.
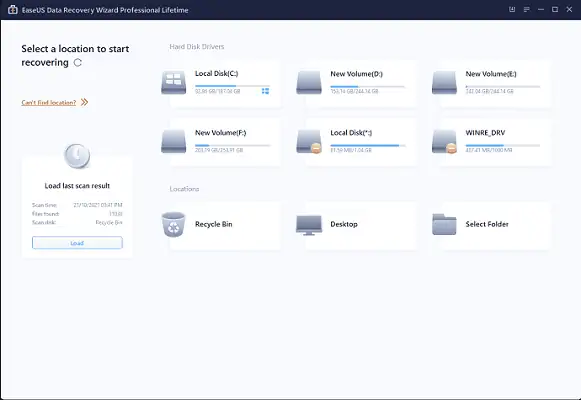
SCHRITT-3: Nach Abschluss des Scans werden alle in dieser Partition vorhandenen Daten angezeigt. Wählen Sie die wichtigen Daten aus, die Sie wiederherstellen möchten, und wählen Sie das Ziel, an dem Sie die wiederhergestellten Daten speichern möchten. Überprüfen Sie die wiederhergestellten Daten, indem Sie den Zielort besuchen, ob er im Windows Explorer angezeigt wird.
SCHRITT-4: Gehen Sie später zur Datenträgerverwaltung. Suchen und löschen Sie die RAW-Partition. Erstellen Sie eine neue Partition und formatieren Sie sie im NTFS-Format.
Das war's, die RAW-Partition wird repariert, ohne dass die Daten verloren gehen.
Wie kann man Daten von RAW-Festplatten mit der iBoysoft Windows-Datenwiederherstellungssoftware wiederherstellen?
Normalerweise ist eine Neuformatierung die erste Wahl, um den RAW-Laufwerksfehler zu beheben. Diese Methode führt jedoch zu Datenverlust. Um unerwarteten Datenverlust zu vermeiden, implementieren Sie bitte zuerst die Datenwiederherstellung mit iBoysoft Data Recovery für Windows.
Schritt-1: Laden Sie die iBoysoft Windows-Datenwiederherstellungsanwendung aus dem Internet herunter, installieren und starten Sie sie.
Schritt-2: Wählen Sie das Modul „Datenwiederherstellung“ aus der geöffneten Softwareschnittstelle.
Schritt-3: Wählen Sie das RAW-Ziellaufwerk aus und klicken Sie auf die Schaltfläche „Weiter“ , um die Daten davon zu scannen.
Schritt-4: Führen Sie einen Vorschauprozess durch und überprüfen Sie die gefundenen Dateien.
Schritt-5: Kreuzen Sie die gewünschten Dateien an und klicken Sie auf die Schaltfläche „Wiederherstellen“ .
- LESEN SIE MEHR – Beste Methoden, um gelöschte Dateien wiederherzustellen
- iMyfone AnyRecover Data Recovery Review: Verlorene Dateien einfach unter Windows/Mac wiederherstellen
- Machen Sie Ihren Data Recovery Pro Review: Eine Allround-Windows-Datenwiederherstellungssoftware
Letzte Worte
NTFS-formatierte Festplatten werden aufgrund von fehlerhaften Sektoren, Dateisystembeschädigung, Partitionstabellenbeschädigung, Virusinfektion, unsicherem Auswurf usw. zu RAW. Wenn Sie feststellen, dass Ihr NTFS-Laufwerk zu RAW wird, laden Sie das iBoysoft Windows-Datenwiederherstellungstool auf Ihren PC herunter, um Ihnen zu helfen, das Problem mit dem RAW-Laufwerk reibungslos zu lösen und verlorene Daten vom RAW-Laufwerk wiederherzustellen.
Ich hoffe, dieses Tutorial hat Ihnen geholfen, das RAW-Laufwerk und die Datenwiederherstellung zu reparieren. Wenn Sie etwas sagen möchten, teilen Sie uns dies über die Kommentarbereiche mit. Wenn Ihnen dieser Artikel gefällt, teilen Sie ihn bitte und folgen Sie WhatVwant auf Facebook, Twitter und YouTube, um weitere technische Tipps zu erhalten.
So reparieren Sie RAW-Laufwerke und stellen Daten wieder her – Häufig gestellte Fragen
Was ist das RAW-Laufwerkformat?
Eine Festplatte im RAW-Laufwerkformat bezieht sich auf ein Laufwerk, das nicht für ein lesbares Dateisystem wie NTFS, FAT32, exFAT, FAT, Ext2, Ext3 usw. formatiert wurde. Daten auf diesem Laufwerk können nicht gelesen werden, da Windows nicht weiß, wie es geht darauf zuzugreifen.
Was ist besser chkdsk R oder F?
In Bezug auf die Festplatte scannt CHKDSK /R die gesamte Festplattenoberfläche Sektor für Sektor, um sicherzustellen, dass jeder Sektor richtig gelesen wird. Folglich dauert ein CHKDSK /R deutlich länger als /F, da es sich um die gesamte Oberfläche der Platte handelt
Ist chkdsk schlecht?
Wenn die auf einem Laufwerk enthaltenen Daten so wertvoll sind, dass Sie den Gedanken nicht ertragen können, sie zu verlieren, ist CHKDSK schlecht.
Ist die EaseUS-Software kostenlos?
Es gibt eine kostenlose Version. EaseUS Data Recovery bietet eine kostenlose Testversion an.
Ist die iBoysoft-Datenwiederherstellung wirklich kostenlos?
Kostenlose Benutzer können nur bis zu 1 GB der gesamten Dateien wiederherstellen, aber das ist im Allgemeinen auch der Standard für andere Datenwiederherstellungen.
