So beheben Sie, dass Realtek Audio in Windows 10,11 nicht funktioniert
Veröffentlicht: 2022-09-16Keine Panik, wenn Sie Probleme wie Sound oder Windows 11/Windows 10 Realtek-Audiotreiber haben, der nicht funktioniert. All diese Probleme lassen sich mit den 9 effektiven Lösungen, die in diesem Artikel vorgestellt werden, leicht beheben.
Es ist fast unmöglich, sich einen lautlosen Computer vorzustellen. Wir alle brauchen Sound auf unseren Computern für verschiedene Zwecke, wie Spiele, Anrufe über die Webcam und so weiter. In letzter Zeit haben jedoch viele Benutzer ein ärgerliches Problem gemeldet, bei dem Realtek-Audio nicht funktioniert.
Wenn Sie auch mit ähnlichen Problemen konfrontiert sind, geraten Sie zunächst nicht in Panik, da der nicht funktionierende Windows 11/Windows 10 Realtek-Sound mühelos behoben werden kann. Alles, was Sie brauchen, sind die schnellen und einfachen Lösungen, die in diesem Artikel beschrieben werden, um dieses Problem zu beseitigen.
Bevor Sie jedoch diskutieren, wie Sie die Realtek-Audioprobleme beheben können, ist es wichtig zu wissen, warum der Ton überhaupt nicht funktioniert. Wenn Sie verstehen, was das Problem verursacht hat, wird die Behebung zum Kinderspiel.
Warum funktioniert Realtek Audio nicht?
Im Folgenden sind die Gründe aufgeführt, warum der Realtek-Sound von Windows 11/Windows 10 nicht mehr funktioniert.
- Veralteter Realtek-Audiotreiber
- Aktive Audioverbesserung
- Der Windows-Audiodienst funktioniert nicht richtig
- Konflikte mit dem Microsoft UAA-Bustreiber
- Probleme mit dem aktuellen Tonformat
- Falsch installierter/falscher Soundtreiber
- Falsches Ausgabegerät
Oben waren einige Ursachen für Windows 11/Windows 10 Realtek-Audioprobleme aufgeführt. Lassen Sie uns nun besprechen, wie Sie diese Probleme beheben können.
Korrekturen für das Problem „Realtek Audio funktioniert nicht“ [Leitfaden 2022]
Sie können die folgenden Lösungen ausprobieren, um die Probleme mit dem nicht funktionierenden Realtek-Sound unter Windows 10/11 zu beseitigen.
Lösung 1: Deaktivieren Sie die Audioverbesserungen
Änderungen an der Audioverbesserung können Realtek-Audio beeinträchtigen und Probleme verursachen, z. B. dass Realtek-Audio unter Windows 11/10 nicht funktioniert. Daher ist es besser, Audioverbesserungen zu deaktivieren. Nachfolgend finden Sie die Schritt-für-Schritt-Anleitung dazu.
- Klicken Sie mit der rechten Maustaste auf das Lautstärkesymbol in der Taskleiste.
- Soundeinstellungen öffnen.
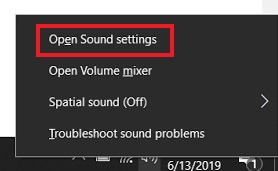
- Gehen Sie zu Geräteeigenschaften und wählen Sie dann Zusätzliche Geräteeigenschaften.
- Navigieren Sie zur Registerkarte Verbesserungen und aktivieren Sie das Kontrollkästchen Alle Verbesserungen deaktivieren.
- Wählen Sie Übernehmen und OK.
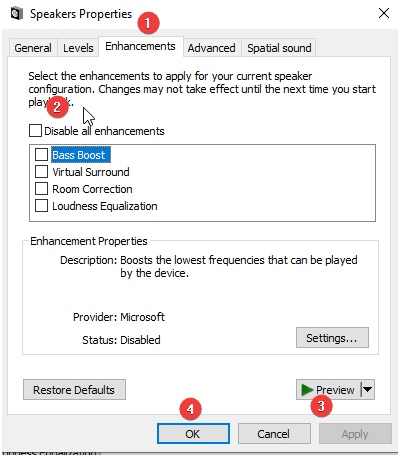
Lesen Sie auch: Realtek Gaming GBE Family Controller herunterladen und aktualisieren
Lösung 2: Starten Sie den Windows-Audiodienst erneut
Das Problem, dass der Realtek-Sound von Windows 10 nicht mehr funktioniert, kann auf einen nicht ordnungsgemäß funktionierenden oder deaktivierten Windows-Audiodienst zurückzuführen sein. Daher kann ein Neustart oder Aktivieren das Problem lösen. Mit diesen Schritten können Sie den Windows-Audiodienst neu starten oder aktivieren.
- Starten Sie das Ausführen-Fenster mit dem Tastaturbefehl Windows+R .
- Geben Sie services.msc in das Feld auf dem Bildschirm ein und wählen Sie OK , um das Fenster Dienste zu öffnen.
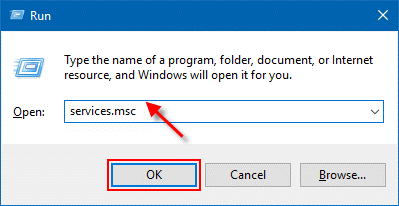
- Suchen Sie den Windows-Audiodienst und klicken Sie mit der rechten Maustaste darauf.
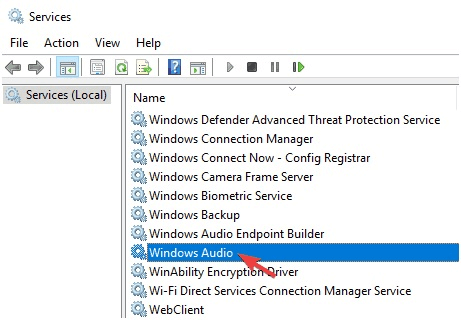
- Wählen Sie Eigenschaften aus dem Kontextmenü.
- Gehen Sie zu Starttyp und ändern Sie ihn in Automatisch. Wenn der Starttyp bereits automatisch ist, müssen Sie den Dienst neu starten, indem Sie mit der rechten Maustaste auf den Windows-Audiodienst klicken und im Bildschirmmenü Neu starten auswählen.
- Klicken Sie auf Start, Übernehmen und OK.
- Versuchen Sie, den Ton abzuspielen, um zu überprüfen, ob Realtek-Audio funktioniert oder nicht.
Lesen Sie auch: Realtek HD Audio Manager Download für Windows
Lösung 3: Deaktivieren Sie den Microsoft UAA-Bustreiber
Konflikte können auftreten, wenn zwei High-Definition-Treiber gleichzeitig auf einem Computer vorhanden sind. Daher sollten Sie versuchen, den Microsoft UAA-Bustreiber zu deaktivieren, wenn der Realtek-Audiotreiber unter Windows 10 nicht funktioniert. Nachfolgend finden Sie die Anweisungen dazu.
- Suchen Sie den Geräte-Manager , um ihn zu starten.
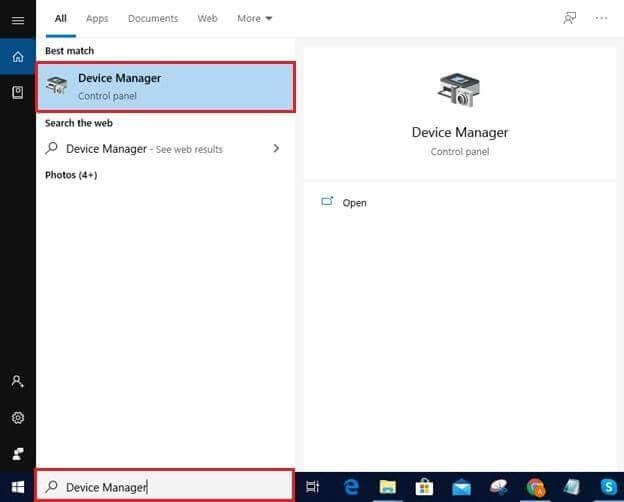
- Suchen und doppelklicken Sie auf Systemgeräte , um sie anzuzeigen.
- Wenn Sie den Microsoft UAA Bus -Treiber sehen, klicken Sie mit der rechten Maustaste darauf und wählen Sie Gerät deaktivieren aus den verfügbaren Optionen.
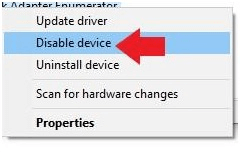
- Jetzt müssen Sie Ihren Computer neu starten.
- Spielen Sie den Ton ab, um zu überprüfen, ob das Problem mit dem nicht funktionierenden Realtek-Audio behoben ist oder noch besteht.
Lesen Sie auch: So beheben Sie das Stottern von Realtek-Audio unter Windows
Lösung 4: Aktualisieren Sie den Realtek-Audiotreiber (empfohlen)
Veraltete Treiber sind für Ihren Computer am problematischsten. Sie führen zu vielen Problemen wie dem, das Sie haben, dh Realtek-Lautsprecher funktionieren nicht unter Windows 10/11.
Daher ist die Aktualisierung des Realtek-Audiotreibers die dringend empfohlene Lösung für die Windows 10 Realtek-Audioprobleme. Sie können den Treiber problemlos mit automatischer Software wie Bit Driver Updater aktualisieren.

Die Bit Driver Updater-Software aktualisiert alle problematischen Treiber mit nur einem Klick. Darüber hinaus bietet es viele Vorteile wie Backup und Wiederherstellung von Treibern, Planung von Scans, Beschleunigung des Treiberdownloads und vieles mehr.
Unten finden Sie den Link zum Herunterladen und Testen von Bit Driver Updater.
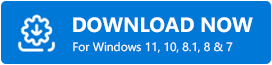
Sobald Sie die Software auf Ihrem Computer installiert haben, dauert es nur wenige Sekunden, bis alle veralteten Treiber angezeigt werden. Nachdem Sie alle veralteten Treiber auf dem Bildschirm aufgelistet haben, können Sie die Option Alle aktualisieren auswählen. 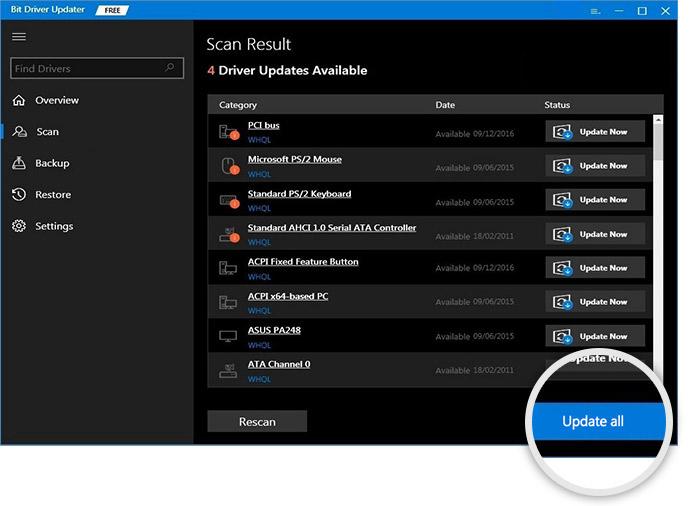
Es gibt auch eine Option namens Jetzt aktualisieren, um nur den Realtek-Audiotreiber zu aktualisieren. Wir sind jedoch dafür, jeden Treiber zu aktualisieren, um eine erstklassige Computerleistung zu gewährleisten.
Lösung 5: Versuchen Sie, das Tonformat zu ändern
Ihr aktuelles Soundformat kann auch der Grund dafür sein, dass Realtek Audio unter Windows 10/11 nicht funktioniert. Daher sollten Sie das Standard-Soundformat ändern, um das Problem zu beheben. Hier sind die Schritte dazu.
- Klicken Sie mit der rechten Maustaste auf das Soundsymbol und öffnen Sie die Soundeinstellungen.
- Wählen Sie Geräteeigenschaften und gehen Sie zu Zusätzliche Geräteeigenschaften.
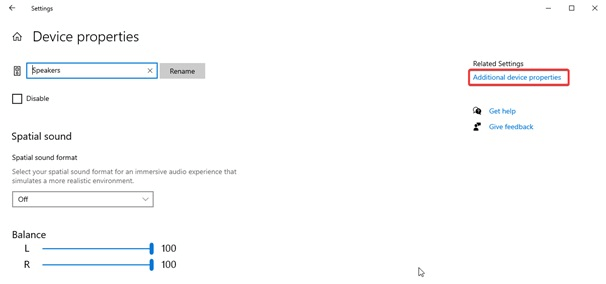
- Gehen Sie zur Registerkarte Erweitert .
- Klicken Sie auf den Abwärtspfeil und wählen Sie je nach Konfiguration des Lautsprechers 24 Bit/44100 Hz oder 24 Bit/192000 Hz aus.
- Klicken Sie auf Anwenden und OK.
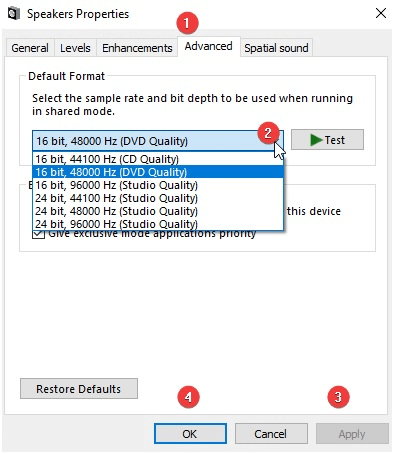
- Überprüfen Sie, ob die obigen Schritte das Problem behoben haben, dass die Realtek-Lautsprecher von Windows 10 nicht funktionieren, oder ob es ungelöst bleibt.
Lesen Sie auch: So beheben Sie den Fehler bei der Installation des Realtek HD-Audiotreibers in Windows
Lösung 6: Installieren Sie den Audiotreiber neu
Unsachgemäß installierte oder falsche Audiotreiber können auch dazu führen, dass Windows 10/Windows 11 Realtek Audio nicht funktioniert. Daher können Sie den Audiotreiber deinstallieren und erneut installieren, um das Problem zu lösen. Nachfolgend finden Sie den Vorgang dazu.
- Starten Sie den Geräte-Manager auf Ihrem Computer.
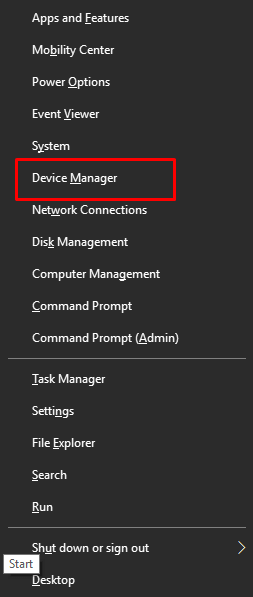
- Doppelklicken Sie auf die Audioeingänge und -ausgänge.
- Klicken Sie mit der rechten Maustaste auf den Soundtreiber und wählen Sie Gerät deinstallieren aus den Optionen im Kontextmenü.
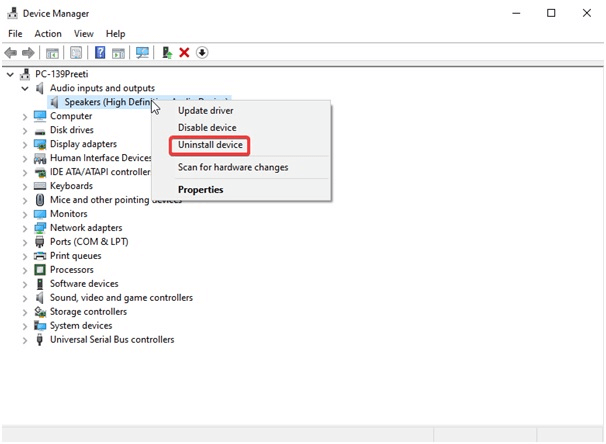
- Löschen Sie die Treibersoftware für dieses Gerät und wählen Sie Deinstallieren/OK.
- Wählen Sie Aktion im Geräte-Manager und suchen Sie nach Hardwareänderungen.
- Starten Sie den Computer neu, um die Neuinstallation des Treibers abzuschließen.
- Nachdem Sie die oben angegebenen Schritte ausgeführt haben, überprüfen Sie, ob das Problem mit den nicht funktionierenden Windows 10 Realtek-Lautsprechern behoben ist oder nicht.
Lesen Sie auch: Realtek High Definition Audio-Treiber für Windows herunterladen
Lösung 7: Wählen Sie das richtige Ausgabegerät aus
Eine falsche Auswahl der Audioausgabe kann auch zu Audioproblemen mit Windows 10 Realtek führen. Daher können Sie das richtige Ausgabegerät auswählen, um das Problem zu beheben. Unten sind die Schritte dazu aufgeführt.
- Klicken Sie mit der rechten Maustaste auf das Lautstärkesymbol in der Taskleiste.
- Wählen Sie die Option Soundeinstellungen öffnen .
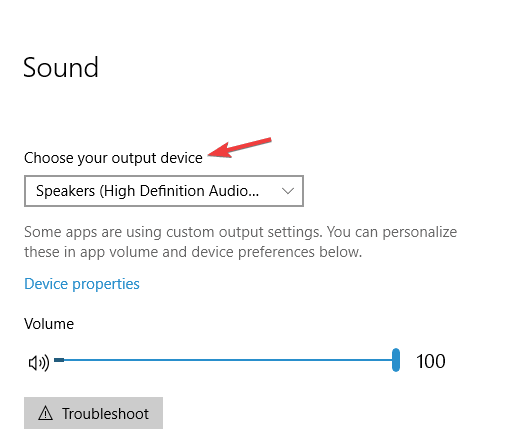
- Wählen Sie als Ausgabegerät Lautsprecher/Kopfhörer aus.
- Bestätigen Sie nun, ob das Problem behoben ist oder Realtek-Audio immer noch nicht funktioniert.
Lösung 8: Stellen Sie sicher, dass die Lautsprecher richtig angeschlossen sind
Das Anschließen von Lautsprechern an einen falschen Anschluss am Computer kann auch ein Grund dafür sein, dass Ihre Realtek-Lautsprecher unter Windows 10 nicht funktionieren. Daher sollten Sie sicherstellen, dass die Lautsprecher korrekt an den richtigen Anschluss am PC angeschlossen sind. Darüber hinaus sollte das Stromversorgungskabel ordnungsgemäß befestigt werden, um eine ordnungsgemäße Funktion der Lautsprecher zu gewährleisten.
Lesen Sie auch: Möglichkeiten zur Neuinstallation von Realtek HD Audio Manager für Windows
Lösung 9: Stellen Sie sicher, dass die Lautsprecher nicht stummgeschaltet sind
Es scheint, dass Windows 10-Lautsprecher nicht funktionieren, wenn sie stummgeschaltet sind. Daher sollten Sie sie überprüfen und die Stummschaltung aufheben, um den Ton zu erhalten. Hier ist der Schritt-für-Schritt-Prozess dafür.
- Klicken Sie mit der rechten Maustaste auf das Lautsprechersymbol und öffnen Sie den Lautstärkemixer.
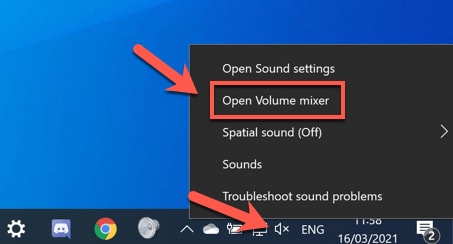
- Erhöhen Sie die Systemton- und Lautsprecherkanäle .
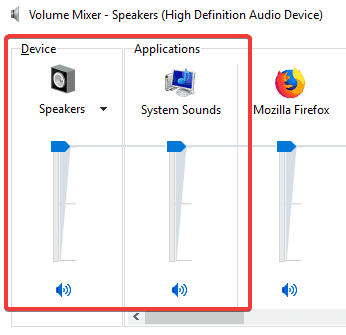
Oben haben wir besprochen, wie die Probleme mit dem Sound und dem nicht funktionierenden Windows 10 Realtek-Audiotreiber behoben werden können. Lassen Sie uns nun einige häufig gestellte Fragen beantworten, um eventuelle Zweifel auszuräumen.
Häufig gestellte Fragen
Nachfolgend finden Sie Antworten auf fast alle Fragen, die Sie möglicherweise zum Problem haben, dass Realtek-Audio unter Windows 10/Windows 11 nicht funktioniert.
Q1. Wie behebe ich das Problem, dass der Realtek-Audiotreiber von Windows 10 nicht funktioniert?
Das Aktualisieren von Treibern ist der beste Weg, um die Probleme mit dem Realtek-Audiotreiber zu beheben. Sie können den Treiber problemlos und automatisch mit dem am meisten empfohlenen Treiber-Updater, dh Bit Driver Updater, aktualisieren.
Q2. Wie erhalte ich mein Realtek-Audio zurück?
In der obigen Anleitung wurden mehrere Möglichkeiten zur Behebung der Probleme und zur Wiederherstellung des Realtek-Audios beschrieben. Sie können darauf zurückgreifen, um die bestmögliche Lösung für Ihren Fall zu finden.
Q3. Warum funktioniert mein Lautsprecher, aber das Mikrofon nicht?
Wenn der Lautsprecher funktioniert, aber das Mikrofon nicht, besteht die Möglichkeit, dass das Mikrofon stummgeschaltet oder seine Lautstärke zu niedrig ist. Darüber hinaus können andere Ursachen des Problems darin bestehen, den Lautsprechertreiber zu aktualisieren, aber den Mikrofontreiber veraltet zu halten und Staub im Mikrofon anzusammeln.
Q4. Warum funktioniert Windows 11 Realtek Audio nicht?
Zusätzlich zu den am Anfang dieses Artikels erwähnten Ursachen funktioniert Realtek-Audio möglicherweise nicht nach dem Update auf Windows 11 aus Gründen wie beschädigter Windows-Registrierung oder Inkompatibilität des Betriebssystems.
Lesen Sie auch: Herunterladen und Aktualisieren des Gigabyte Realtek Audio-Treibers auf einem Windows-PC
Realtek Audio funktioniert nicht: Behoben
Oben war eine umfassende Anleitung zur Behebung des Problems, dass der Realtek-Audiotreiber unter Windows 11/Windows 10 nicht funktioniert. Sie können die in diesem Artikel geteilten Korrekturen nacheinander befolgen, um die am besten geeignete Lösung zu finden.
Wenn Sie jedoch Zeit und Mühe sparen möchten, können Sie veraltete Treiber direkt mit Bit Driver Updater aktualisieren. Es hat das Problem für viele Benutzer sofort behoben. Daher können Sie es auch versuchen.
Zögern Sie nicht, uns einen Kommentar zu hinterlassen, wenn Sie Fragen oder Bedenken zu diesem Artikel haben.
