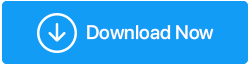So beheben Sie den Fehler „Neustart und Auswahl eines geeigneten Startgeräts“.
Veröffentlicht: 2020-10-10Sie schalten Ihren Computer ein und anstatt das Betriebssystem zu laden, zeigt er Ihnen einen Fehler „Neu starten und richtiges Startgerät auswählen“. Derjenige, der mit diesem Fehler konfrontiert war, kann nur verstehen, wie mühsam und ärgerlich dieser Fehler sein kann, da er Sie nicht einmal in den Computer einlässt. Je nach Fehler versuchen Sie auch, das System mit der Erwartung neu zu starten, dass der Fehler behoben wird. Aber leider hilft auch der Neustart nicht und der Fehler bleibt bestehen.
Dieser Fehler tritt bei vielen Benutzern auf, unabhängig von der Version und dem Bit des Windows-Betriebssystems, das auf ihrem Computer installiert ist. Aber zum Glück lässt sich dieser Fehler beheben, sodass Sie Ihren Computer wie gewohnt weiterverwenden können. Lassen Sie uns also ohne weiteres prüfen, wie der Fehler „Neustart und Auswahl des richtigen Startgeräts“ behoben werden kann.
Was verursacht den Fehler „Neu starten und richtiges Startgerät auswählen“.
Während wir in die Tiefe gingen, verstanden wir, was diese Fehlermeldung definiert. Der Fehler Reboot and Select correct Boot device besagt ausdrücklich, dass das Computer-BIOS das Boot-Gerät, das das Windows-Betriebssystem enthält, nicht finden kann, und fordert Sie daher auf, Ihren Computer neu zu starten und dann erneut das richtige Boot-Gerät auszuwählen, damit Ihr Computer dies kann Booten Sie korrekt in das Betriebssystem.
Kommen wir nun zurück zu den Ursachen für den Fehler „Neu starten und richtiges Startgerät auswählen“. Der Fehler tritt hauptsächlich aufgrund eines beschädigten Startvolumes oder sogar eines beschädigten Betriebssystems auf. Ein weiterer Grund für diesen Fehler ist, dass das Laufwerk, das das Windows-Betriebssystem enthält, irgendwie von der Hauptplatine getrennt wurde (hauptsächlich aufgrund von Verschleiß des Kabels, das Laufwerk und Hauptplatine verbindet). Der Fehler kann auch auf eine falsche Startreihenfolge im BIOS zurückzuführen sein. Aber was auch immer der Grund sein mag, der Fehler kann behoben werden. Wie? Schauen wir mal vorbei.
Lesen Sie auch: So aktualisieren Sie das BIOS in Windows 10
Überprüfen Sie das Netzkabel, das die Festplatte mit dem Motherboard verbindet.
Die Festplatte, die das Betriebssystem enthält, ist immer über ein Stromkabel mit der Hauptplatine Ihres Computers verbunden. Wenn jetzt das Kabel defekt oder nicht richtig angeschlossen ist, wird Ihre Festplatte auf jeden Fall nicht erkannt und Sie erhalten die Fehlermeldung. Daher müssen wir nach dem Kabel Ausschau halten und sicherstellen, dass alle Verbindungen intakt sind.
Führen Sie die folgenden Schritte aus, um zu beginnen:
1. Fahren Sie Ihren Computer herunter und trennen Sie ihn ebenfalls von der Stromquelle.
2. Entfernen Sie nun das Gehäuse und achten Sie auf das Kabel, das Ihre Festplatte mit dem Motherboard verbindet.
3. Wenn Sie einen Verschleiß im Kabel feststellen (was wahrscheinlich mit der Laufzeit zusammenhängt), dann tauschen Sie das alte Kabel gegen ein neues aus. Falls Sie die lockere Verbindung finden, lösen Sie das Kabel und schließen Sie es wieder richtig an.
Aber Sie finden weder den physischen Schaden am Kabel noch ist es falsch angeschlossen, dann fahren Sie mit dem nächsten Schritt fort.
Reinigen Sie den Arbeitsspeicher Ihres Computers
Wir vergessen, dass wir uns neben der Optimierung unseres Computers mit Software auch um die physischen Geräte kümmern müssen. RAM ist ein weiteres kritisches physisches Gerät, das, wenn es in den letzten Jahren nicht gereinigt wurde, mehrere Fehler verursachen kann, einschließlich Fehler beim Neustart und bei der Auswahl eines richtigen Startgeräts beim Booten. Daher ist unser nächster Schritt, den Arbeitsspeicher zu bereinigen.
1. Fahren Sie Ihren Computer herunter und trennen Sie ihn ebenfalls von der Stromquelle.
2. Entfernen Sie das Außengehäuse, indem Sie die Schrauben oben, unten und an den Seiten lösen.
3. Suchen Sie nun RAM in der CPU (Central Processing Unit), die sich auf dem Motherboard befindet.
4. Nachdem Sie den RAM aus der Klemme gelöst haben, entfernen/schieben Sie ihn langsam von seinem Platz.
5. Reinigen Sie den RAM mit einem Tuch oder einer weichen Bürste von Staub. Setzen Sie nun nach der Reinigung den RAM wieder auf seine Steckplätze, klemmen Sie ihn fest und schließen Sie das Gehäuse.
6. Schließen Sie nun Ihren Computer wieder an die Stromquelle an und starten Sie ihn erneut. Wenn das Problem durch Staub im RAM verursacht wird, wird Ihr Computer wie gewohnt ohne Fehler neu gestartet. Falls das Problem jedoch weiterhin besteht, fahren Sie mit dem nächsten Schritt fort.
Lesen Sie auch: So installieren und aktualisieren Sie PC-RAM in Ihrem System
Bestätigen Sie, dass das Boot-Laufwerk vom BIOS erkannt wird
Wenn Ihr Startlaufwerk oder das Laufwerk, das das Betriebssystem enthält, vom BIOS nicht erkannt wird, erhalten Sie die Fehlermeldung „Neustart und Auswahl eines geeigneten Startgeräts“. Führen Sie die folgenden Schritte aus, um zu bestätigen, ob das Boot-Laufwerk vom BIOS erkannt wird:
1. Um in das BIOS Ihres Computers zu booten, starten Sie Ihren Computer neu, indem Sie den Netzschalter drücken, und halten Sie die Taste gedrückt, die auf dem Post-Bildschirm angezeigt wird, um das BIOS aufzurufen. Die Taste, die Sie drücken müssen, hängt vom Modell Ihres Motherboards ab. Im Allgemeinen kann dies alles aus der ESC-, DEL-, F2-, F8-, F10- oder F12-Taste sein. Halten Sie die Taste gedrückt, bis der Computer das BIOS-System aufruft.
2. Auf dem Hauptbildschirm selbst finden Sie nun eine vollständige Liste der Geräte, die vom BIOS erkannt werden. Die Liste umfasst Festplatte, CPU-Lüfter oder andere Hardware wie Grafikkarte, CD/DVD-Laufwerk.
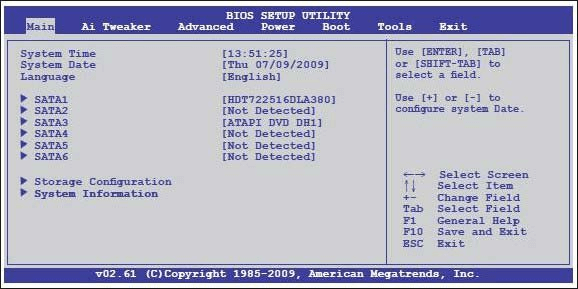
3. Falls Sie Ihre Festplatte nicht in dieser Liste finden, bedeutet dies, dass Ihr primäres Startgerät, also die Festplatte, nicht richtig angeschlossen ist und zu dem Fehler führt.
4. Fahren Sie Ihren Computer herunter > trennen Sie ihn von der Stromquelle und öffnen Sie das Bedienfeld. Versuchen Sie nun, Ihre Festplatte an einen anderen SATA-Steckplatz anzuschließen. Sie können auch versuchen, ein anderes SATA-Kabel zu verwenden, um die Festplatte mit dem Motherboard zu verbinden.

Hinweis: Wenn Sie sich nicht sicher genug sind, dies alleine zu tun, ist es besser, sich Hilfe von einem Fachmann zu holen.
Nachdem Sie den Steckplatz oder das Kabel geändert haben, starten Sie Ihren Computer neu, um zu überprüfen, ob Sie Windows ohne Fehler ordnungsgemäß starten können. Wenn Sie die im BIOS aufgeführte Startdiskette immer noch nicht finden können, ist die Diskette sehr wahrscheinlich beschädigt oder beschädigt.
Überprüfen Sie die Startreihenfolge im BIOS
Die Boot-Sequenz im BIOS sollte Ihr primäres Boot-Laufwerk (Laufwerk mit dem Betriebssystem) haben, was im Allgemeinen die Festplatte ist, die oben sein sollte. Wenn diese Reihenfolge jedoch nicht korrekt ist, kann dies auch zu Fehlern wie Reboot und Auswahl eines geeigneten Boot-Geräts führen. Führen Sie die folgenden Schritte aus, um die Startreihenfolge zu überprüfen.
1. Um in das BIOS Ihres Computers zu booten, starten Sie Ihren Computer neu, indem Sie den Netzschalter drücken, und halten Sie die Taste gedrückt, die auf dem Post-Bildschirm angezeigt wird, um das BIOS aufzurufen. Die Taste, die Sie drücken müssen, hängt vom Modell Ihres Motherboards ab. Im Allgemeinen kann dies alles aus der ESC-, DEL-, F2-, F8-, F10- oder F12-Taste sein. Halten Sie die Taste gedrückt, bis der Computer das BIOS-System aufruft.
2. Wählen Sie im BIOS-Bildschirm die Registerkarte Startup oder Boot. Sie können die Startreihenfolge auch auf dem Hauptbildschirm selbst oder in der erweiterten BIOS-Funktion finden.
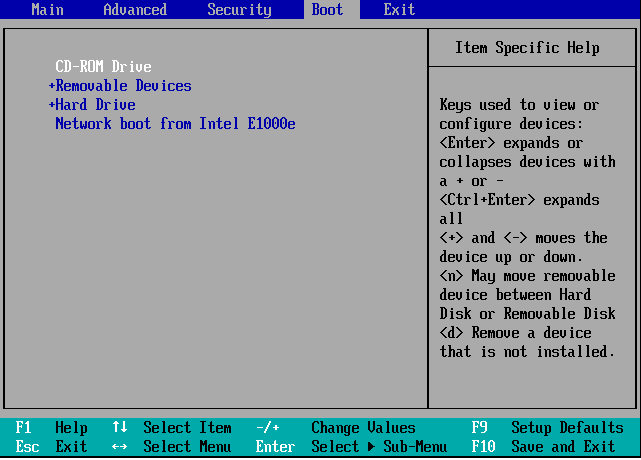
3. Stellen Sie nun sicher, dass in der Bootreihenfolge die Festplatte ganz oben aufgeführt werden sollte.
4. Falls es nicht ganz oben aufgeführt ist, verschieben Sie es mit den Pfeiltasten an die oberste Position.
5. Speichern Sie die Änderungen und verlassen Sie das BIOS. Starten Sie nun Ihren Computer neu, um zu prüfen, ob das Problem behoben wurde.
Legacy-Start deaktivieren/aktivieren (für UEFI-Computer)
Auf einigen Computern wird das BIOS durch UEFI ersetzt, das selbst mit einer Funktion ausgestattet ist, die als Legacy-Boot bekannt ist. Und wenn das aktiviert ist, verursacht es auch den Fehler „Neustart und richtiges Startgerät auswählen“. Auf der anderen Seite ist der Grund für den Fehler laut einigen Benutzern der deaktivierte Legacy-Modus. Um dies zu beheben, werden wir daher versuchen, den Legacy-Start zu aktivieren/deaktivieren, indem wir die folgenden Schritte ausführen.
1. Starten Sie Ihren Computer neu und rufen Sie den UEFI-Modus auf, indem Sie die auf dem ersten Bildschirm vorgeschlagene Taste drücken.
2. Suchen Sie im UEFI nach der Legacy-Boot-Option, indem Sie durch verschiedene Registerkarten gehen.
3. Sobald Sie es gefunden haben, deaktivieren Sie es, wenn es aktiviert ist, und aktivieren Sie es, falls es deaktiviert ist.
4. Speichern Sie die Änderungen und beenden Sie den UEFI-Modus.
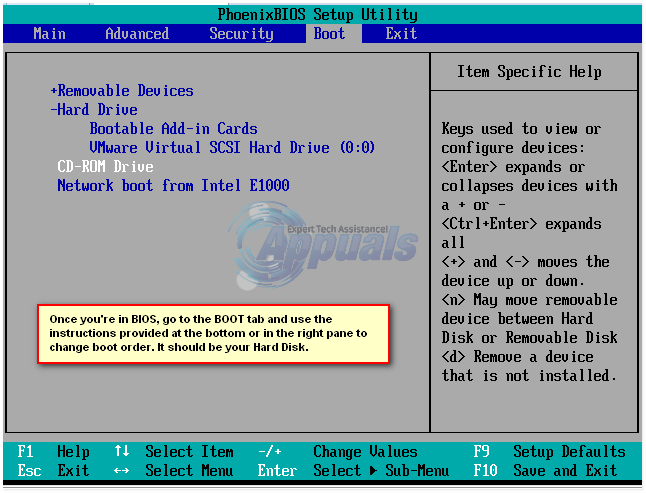
5. Starten Sie nun Ihren Computer neu, um zu prüfen, ob das Aktivieren/Deaktivieren des Legacy-Boots zur Behebung des Fehlers beigetragen hat.
Bonus-Tipp: Aktualisieren Sie veraltete Treiber
Wir haben dies in der Vergangenheit auch besprochen, dass beschädigte oder veraltete Treiber auf Ihrem Computer der Grund für verschiedene Fehler sind, einschließlich Fehler beim Neustart und bei der Auswahl eines geeigneten Startgeräts. Daher müssen Sie Ihre Treiber von Zeit zu Zeit überprüfen und auf dem neuesten Stand halten. In unserem Fall kann ein fehlerhafter SATA- oder Raid-Treiber diesen Fehler verursachen.
Jetzt verstehen Sie alle, dass es möglich ist, die Website des Herstellers hin und wieder zu überprüfen, um den Treiber auf dem neuesten Stand zu halten. Daher ist die einfache Lösung hierfür ein Treiber-Updater-Tool, das Ihren Computer automatisch auf veraltete Treiber überprüft und sie mit den neuen aktualisiert, ohne jemals die Herstellerseite besuchen zu müssen.
Von den verschiedenen verfügbaren Treiberaktualisierungsprogrammen empfehlen wir das Systweak Advanced Driver Updater-Tool , das über eine riesige Datenbank mit den neuesten Treibern verfügt.
Sie können den Advanced Driver Updater hier herunterladen
Nachdem Sie das Programm heruntergeladen haben, installieren Sie es, indem Sie den Anweisungen auf dem Bildschirm folgen. Sobald Sie das Produkt installiert haben, führen Sie einen Scan durch und das Programm listet alle veralteten Treiber Ihres Computers auf. Jetzt müssen Sie zum Aktualisieren nur noch auf die Schaltfläche Alle aktualisieren klicken, und alle Ihre veralteten Treiber werden mit den neuesten aktualisiert. Sie können unsere vollständige Produktbewertung für Advanced Driver Updater lesen
Einpacken
Also Leute, das ist alles von unserer Seite. Wir hoffen, dass die oben aufgeführten Schritte Ihnen geholfen haben, den Fehler „Neustart und Auswahl eines geeigneten Startgeräts“ zu beheben. Lassen Sie uns im Kommentarbereich wissen, welcher Schritt Ihnen persönlich geholfen hat. Auch wenn Sie einen anderen Schritt teilen möchten, den wir nicht aufgenommen haben, lassen Sie es uns auch wissen. Damit Sie weiterhin viel Freude beim Lesen haben, folgen Sie uns auf unseren verschiedenen sozialen Plattformen von links.
Empfohlene Lektüre:
So beheben Sie den Fehler „Windows konnte das Format nicht abschließen“.
Den Fehler „Kein Internet gesichertes Windows 10“ loswerden?
So überprüfen Sie die BIOS-Version in Windows 10
Fix: Computer fährt herunter, anstatt zu schlafen