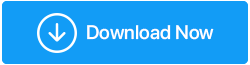Fix – Papierkorb zeigt gelöschte Dateien und Ordner nicht an, was tun?
Veröffentlicht: 2021-11-27Oft löschen wir eine Datei nicht durch Umschalt+Löschen, sondern mit der einfachen Löschfunktion, in der Hoffnung, dass in naher oder nicht so naher Zukunft, wenn wir jemals eine versehentlich gelöschte Datei wiederherstellen wollen, der Papierkorb sie behält einige Zeit sicher. Nehmen wir jedoch an, das war bei Ihnen nicht der Fall und Ihre gelöschten Dateien oder Ordner befinden sich nicht im Papierkorb. Was würdest du tun? Sie brauchen diese Datei oder diesen Ordner, nicht wahr?
Wenn Sie mit „Ja“ nicken, sind Sie bei uns genau richtig. In diesem Beitrag stellen wir einige effektive Lösungen vor, die Sie ergreifen können, wenn Sie gelöschte Dateien wiederherstellen möchten, die sich nicht im Papierkorb befinden. Wir bieten Ihnen sogar eine großartige Möglichkeit, gelöschte Dateien wiederherzustellen, die sich nicht im Papierkorb befinden.
Lesen Sie auch: Papierkorb kann unter Windows 10 nicht geleert werden
Warum kann ich gelöschte Elemente im Papierkorb nicht finden?
Hier werden wir schnell Gründe eintragen, aus denen Sie gelöschte Elemente nicht im Papierkorb sehen können –
- Sie haben eine Shift+Delete-Operation verwendet
- Die Größe der gelöschten Dateien hat den zugewiesenen Speicherplatz im Papierkorb überschritten
- Sind Sie sicher, dass Sie die Datei von einem der lokalen Laufwerke gelöscht haben? Denn wenn es von einem externen Laufwerk gelöscht wird, können Sie es nicht wiederherstellen
- Sie haben den Papierkorb deaktiviert
Was soll ich tun, wenn sich gelöschte Dateien nicht im Papierkorb befinden?
– Wiederherstellen früherer Versionen der Datei
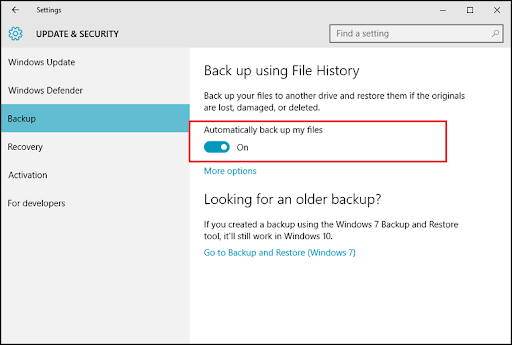
Falls Sie vorsichtig genug oder umsichtig genug waren und die Option Dateiversionsverlauf aktiviert haben, können Sie aufatmen, da Sie jetzt die vorherigen Versionen der Datei wiederherstellen können. Eine vorherige Datensicherung Ihrer vorhandenen Daten hilft in solchen Notfällen immer weiter.
Sie wissen nicht, wie Sie die Dateiversionsverlaufsfunktion in Windows 10 verwenden, lesen Sie diesen Beitrag
Kein Backup gemacht? Möchten Sie gelöschte Dateien und Ordner wiederherstellen, die sich nicht im Papierkorb befinden? Die nächste Lösung ist genau das, was Sie brauchen.
– Verwenden Sie eine Datenwiederherstellungssoftware
Betrachten wir ein Szenario – Sie haben versehentlich einige sehr wichtige Dateien gelöscht. Mit der Absicht, sie wiederherzustellen, dachtest du, wo würden sie hingehen? Sie müssen im Papierkorb sein.
Aber manchmal spielt das Schicksal seltsame Spiele und jetzt sind diese gelöschten Dateien nicht im Papierkorb. Keine Sorge! Ein Datenwiederherstellungstool kann Ihnen helfen, gelöschte Dateien wiederherzustellen, die Sie sonst nicht im Papierkorb finden können.
Advanced Disk Recovery ist ein Beispiel für ein solches Dienstprogramm. Es wird als eines der besten Datenwiederherstellungsprogramme für die Wiederherstellung verlorener oder gelöschter Dateien von einer Vielzahl von Speichermedien verehrt. Hier sind einige der beliebtesten und nützlichsten Funktionen von Advanced Disk Recovery.
- Wiederherstellung aller Arten von Daten
- Unterstützt alle Speichermedien
- Mehrere Scan-Modi – Quick und Deep, damit Dateien und Ordner von allen möglichen Speicherorten auf Ihrem Computer wiederhergestellt werden können
- Mehrere Filter – Dateien, die Sie wiederherstellen möchten, können nach Zeit, Größe, Zustand und Attributen gefiltert werden
- Möglichkeit, Dateien in der Vorschau anzuzeigen, bevor sie wiederhergestellt werden
So verwenden Sie die erweiterte Festplattenwiederherstellung
Klicken Sie hier, um Advanced Disk Recovery herunterzuladen
- Laden Sie Advanced Disk Recovery herunter, installieren Sie es und führen Sie es aus
- Wählen Sie den Ort aus, an dem die Datei gelöscht wurde. Hier müssen Sie zuerst den Bereich und dann das Laufwerk auswählen, von dem die Datei verloren gegangen oder gelöscht wurde
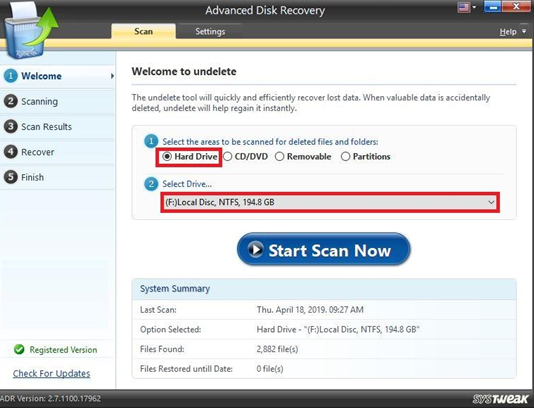
- Klicken Sie auf die Schaltfläche Scan jetzt starten
- Wählen Sie Scantyp
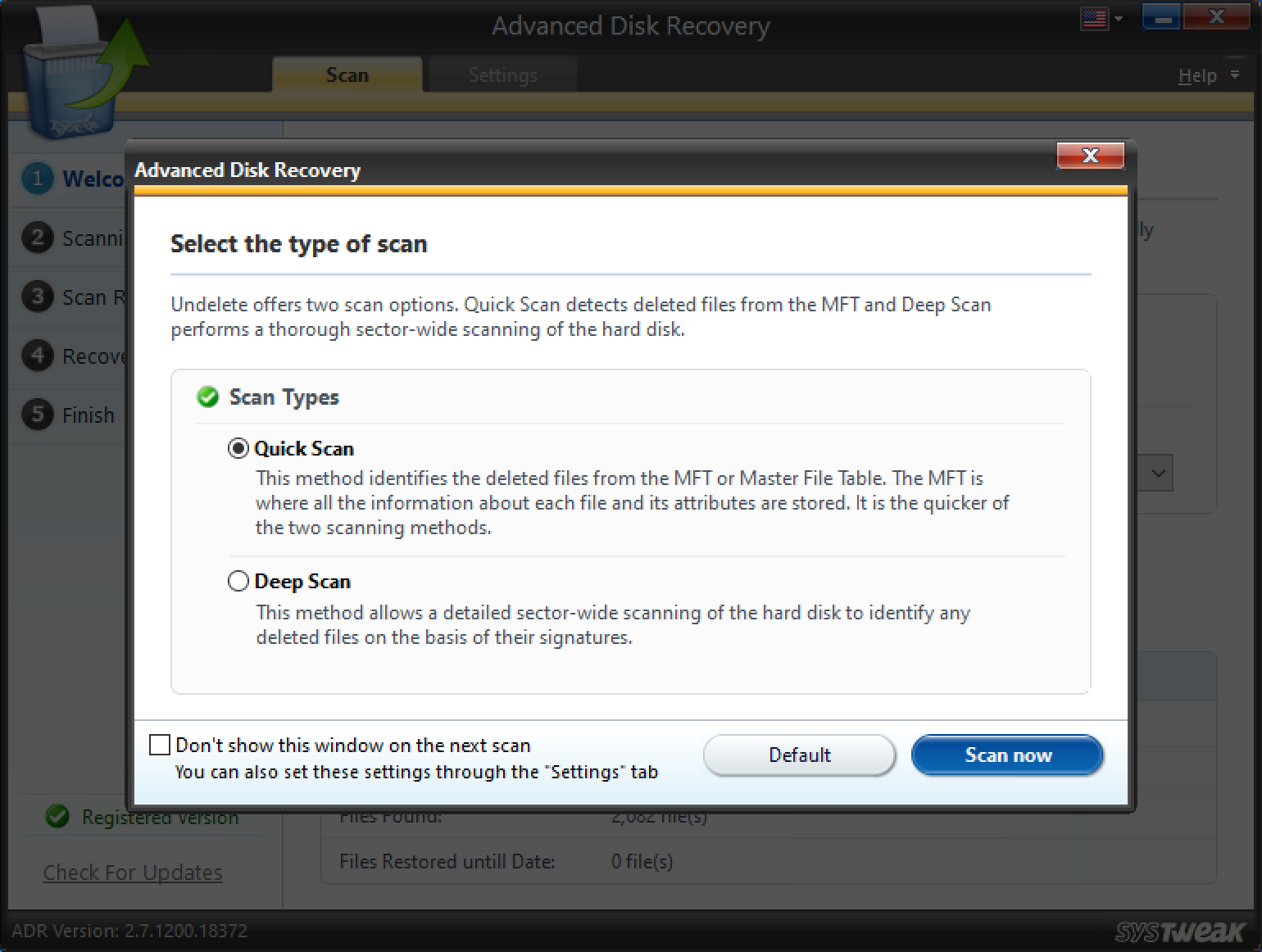
- Wählen Sie Dateien und Ordner aus, die Sie wiederherstellen möchten
Wichtig: Wählen Sie bei der Auswahl eines Speicherorts zum Wiederherstellen einer Datei bitte nicht denselben Speicherort aus, an dem die Datei gelöscht wurde oder verloren gegangen ist
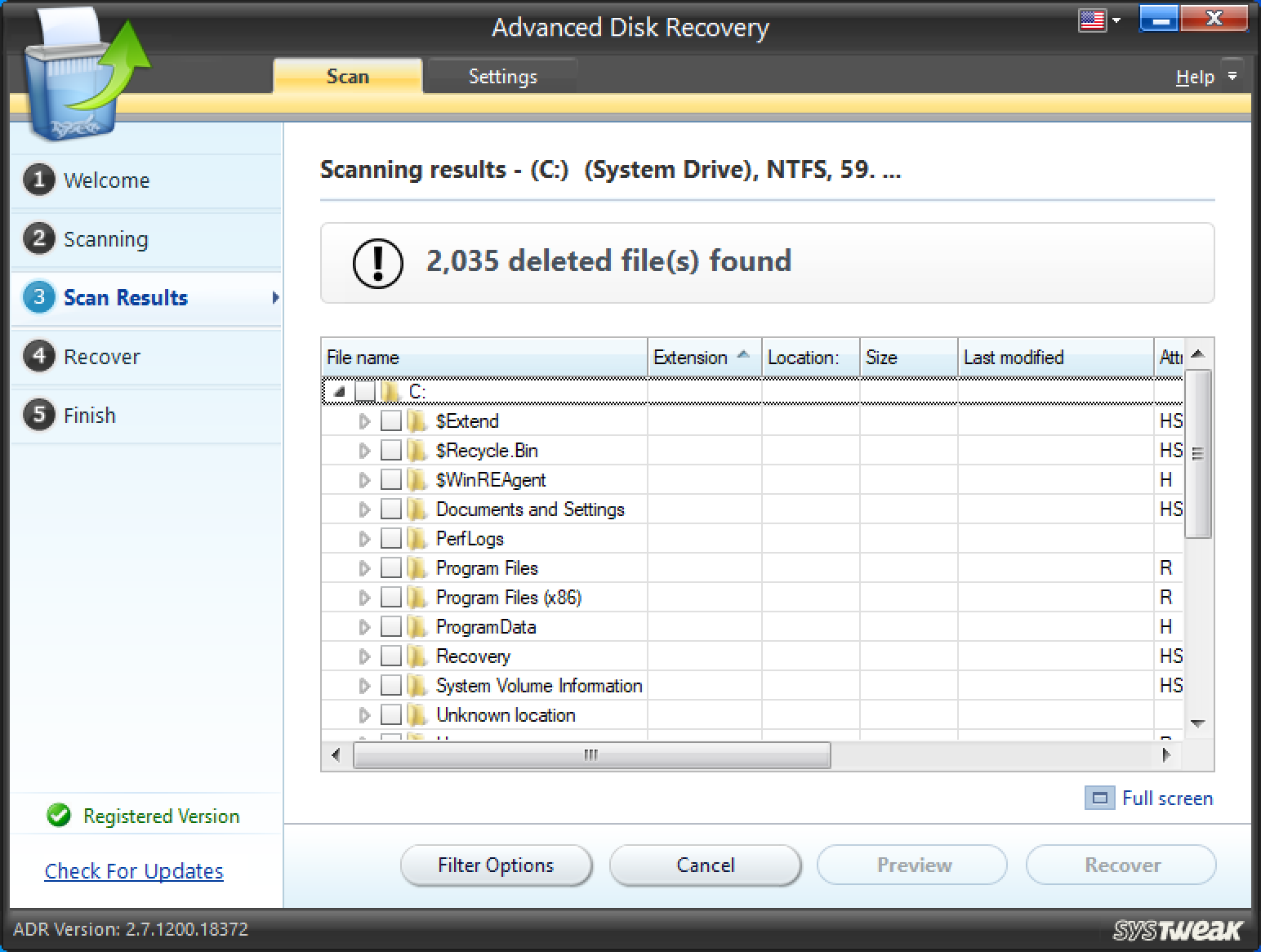

- Wenn Sie möchten, können Sie sogar die Hilfe von Filteroptionen in Anspruch nehmen und dann die richtigen Dateien wiederherstellen
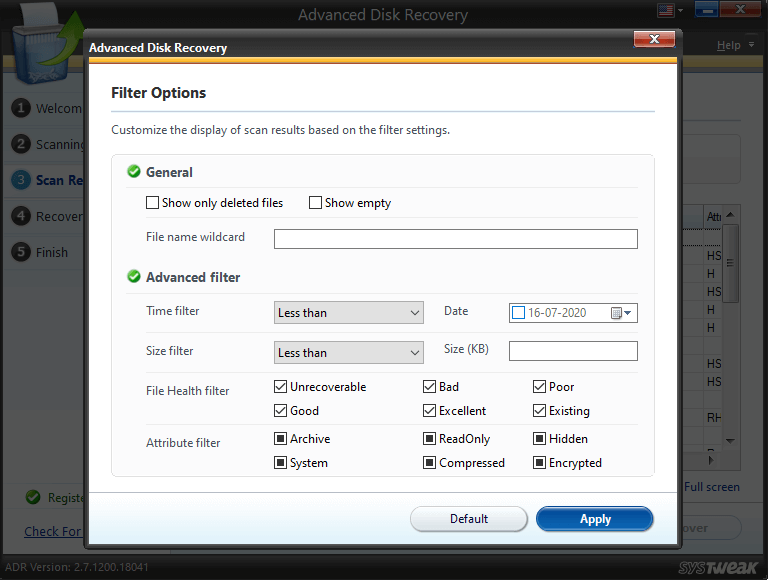
Dieser Schritt sollte hoffentlich Ihre gelöschten Dateien wiederherstellen, die Sie nicht im Papierkorb finden können.
– Setzen Sie Ihren Papierkorb zurück
Wenn sich die gelöschten Dateien oder Ordner, nach denen Sie suchen, nicht im Papierkorb befinden, besteht eine hohe Wahrscheinlichkeit, dass Ihr Papierkorb beschädigt wurde. Eine Möglichkeit, einen beschädigten Papierkorb zu reparieren, besteht darin, ihn zurückzusetzen. Wir wissen, dass dies kein sehr häufig gehörtes Verfahren ist, aber es ist auch nicht so schwierig. So können Sie Ihren Papierkorb zurücksetzen –
1. Geben Sie in der Windows-Suchleiste cmd ein
2. Wählen Sie auf der rechten Seite Als Administrator ausführen
3. Wenn das Eingabeaufforderungsfenster angezeigt wird, geben Sie den unten genannten Befehl ein
rd /s /q C:$Recycle.bin
4. Drücken Sie die Eingabetaste
5. Starten Sie Ihren Computer neu
Sobald Sie dies getan haben, aktualisieren Sie Ihren Papierkorb und prüfen Sie, ob Sie Ihre gelöschten Dateien oder Ordner jetzt im Papierkorb sehen können. Wenn nicht, hören Sie nicht auf und fahren Sie mit dem nächsten Fix fort.
Sind die Dateien im Papierkorb versteckt?
Da wir uns die verschiedenen möglichen Optionen ansehen, kann es sein, dass der gelöschte Ordner oder die gelöschte Datei, die Sie im Papierkorb nicht sehen können, ausgeblendet ist. Bleiben Sie also positiv und folgen Sie den Schritten, um nach versteckten Dateien zu suchen –
- Starten Sie Ihren Papierkorb
- Klicken Sie auf die Registerkarte Ansicht

- Klicken Sie auf das Dropdown-Menü Anzeigen/Ausblenden
![]()
- Aktivieren Sie das Kontrollkästchen Ausgeblendete Elemente
Wurden die gesuchten gelöschten Dateien oder Ordner angezeigt?
Kann gelöschte Elemente nicht im Papierkorb finden?
Bedenken Sie Folgendes – Sie planen, Ihren Computer oder Laptop zu verkaufen. Als umsichtiger Benutzer löschen Sie Dateien aus allen Ecken und Kanten Ihres Computers. Der Papierkorb ist zufällig der letzte Ort, an dem Sie wissen, dass Sie einige sehr verdeckt gelöschte Dateien finden. Sie wollen sie jetzt sogar aus dem Papierkorb entfernen, damit der nächste Benutzer sie nicht anfasst (oder missbraucht). Aber was ist das? Ihre gewünschten gelöschten Elemente befinden sich nicht im Papierkorb. Jitter nicht!
Zeit, den Papierkorb auf Ihrem Computer sein zu lassen und stattdessen einen anderen Weg einzuschlagen und Dateien zu löschen, die Sie sonst nicht im Papierkorb Ihres Computers sehen können, indem Sie ein spezielles Tool verwenden. Sie können die Hilfe eines Dienstprogramms wie Advanced PC Cleanup in Anspruch nehmen. Advanced PC Cleanup ist als leistungsstarkes Bereinigungs- und Wartungstool für Windows gedacht und hilft dabei, redundante Dateien und Apps mit wenigen Klicks zu entfernen. Dabei hilft es sogar, Ihren Computer vor böswilligen Bedrohungen zu schützen, und hilft Ihnen auch dabei, persönliche Informationen loszuwerden.
Um einen detaillierten Überblick über Advanced PC Cleanup zu erhalten, können Sie sich auf diesen Beitrag beziehen. Hier sehen wir, wie Sie mit Advanced PC Cleanup Elemente löschen können, die sich nicht im Papierkorb befinden –
- Laden Sie Advanced PC Cleanup herunter, installieren Sie es und führen Sie es aus
Klicken Sie hier, um Advanced PC Cleanup herunterzuladen
- Klicken Sie im linken Bereich unter Reiniger auf Papierkorb
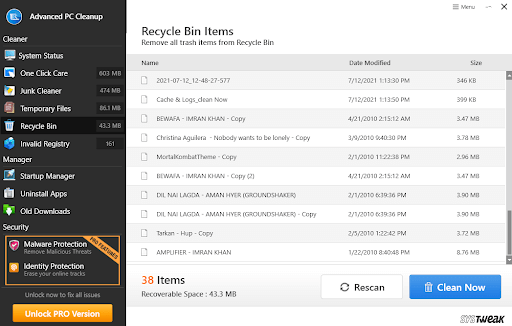
- Alle Elemente, auch die gelöschten Elemente, die sich nicht im Papierkorb befinden, können angezeigt werden
- Fahren Sie fort und klicken Sie auf die Schaltfläche Jetzt bereinigen, und alle Papierkorbdateien werden gelöscht
Abschluss:
Wir hoffen, dass die oben aufgeführten Lösungen Ihnen geholfen haben, auf gelöschte Dateien zuzugreifen, die nicht in Ihrem Papierkorb vorhanden waren. Wenn Sie in diesem Beitrag Wert gefunden haben, geben Sie ihm einen Daumen nach oben und teilen Sie den Beitrag mit Ihren Freunden, Ihrer Familie und allen, die Ihnen wichtig sind. Für weitere solche Inhalte lesen Sie weiter Tweak Library.