Beheben Sie das Abrufen von Daten. Warten Sie ein paar Sekunden und versuchen Sie erneut, auszuschneiden oder zu kopieren
Veröffentlicht: 2023-12-04„Abrufen Ihrer Daten“ ist ein häufiger Fehler, auf den Benutzer stoßen, wenn sie Microsoft Excel online verwenden. Es ist jedoch nicht unlösbar. In diesem Artikel wird erläutert, wie Sie dieses Problem mühelos beheben können.
Die Arbeit mit Microsoft Excel-Tabellen ist für viele Benutzer auf der ganzen Welt eine alltägliche Aufgabe. Es trägt dazu bei, Aufzeichnungen, Berichte und Berechnungen einfacher zu führen. Viele Excel-Benutzer haben jedoch kürzlich von einem lästigen Fehler mit der Meldung „Daten werden abgerufen“ berichtet. Warten Sie ein paar Sekunden und versuchen Sie erneut, auszuschneiden oder zu kopieren.“
Wenn auch Sie mit dem gleichen Problem zu kämpfen haben, haben Sie die richtige Anleitung gefunden, die Ihnen bei der Behebung hilft. In diesem Artikel zeigen wir Ihnen die bestmöglichen Lösungen für dieses Problem.
Bevor Sie jedoch die Fehlerbehebungen besprechen, ist es wichtig zu verstehen, was das Problem verursacht haben könnte. Das Verständnis der wahrscheinlichen Ursachen eines Problems macht es kinderleicht, es zu lösen. Lassen Sie uns daher im folgenden Abschnitt dieses Artikels dasselbe besprechen.
Ursachen für „Daten abrufen. Warten Sie ein paar Sekunden und versuchen Sie erneut, den Fehler auszuschneiden oder zu kopieren
Hier sind die wichtigsten Faktoren, die das Problem verursacht haben könnten.
- Interne Microsoft Excel-Fehler
- Browserprobleme
- Ansammlung von Cache
- Beeinträchtigung durch zusätzliche Funktionen wie Erweiterungen oder Add-ons
- Zu viele Daten in der Excel-Datei
- Malware-Infektion
Oben haben wir uns die Hauptgründe für das Problem beim Datenabruf in der Online-Version von Microsoft Excel angesehen. Schauen wir uns nun die Fehlerbehebungen an.
So beheben Sie das Problem „Abrufen von Daten. Warten Sie ein paar Sekunden und versuchen Sie erneut, den Fehler auszuschneiden oder zu kopieren
Sie können die unten aufgeführten Lösungen anwenden, um das Problem des „Abrufens von Daten“ aus Ihrem Excel zu entfernen.
Lösung 1: Versuchen Sie es mit einem anderen Browser
Es ist bekannt, dass einige Browser wie Internet Explorer und Microsoft Edge auf Probleme wie „Daten werden häufig abgerufen“ stoßen. Warten Sie ein paar Sekunden und versuchen Sie erneut, den Fehler auszuschneiden oder zu kopieren. Daher kann der Wechsel zu einem anderen Browser helfen, das Problem zu beheben. Wenn Sie verwirrt sind, können Sie getrost einen der derzeit besten verfügbaren Browser wählen.
Lesen Sie auch: Behoben: Die Daten Ihrer Organisation können hier nicht eingefügt werden
Fix 2: Deaktivieren Sie die Daten und warten Sie, bevor Sie erneut kopieren
Manchmal ist es die beste Lösung für das Problem, die Auswahl aufzuheben, ein paar Sekunden zu warten und sie dann erneut auszuwählen. Die Aufhebung der Datenauswahl hilft, die Synchronisierungsprobleme zu beheben, die das Problem verursachen können. Deaktivieren Sie daher die ausgewählten Daten und wählen Sie sie nach einigen Sekunden erneut aus. Hier sind einige Punkte, die Sie dabei beachten sollten.
- Klicken Sie außerhalb der Zelle, in die Sie die Daten ausschneiden und einfügen möchten, um eine versehentliche Auswahl anderer Zellen zu verhindern
- Wählen Sie jede Zelle einzeln aus, anstatt Zellen per Drag-and-Drop zu verschieben, wenn Sie Informationen in andere Apps oder eine andere Excel-Version einfügen.
Fix 3: Löschen Sie die zwischengespeicherten Dateien und Bilder Ihres Browsers
Der Browser-Cache hilft beim schnelleren Laden verschiedener Websites. Eine unnötige Cache-Anhäufung führt jedoch zu Problemen wie der Meldung „Daten werden abgerufen. „Warten Sie ein paar Sekunden und versuchen Sie erneut, den Fehler auszuschneiden oder zu kopieren“ in Excel. Daher kann das Leeren des Caches Ihnen helfen, das Problem zu beheben. Der Vorgang zum Löschen des Caches und der temporären Internetdateien variiert geringfügig je nach Browser. Allerdings ist es größtenteils das Gleiche. Hier erfahren Sie, wie Sie dies in Google Chrome, einem der beliebtesten Browser, tun.

- Verwenden Sie zunächst die TastenkombinationStrg+Umschalt+Entf, um auf das Fenster „Browserdaten löschen“ zuzugreifen.
- Wählen Sie nun „Alle Zeiten“ als Zeitbereich und wählen Sie zwischengespeicherte Bilder und Dateienaus den verfügbaren Optionen aus.
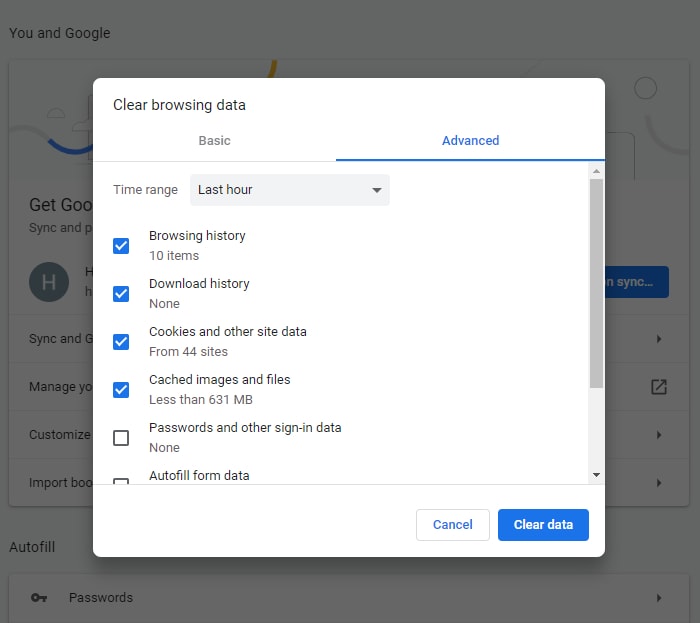
- Klicken Sie abschließend auf die Schaltfläche„Daten löschen“ , um den Cache-Löschvorgang abzuschließen.
Lesen Sie auch: Beste kostenlose Datenwiederherstellungssoftware für Windows 10/8/7
Fix 4: Deaktivieren Sie Add-Ons und Erweiterungen
Add-ons und Erweiterungen erleichtern Ihrem Browser viele Aufgaben. Allerdings beeinträchtigen sie auch die Funktion von Online-Excel-Tabellenkalkulationsprogrammen. Versuchen Sie daher, unnötige Erweiterungen und Add-ons aus Ihren Browsern zu entfernen.
Fix 5: Öffnen Sie die Datei mit der Desktop-Version von Excel
Das Exportieren der Datei aus der Webanwendung und das Öffnen über die Desktop-Version von Microsoft Excel hat das Problem „Daten abrufen“ behoben. Warten Sie ein paar Sekunden und versuchen Sie erneut, den Fehler auszuschneiden oder zu kopieren. Daher können Sie diese Schritte ausführen, um die Datei in der Desktop-Version zu öffnen.
- Wählen Sie zunächst die Option „Datei“ in Ihrer Excel-Webanwendung.
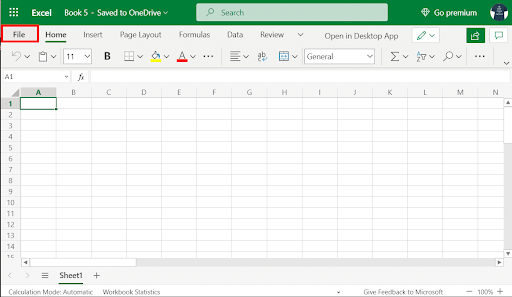
- Wählen Sie nun „Speichern unter“ (Herunterladen als) aus den Optionen auf dem Bildschirm.
- Wählen Sie im verfügbaren Menü Microsoft Excel aus.
- Schließlich können Sie die Datei nach dem Herunterladen mit der Desktop-Version von Excel öffnen.
Lesen Sie auch: So beheben Sie Datenfehler (zyklische Redundanzprüfung) [GELÖST]
Fix 6: Aktualisieren Sie die Excel-Software
Durch die Aktualisierung der Excel-Software werden die Fehler und Probleme behoben, die möglicherweise zu dem aufgetretenen Problem geführt haben. Daher finden Sie hier die Schritte zum Aktualisieren Ihrer Excel-Software.
- Navigieren Sie zunächst zum Hilfemenü Ihres Excel.
- Wählen Sie nun die Option „Nach Updates suchen“ , damit Microsoft nach Updates suchen kann.
- Wählen Sie abschließend das verfügbare Software-Update aus und laden Sie es herunter.
Lösung 7: Optimieren Sie Ihre Daten
Bei großen Datensätzen besteht beim Kopieren und Einfügen von Daten ein höheres Risiko für Synchronisierungsfehler. Daher kann das Filtern und Sortieren von Daten vor dem Kopieren und Einfügen dazu beitragen, Probleme wie die, die Sie derzeit haben, zu vermeiden. Sie sollten die unnötigen Zeilen und Spalten entfernen, um Ihre Daten zu sortieren, zu filtern und zu optimieren.
Lesen Sie auch: So übertragen Sie Daten von Ihrem Windows-PC auf einen Mac
„Abrufen Ihrer Daten. „Warten Sie ein paar Sekunden und versuchen Sie erneut, auszuschneiden oder zu kopieren.“ Fehler behoben
In diesem Artikel haben wir Sie durch verschiedene bewährte Lösungen für den Online-Microsoft-Excel-Fehler „Abrufen Ihrer Daten“ geführt. Warten Sie ein paar Sekunden und versuchen Sie erneut, auszuschneiden oder zu kopieren.“ Sie können mit der Behebung des Problems mit der ersten Lösung beginnen und in der Liste der Korrekturen weiter nach unten scrollen, bis das Problem behoben ist.
Wenn Sie Fragen oder Bedenken zu diesem Artikel haben, können Sie im Kommentarbereich einen Kommentar hinterlassen. Wir verabschieden uns nun mit dem Versprechen, bald mit einem weiteren hilfreichen technischen Leitfaden zurückzukommen.
