So beheben Sie, dass Saints Row auf einem Windows-PC nicht gestartet wird
Veröffentlicht: 2022-09-01Haben Sie das Problem, dass Saints Row auf einem Windows-PC nicht gestartet wird? Kein Grund zur Sorge, dieser Beitrag könnte Ihnen helfen! Hier finden Sie einige Tipps & Tricks, um das Problem einfach und schnell zu lösen. Weiterlesen!
Spielen Sie gerne Action-Adventure-Videospiele? Dann ist Saints Row definitiv Ihre erste Wahl. Saints Row wurde von Volition entwickelt und von Deep Silver veröffentlicht und ist eine der besten Serien von Action-Adventure-Spielen auf dem Markt.
Kürzlich wurde nach Saint Row IV aus dem Jahr 2013 der fünfte Hauptteil vorgestellt. Saint Row 2022 wurde am 23. August dieses Herbstes veröffentlicht. Das Spiel kann auf mehreren Plattformen ausgeführt werden, darunter Microsoft Windows, PlayStation 4, PlayStation 5, Xbox One, Xbox Series X oder S und Google Stadia. Das Spiel erhielt positives Feedback und eine überwältigende Resonanz von Menschen auf der ganzen Welt. Abgesehen von solch einer erstaunlichen Resonanz gibt es einige Benutzer, die beim Spielen des Spiels auf Probleme gestoßen sind.
Wenn Sie also auch auf das Problem stoßen, dass Saints Row nicht gestartet wird, dann sind Sie nicht allein. Und die gute Nachricht ist, dass das Problem lösbar ist. In diesem Blogbeitrag werden wir einige Best Practices diskutieren, um dieses Problem zu lösen.
Bevor wir anfangen:
Bevor Sie sich mit den Lösungen zum Beheben des Nichtstartens von Saints Row befassen, überprüfen Sie unbedingt die Systemanforderungen. Nachfolgend sind die minimalen und empfohlenen Systemanforderungen des Spiels aufgeführt:
Mindestanforderungen:
Betriebssystem: Windows 10 64-Bit
Speicher: 8192 MB RAM
Prozessor: Intel Core i3-3240 / Ryzen 3 1200
Speicher: 50 GB freier Speicherplatz
Grafik: GeForce GTX 970 / AMD Radeon RX 480
VRAM: 4 GB
Direkt X: DX11
Empfohlene Voraussetzungen:
Betriebssystem: Windows 10 64-Bit
Speicher: 16 GB
Prozessor: Intel Core i5 12600 / AMD Ryzen 7 5800X
Speicher: 50 GB freier Speicherplatz
Grafik: GeForce RTX 3080 TI / AMD Radeon RX 6800 XT
VRAM: 12 GB
Direkt X: DX12
Wenn Ihr System die Mindestanforderungen des Spiels nicht erfüllen kann, da Sie das Betriebssystem Windows 8 verwenden, versuchen Sie, Ihre Hardware oder Ihr System zu aktualisieren, um sie zu qualifizieren. Und falls Ihr PC keine Probleme mit den Anforderungen hat, fahren Sie mit dem nächsten Abschnitt fort, um mehr über die Korrekturen zu erfahren, mit denen Probleme wie das Einfrieren von Saint Row auf dem PC behandelt werden können.
5 Lösungen, um zu beheben, dass Saints Row auf einem Windows-PC nicht gestartet wird
Im Folgenden sind die verschiedenen Taktiken aufgeführt, die Sie anwenden können, um Probleme wie das Nichtstarten von Saints Row auf dem PC zu lösen. Lass uns anfangen:
Lösung 1: Öffnen Sie das Spiel als Administrator
In erster Linie empfehlen wir Ihnen, Saints Row unter Windows mit Administratorrechten auszuführen. Dies kann dazu beitragen, dass die Spieldateien ordnungsgemäß funktionieren und Probleme wie das Einfrieren, Abstürzen oder Nicht-Starten von Saints Row vermieden werden. Dazu können Sie die folgenden Schritte anwenden:
Schritt 1: Suchen Sie die ausführbare Datei von Epic Games Launcher und klicken Sie mit der rechten Maustaste darauf. Klicken Sie dann in der Schnellzugriffsmenüliste auf Eigenschaften .
Schritt 2: Gehen Sie zur Registerkarte Kompatibilität und markieren Sie das Kästchen vor Dieses Programm als Administrator ausführen . 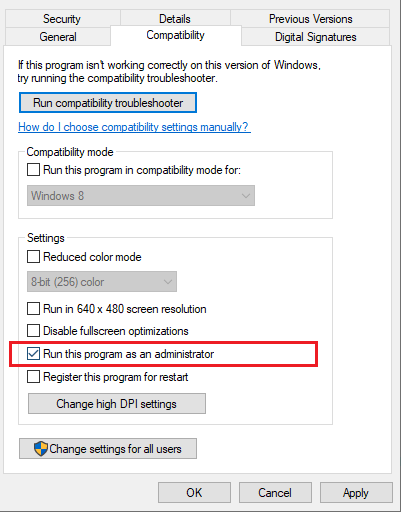
Schritt 3: Um die Änderungen zu speichern, klicken Sie auf Übernehmen und dann auf OK .
Nachdem Sie dem Spiel Administratorrechte erteilt haben, prüfen Sie, ob Saint Row 2022 wie gewohnt startet. Wenn nicht, versuchen Sie einen anderen Trick, um den Absturz von Saints Row zu beheben.
Lesen Sie auch: So beheben Sie, dass Rocket League unter Windows nicht gestartet wird
Lösung 2: Schließen Sie Hintergrundprozesse
Das Ausführen zu vieler Programme und Prozesse im Systemhintergrund kann zu ernsthaften Problemen führen, da diese im Hintergrund ausgeführten Apps viele Systemressourcen verbrauchen. Um das Problem zu beheben, können Sie also unerwünschte Aufgaben, Programme und Prozesse schließen. So beheben Sie, dass Saints Row auf diesem Weg nicht auf einem Windows-PC gestartet wird:
Schritt 1: Drücken Sie gleichzeitig die Tasten STRG + UMSCHALT + Esc auf Ihrer Tastatur, um den Task-Manager aufzurufen.
Schritt 2: Wählen Sie als nächstes die Prozesse oder Programme aus, die Sie nicht mehr benötigen, und klicken Sie einfach auf Task beenden.
Schritt 3: Gehen Sie danach zur Registerkarte Details und klicken Sie mit der rechten Maustaste auf die ausführbare Datei von Epic Games Launcher.exe oder Saints Row .
Schritt 4: Setzen Sie dann die Priorität auf Hoch .
Wenn Sie fertig sind, starten Sie Ihr System neu und starten Sie das Spiel neu, um zu überprüfen, ob Saints Row nicht gestartet wurde, verschwunden ist oder immer noch besteht.
Lesen Sie auch: So beheben Sie, dass Resident Evil 5 unter Windows nicht funktioniert

Lösung 3: Aktualisieren Sie Ihren Grafiktreiber
Probleme wie das Abstürzen, Einfrieren oder Nichtstarten des Spiels während des Starts treten hauptsächlich auf, wenn Ihre Grafikkartentreiber entweder beschädigt oder veraltet sind. Ein veralteter Grafiktreiber könnte also dafür verantwortlich sein, dass Saints Row nicht auf dem PC startet. In diesem Fall wird empfohlen, Ihre Grafikkartentreiber zu aktualisieren.
Wie auch immer, das Aktualisieren von Gerätetreibern sollte immer Ihre oberste Priorität sein, wenn etwas mit Ihrem System nicht stimmt. Sie können Grafiktreiber aktualisieren, indem Sie die offizielle Website Ihres GPU-Herstellers besuchen, dann die richtige Treiberdatei herunterladen und manuell installieren, die auch mit dem Geschmack Ihres Windows-Betriebssystems kompatibel ist.
Sind Sie nicht zuversichtlich, mit den PC-Treibern zu spielen? Wenn ja, empfehlen wir die problemlose Aktualisierung von Treibern mit Bit Driver Updater. Es ist ein leistungsstarkes Tool, das Ihr System automatisch identifiziert und genaue Treiber-Updates für Ihren PC herunterlädt und installiert. Die Software ist sowohl in der kostenlosen als auch in der Pro-Version verfügbar. Sie können Treiber auch mit der kostenlosen Version aktualisieren, aber um das volle Potenzial des Dienstprogramms auszuschöpfen, müssen Sie sich auf die volle Version verlassen, dh die Pro-Version.
Befolgen Sie die nachstehenden Schritte, um veraltete Grafiktreiber über den Bit Driver Updater zu aktualisieren:
Schritt 1: Laden Sie den Bit Driver Updater herunter, um mit dem Vorgang zu beginnen.
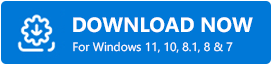
Schritt 2: Folgen Sie dem Setup-Assistenten, um die Installation abzuschließen.
Schritt 3: Starten Sie Bit Driver Updater und klicken Sie links auf Scannen. 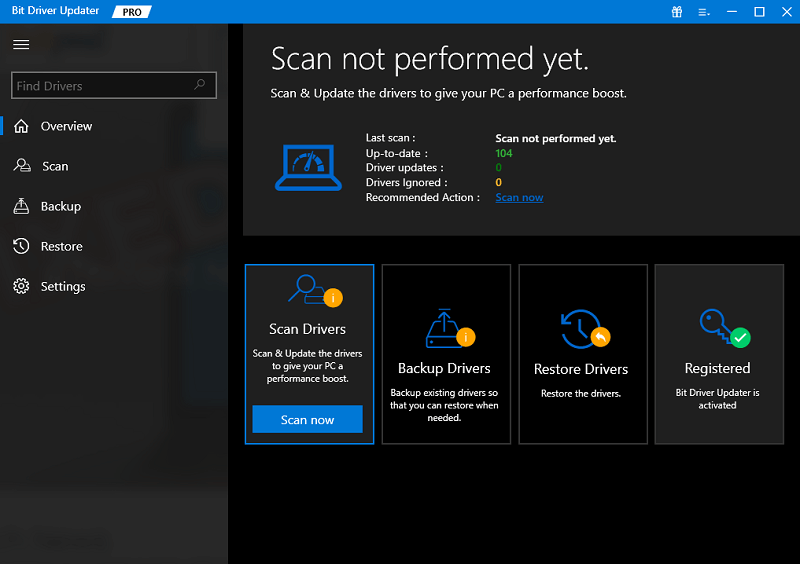
Schritt 4: Warten Sie, bis der Scanvorgang abgeschlossen ist. Klicken Sie danach neben dem problematischen Grafiktreiber auf Jetzt verfügbar aktualisieren. Wenn Sie die Pro-Version verwenden, klicken Sie auf Alle aktualisieren, um automatisch alle PC-Treiber auf einmal zu installieren. 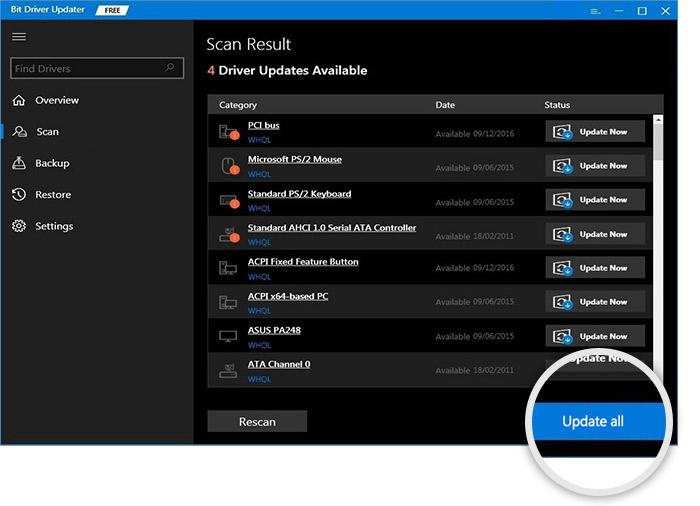
Das Support-Team von Bit Driver Updater steht rund um die Uhr zur Verfügung, um seinen Kunden zu helfen. Darüber hinaus verfügt die Software über eine einzigartige Geld-zurück-Richtlinie, jedoch für einen begrenzten Zeitraum.
Starten Sie das Spiel neu, um das Problem zu testen. Fahren Sie mit der nächsten Lösung fort, wenn Saints Row, das nicht unter Windows 10 gestartet wird, unverändert bleibt.
Lesen Sie auch: So beheben Sie, dass Lost Ark nicht gestartet wird
Lösung 4: Systemdateien reparieren
Fehlerhafte oder beschädigte Systemdateien können ein potenzieller Faktor dafür sein, dass Saints Row auf einem Windows 10-PC nicht gestartet wird. Fehlerhafte oder beschädigte Systemdateien können auch das ordnungsgemäße und reibungslose Funktionieren Ihres PCs und Spiels beeinträchtigen. So können Sie nach fehlerhaften Systemdateien suchen. Für einen besseren und gründlicheren Scan können Sie jedes zuverlässige Tool zur System- und Dateireparatur verwenden. Solche Tools finden automatisch beschädigte Dateien auf Ihrem System und entfernen und ersetzen sie durch die neuesten und zertifizierten.
Lösung 5: Installieren Sie die neuesten Systemupdates
Keine der oben genannten Korrekturen hat funktioniert. Keine Sorge, probieren Sie es aus! Dies wird Ihnen sicherlich dabei helfen, den Absturz von Saints Row beim Start zu beheben. Die neuen Windows-Komponenten können Fehler beheben, die das ordnungsgemäße Funktionieren der Apps behindern. Daher können Windows-PC-Benutzer versuchen, die neuesten Windows-Updates zu installieren, wenn Probleme auftreten. Hier ist wie:
Schritt 1: Drücken Sie die Windows-Logo-Taste auf Ihrer Tastatur und klicken Sie auf das Zahnradsymbol (Einstellungen). Starten Sie die Windows-Einstellungen. 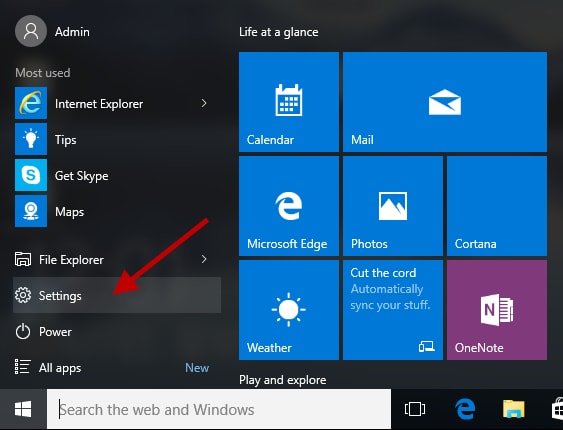
Schritt 2: Wählen Sie im Fenster Einstellungen die Option Update & Sicherheit . 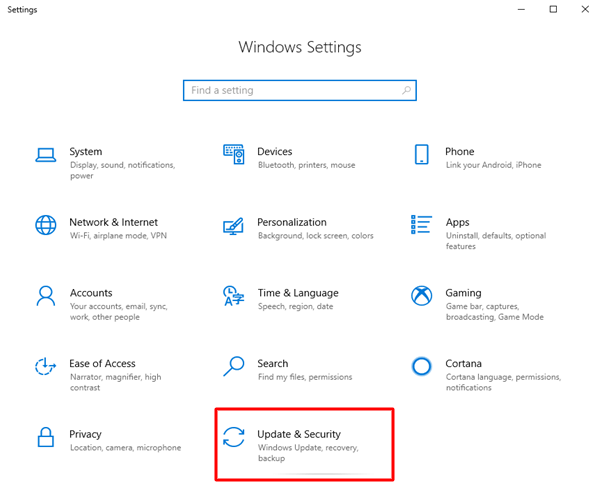
Schritt 3: Stellen Sie sicher, dass Windows Update im linken Bereich ausgewählt ist. Klicken Sie auf Nach Updates suchen . 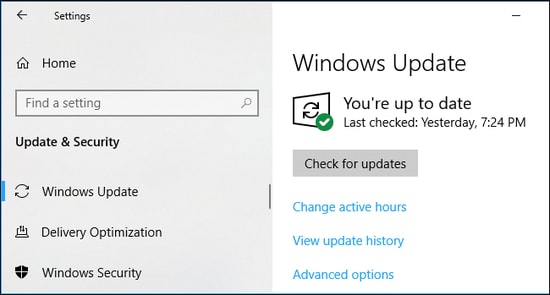
Seien Sie geduldig, warten Sie, bis Windows nach den neuesten Updates sucht. Wenn Sie ausstehende Updates finden, befolgen Sie die Anweisungen auf Ihrem Bildschirm, um sie herunterzuladen und auf Ihrem Gerät zu installieren. Nach der Installation der neuesten Systemupdates und Sicherheitspatches funktioniert der Epic Games Launcher wie erwartet normal. Dies wird schließlich das Problem mit dem Absturz von Saints Row beheben.
Lesen Sie auch: So beheben Sie, dass Genshin Impact auf einem Windows-PC nicht gestartet wird
Saints Row startet nicht auf dem PC: BEHOBEN
Das waren also alle Korrekturen zur Behebung des Problems, dass Saints Row auf einem Windows 10-PC nicht geöffnet wird. Wir hoffen, dass jetzt keine Probleme mehr mit Abstürzen, Einfrieren oder Nichtstarten auftreten und Ihr Gameplay beeinträchtigen.
Haben Sie bessere Vorschläge? Wenn ja, dann zögern Sie nicht, sie in den Kommentaren unten zu hinterlassen. Sie können Ihre Fragen und Zweifel zusätzlich in den Kommentaren hinterlassen. Wir helfen Ihnen gerne weiter.
Für weitere technische Informationen, Neuigkeiten und Artikel abonnieren Sie unseren Newsletter und folgen Sie uns außerdem auf Social Media: Facebook, Twitter, Instagram und Pinterest.
