So beheben Sie das Problem „Bildschirmüberlagerung erkannt“ auf Android
Veröffentlicht: 2022-06-23Wenn Sie auf Ihrem Android-Gerät auch wiederholt mit dem Bildschirmüberlagerungsfehler konfrontiert werden, sollten Sie die Hilfe der unten aufgeführten und erklärten einfachen Methoden in Anspruch nehmen, um den Fehler sofort zu beseitigen.
Android bietet den Benutzern wie jedes andere Betriebssystem viele Funktionen. Diese Features und Funktionalitäten sind der Kern, der ein Betriebssystem von einem anderen unterscheidet. Obwohl diese Attribute Ihnen die Aufgabe erleichtern sollen, können sie auch zu einer Bedrohung werden.
Eine solche Bedrohung bei Android-Geräten ist der erkannte Fehler bei der Bildschirmüberlagerung. Möglicherweise ist der Fehler auf Ihrem Android-Gerät mit Android Marshmallow oder höher aus verschiedenen Gründen aufgetreten. Dieser Fehler behindert Ihre Arbeit und verbietet Ihnen den Zugriff auf Apps oder Dienste. Aber dieser Fehler kann leicht entfernt werden.
Zuvor schauen wir uns jedoch an, wie der Fehler behoben werden kann. Lassen Sie uns weitere Informationen zu den Android-Bildschirm-Overlay-Berechtigungen erhalten.
Was ist Bildschirmüberlagerung?
Wie der Name schon sagt, beziehen sich die Bildschirm-Overlay-Berechtigungen auf die Overlay-Einstellungen für die App. Diese definieren die Funktionsweise und das Erscheinungsbild einer App gegenüber einer anderen. Sie finden diese Funktion möglicherweise in Apps wie WhatsApp, wenn Sie einer Person antworten können, indem Sie den Chat in einem kleinen Fenster öffnen. Diese Funktion ist sehr praktisch und ermöglicht es Ihnen, Dinge schnell zu erledigen.
Verfahren zum Beheben der auf Android erkannten Bildschirmüberlagerung
Das Verfahren zum Beheben des erkannten Android-Wear-Bildschirm-Overlays ist sehr einfach. Sie können die folgenden Schritte ausführen, um zu erfahren, wie Sie den Fehler beheben können:
- Öffnen Sie die Einstellungen Ihres Android-Geräts.
- Suchen Sie nun die Einstellungen mit den Namen Apps, Apps & Benachrichtigungen oder ähnliche, mit denen Sie die App-Einstellungen ändern können.
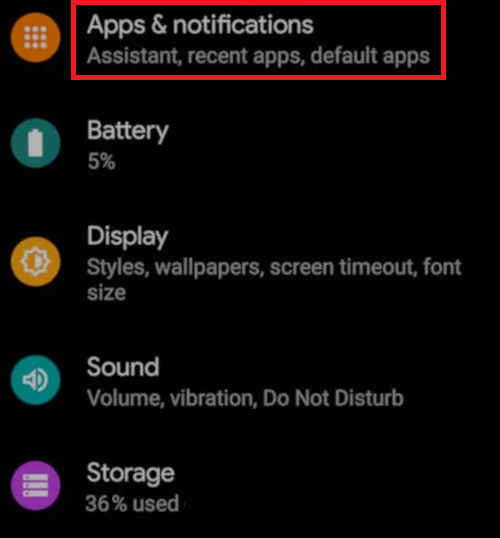
- Tippen Sie in den App-Einstellungen auf Anzeige über anderen App- Optionen.
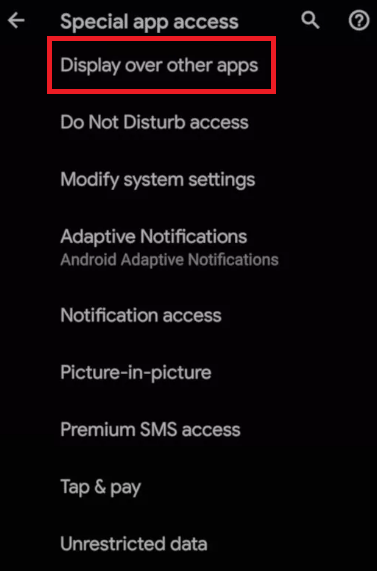
- Wenn Sie der Meinung sind, dass bei einer bestimmten App Probleme im Zusammenhang mit dem erkannten Overlay-Bildschirm auftreten, müssen Sie diese deaktivieren , um den Fehler zu beheben, oder die App-Berechtigungen auf No setzen.
Alternativ, wenn Sie das Bildschirm-Overlay mit der obigen Methode nicht finden und deaktivieren oder aktivieren können. Sie können auch die unten gezeigte Hilfe in Anspruch nehmen:
- Öffnen Sie die Einstellungen Ihres Android-Telefons.
- Tippen Sie nun auf die Suchleiste oben in den Einstellungen, geben Sie draw oder display ein .
- Möglicherweise sehen Sie Einstellungsergebnisse wie Über andere Apps zeichnen oder Über andere Apps anzeigen . Tippen Sie auf dasselbe, um fortzufahren.
- Jetzt sehen Sie eine Liste von Apps. Deaktivieren Sie in derselben Liste entweder alle Apps und aktivieren Sie sie nacheinander, um zu sehen, welche die Probleme verursacht, oder setzen Sie die Einstellungen der App auf No . Wenn Sie bereits wissen, welche App das Problem verursacht, schalten Sie alternativ dasselbe aus.
Wenn Sie die entsprechenden Einstellungen für die Bildschirm-Overlay-Berechtigungen nicht finden können und sich fragen, wo sich das Bildschirm-Overlay befindet. Sie können die Hilfe der nächsten Abschnitte nutzen, die die Verfahren zum Öffnen von Overlay-Einstellungen in verschiedenen Geräten und Betriebssystemen zeigen.
Lesen Sie auch: So lösen Sie Discord Overlay, das auf einem Windows-PC nicht funktioniert
Wie behebt man den Fehler „Bildschirmüberlagerung erkannt“ auf Android Nougat oder Marshmallow?
Nutzen Sie die Hilfe der folgenden Schritte, um Android-Bildschirm-Overlay-Berechtigungen auf Android Nougat oder Marshmallow zu finden und darauf zuzugreifen.
- Öffnen Sie die Einstellungen Ihres Geräts.
- Scrollen Sie nach unten, um Apps zu finden, und tippen Sie darauf.
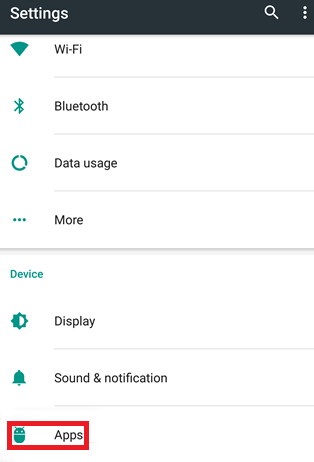
- Oben auf dem Bildschirm sehen Sie ein Einstellungs- oder Zahnradsymbol . Tippen Sie auf das Zahnradsymbol.
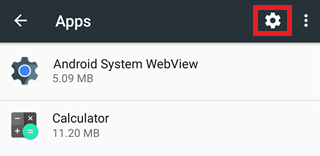
- Unter den erweiterten Einstellungen müssen Sie auf die Meinung mit dem Namen Special Access tippen.
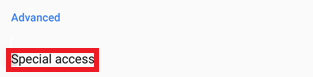
- Scrollen Sie weiter unter dem Fenster „Spezieller Zugriff“, um Draw over other apps zu finden.
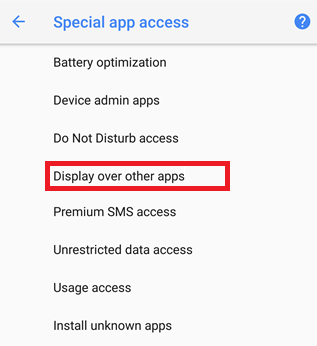
- Sie finden eine Liste von Apps. Tippen Sie auf die Apps, die Fehler für Ihr Gerät verursachen, und setzen Sie die Einstellungen auf Nein .
Lesen Sie auch: So ändern Sie die IP-Adresse auf Ihrem Android-Gerät

Wie behebt man den Fehler „Bildschirmüberlagerung erkannt“ auf Android Oreo?
Verwenden Sie die unten aufgeführten Schritte, um den Fehler „Android Wear Screen Overlay“ auf Android-Geräten mit Android Oreo zu beheben:
- Öffnen Sie die Einstellungen für das Gerät.
- Scrollen Sie nach unten, um Apps & Benachrichtigungen zu finden und darauf zu tippen.
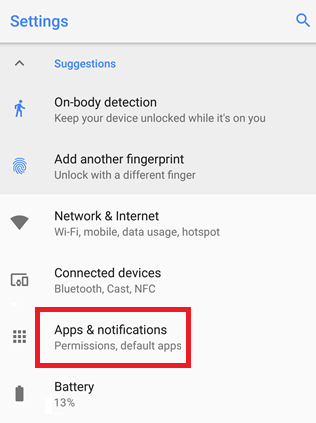
- Erweitern Sie die Kategorie Erweiterte Optionen .
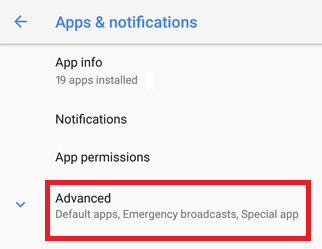
- Tippen Sie auf die Option Spezieller App-Zugriff .
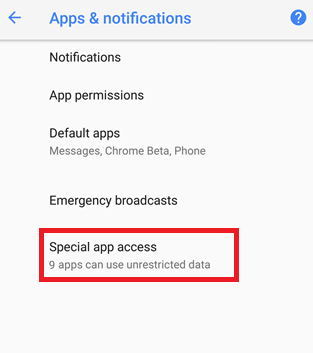
- Wenn Sie auf dem Bildschirm nach unten scrollen, finden Sie die Einstellungen für Anzeige über anderen Apps . Tippen Sie auf dasselbe, um fortzufahren.
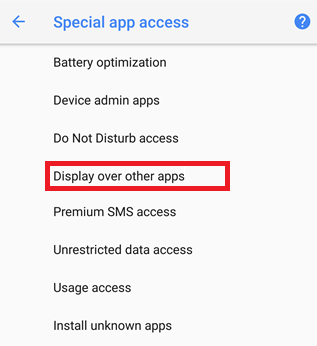
- Tippen Sie in der Liste der Apps auf einzelne Apps, die Probleme verursachen, und setzen Sie die Einstellungen auf Nein .
Lesen Sie auch: So verwenden Sie FaceTime auf Android
Wie behebt man den Fehler „Bildschirmüberlagerung erkannt“ auf Samsung Android?
Nun werden wir uns das Verfahren zur Behebung der Fehler von Android-Bildschirmüberlagerungsberechtigungen auf Samsung-Geräten ansehen.
- Öffnen Sie die Einstellungen des Geräts.
- Suchen Sie die Kategorie namens Anwendungen in den Geräteeinstellungen.
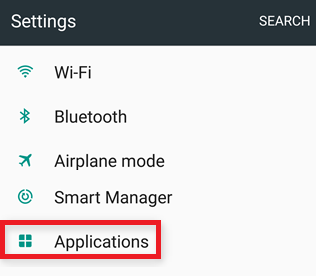
- Tippen Sie auf die Option mit dem Namen Anwendungsmanager .
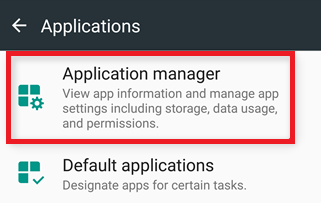
- Tippen Sie nun über der Liste der Apps auf die Option Mehr .
- Tippen Sie auf die Einstellungen, die die Apps ändern, die oben angezeigt werden können .
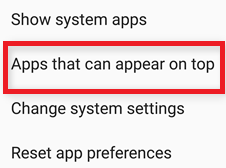
- Deaktivieren Sie in der Liste der Apps die Apps, die den Fehler verursachen.
Wie behebt man den Fehler „Bildschirmüberlagerung erkannt“ auf LG Android?
Schließlich haben wir für Sie die Schritte zum Beheben und Aktivieren von Overlay-bezogenen Fehlern auf dem Bildschirm auf den LG-Geräten zusammengestellt.
- Öffnen Sie die Geräteeinstellungen für das LG Android.
- Suchen Sie die Kategorie Apps in den Einstellungen.
- Tippen Sie oben in der Liste der Apps auf die drei Punkte , um auf weitere Optionen zuzugreifen.
- Sie müssen auf Apps konfigurieren tippen, um fortzufahren.
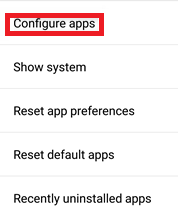
- Unter den erweiterten Einstellungen des Geräts finden Sie die Option mit dem Namen Draw over other apps . Tippen Sie darauf.
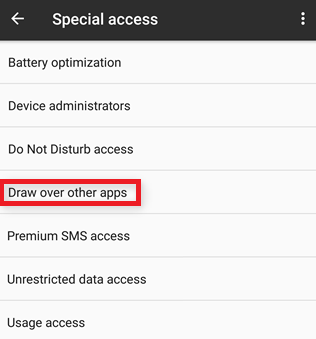
- Die Benutzeroberfläche führt Sie zu einer Liste von Apps. Tippen Sie auf die gewünschten Apps und setzen Sie die Einstellungen auf Nein .
Lesen Sie auch: Die besten WLAN-Hacking-Apps für Android
Bildschirmüberlagerungsfehler auf Android erkannt: Behoben
Oben sind einige der einfachsten Methoden zum Beheben der erkannten Fehler bei der Bildschirmüberlagerung auf allen Android-Geräten aufgeführt. Wir hoffen, dass der Fehler nicht mehr auftritt, nachdem Sie die angegebenen Schritte genau befolgt haben. Wenn das Problem jedoch weiterhin besteht, können Sie uns gerne über den Kommentarbereich unten kontaktieren. Wir bieten Ihnen möglichst individuelle Lösungen an.
Erzählen Sie uns außerdem von Ihrer Bewertung dieses Tutorials. Wir freuen uns auch über Ihre Anregungen. Abonnieren Sie den Newsletter von unserem Blog und erhalten Sie sofortige Updates für weitere interessante und hilfreiche Artikel.
