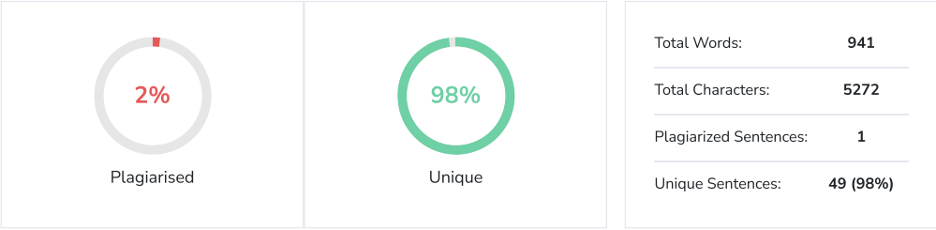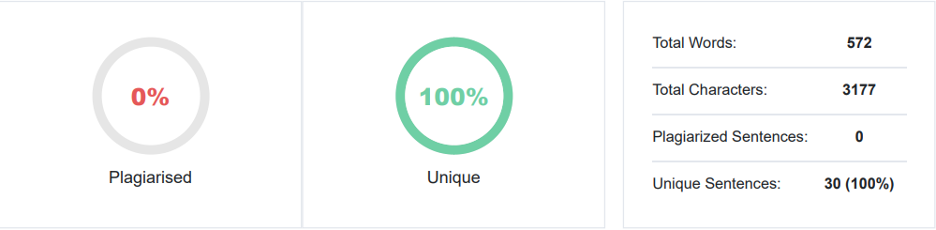Beheben Sie „SD-Karte leer, sagt aber voll“ auf Mac und Windows mit 4 Lösungen
Veröffentlicht: 2024-01-15Fühlen Sie sich verwirrt über den Fehler „SD-Karte ist voll, aber nichts darauf, Mac oder Windows“? Machen Sie sich keinen Stress – schauen Sie sich die Kurzanleitung unten an. Wir haben fünf effektive Möglichkeiten zur Behebung dieses Fehlers vorgestellt und besprochen, wie Sie Ihre verlorenen Daten von der problematischen Speicherkarte wiederherstellen können.
Wir haben außerdem einige hilfreiche Tipps zusammengestellt, um künftigen Datenverlusten auf Ihrer SD-Karte vorzubeugen. Hören Sie also auf, sich den Kopf zu kratzen und zu fragen: „Warum steht auf meiner SD-Karte die Meldung „voll“, wenn sie leer ist?“ und fang an zu lesen!
Teil 1: Warum wird auf meiner SD-Karte „Voll“ angezeigt, wenn sie leer ist?
Wenn auf Ihrer SD-Karte die Fehlermeldung „SD-Karte voll, aber keine Dateien“ angezeigt wird, kann dies viele Gründe haben, wie zum Beispiel die folgenden:
- Versteckte Dateien belegen Speicherplatz.
- Formatierungsprobleme nach der letzten Formatierung.
- Physische Schäden wie verschüttete Flüssigkeiten, Stürze oder Druck.
- Fehler in der SD-Karte.
- Beschädigte Systemdateien.
Teil 2: Stellen Sie Ihre Daten wieder her, wenn auf der SD-Karte „Voll“ angezeigt wird, aber nichts darauf ist
Wenn der Fehler „SD-Karte ist voll, aber nichts darauf“ aufgrund einer falschen Formatierung oder Dateisystemproblemen auf der Karte angezeigt wird, müssen Sie sie neu formatieren. Um jedoch den Verlust wichtiger Daten zu vermeiden, sollten Sie die Verwendung eines Datenwiederherstellungstools in Betracht ziehen.
Glücklicherweise kann Software wie 4DDiG Data Recovery versteckte, formatierte, dauerhaft gelöschte und beschädigte Dateien von Windows und Mac finden und wiederherstellen. Sehen Sie sich an, welche weiteren Vorteile Sie durch die Nutzung erhalten:
- Kompatibel mit internen/externen Speichern wie SD-Karten, USBs, Festplatten, Drohnen, Digitalkameras usw.
- Unabhängig vom Dateiformat Ihrer SD-Karte können Daten erfolgreich abgerufen werden.
- Ruft über 2000 Dateitypen mit einer hohen Wiederherstellungsrate ab.
- Geeignet für die Wiederherstellung von Dateien aus verschiedenen Datenverlustszenarien, einschließlich vireninfizierter und abgestürzter Systeme.
- Unterstützt sowohl Mac- als auch Windows-Betriebssysteme.
So verwenden Sie dieses Tool, um versteckte oder verlorene Daten von Ihrer SD-Karte wiederherzustellen:
Schritt 1: Laden Sie zunächst das Wiederherstellungstool herunter, installieren Sie es auf Ihrem Windows-PC oder Mac und starten Sie es.
Schritt 2: Schließen Sie Ihre SD-Karte mit der Fehlermeldung „SD-Karte ist voll, aber nichts darauf ist Mac oder Windows“ an und wählen Sie sie zum Scannen aus.
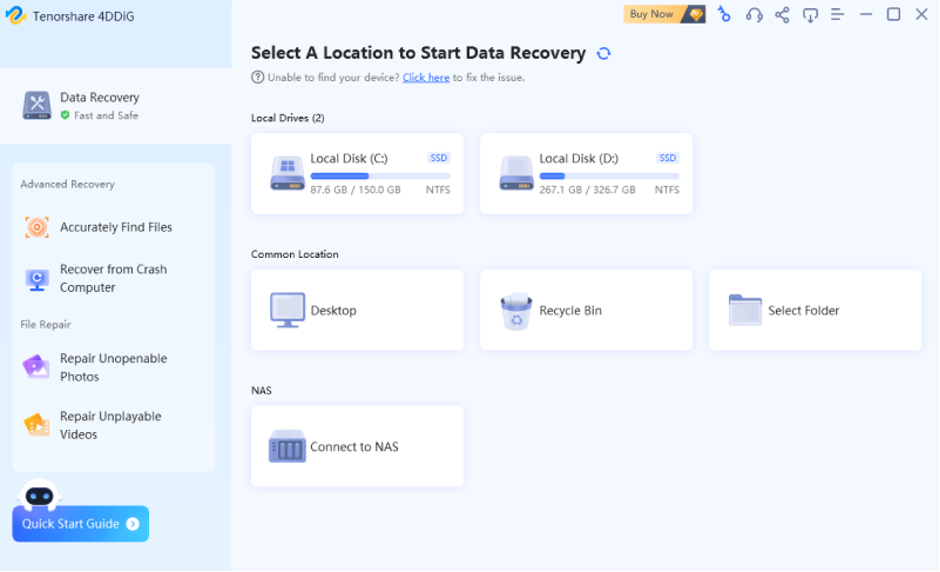
Schritt 3: Das Tool sucht nach verlorenen oder versteckten Dateien auf Ihrer Speicherkarte und Sie können jederzeit pausieren, wenn Sie das Gesuchte finden. In der „Baumansicht“ können Sie eine Vorschau Ihrer Zieldateien in Kategorien wie „Vorhandene Dateien“, „Verlorener Speicherort“ usw. anzeigen. Oder wechseln Sie zur „Dateiansicht“, um nach Dateitypen wie Foto, Video, Dokument, Audio usw. zu suchen. Sie können auch die Suche oder den Filter für eine verfeinerte Suche verwenden.
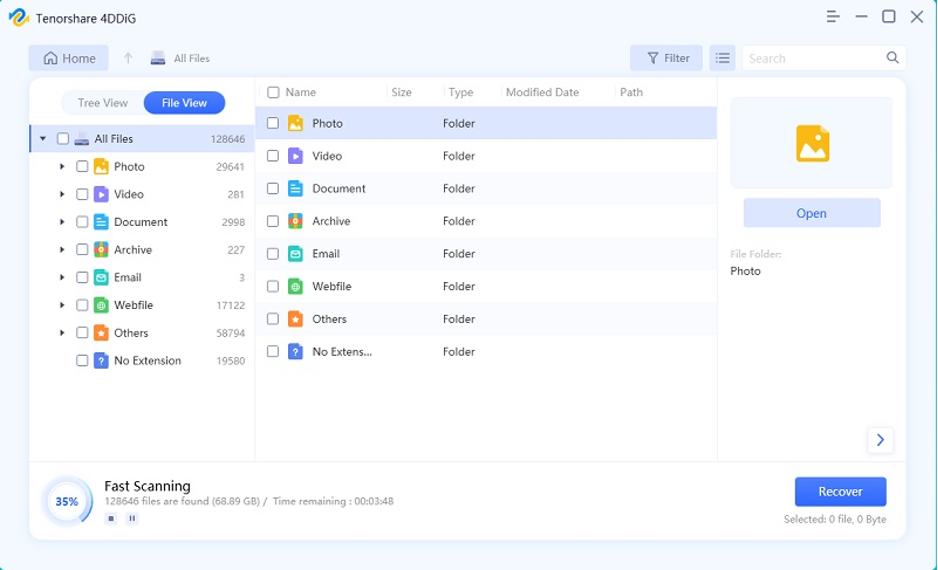
Schritt 4: Sobald Sie Ihre SD-Kartendaten wiederhergestellt haben, zeigen Sie sie in der Vorschau an und verschieben Sie sie an einen sicheren Ort. Vermeiden Sie das Speichern auf derselben Karte, um einen dauerhaften Datenverlust zu verhindern.
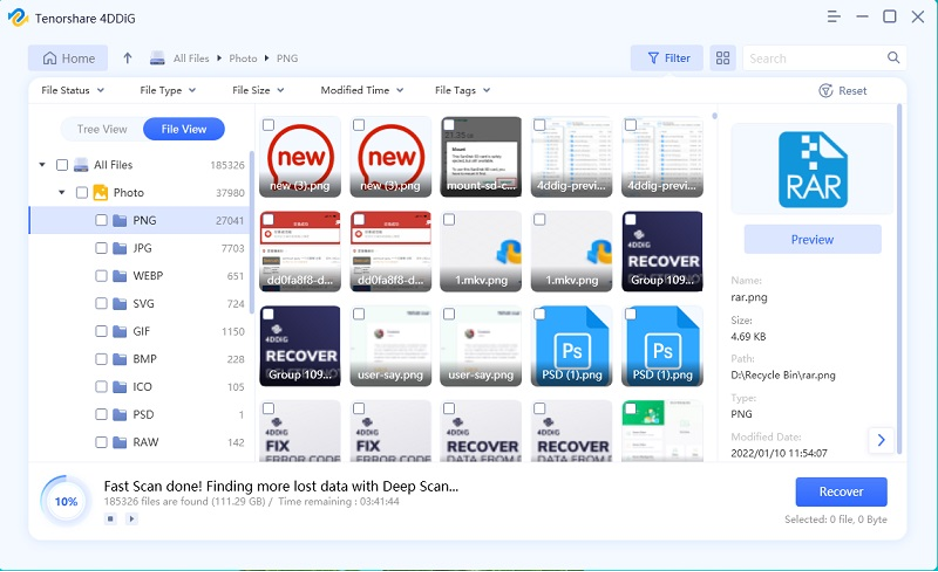
Teil 3: Wie kann man unter Windows und Mac das Problem beheben, dass die SD-Karte voll ist, aber keine Dateien vorhanden sind ?
Nachdem Sie Ihre Daten wiederhergestellt haben, sehen Sie sich je nach verwendetem Betriebssystem die folgenden fünf Lösungen an, um den Fehler „SD-Karte voll, aber keine Dateien“ zu beheben:
3.1. Zeige versteckte Dateien
Der häufigste Grund für den Fehler „SD-Karte ist voll, aber es ist nichts darauf“ (Mac oder Windows) sind versteckte oder unsichtbare Dateien. Daher können Sie die folgenden Schritte verwenden, um sie aufzudecken:
Für Windows
Schritt 1: Geben Sie „cmd“ in die Suchleiste ein, wählen Sie „Eingabeaufforderung“ und führen Sie sie als Administrator aus.
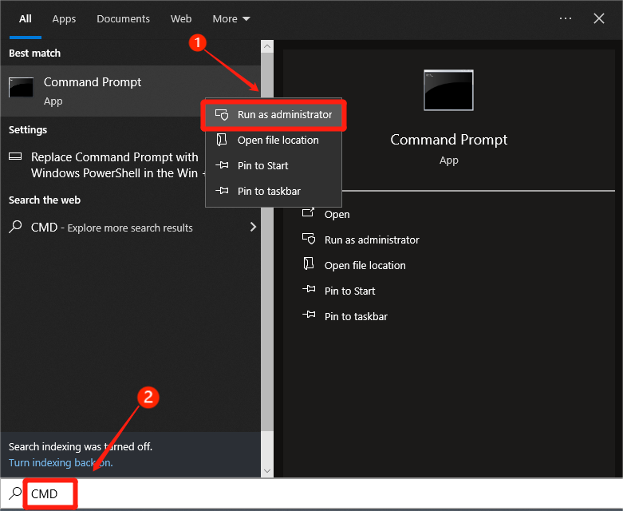
Schritt 2: Suchen Sie Ihre SD-Karte mit der Fehlermeldung „SD-Karte voll, aber keine Dateien“.
Schritt 3: Geben Sie „attrib -h -r -s /s /d E:*.*“ ein (ersetzen Sie E durch den Laufwerksbuchstaben Ihrer SD-Karte) und drücken Sie „Enter“.
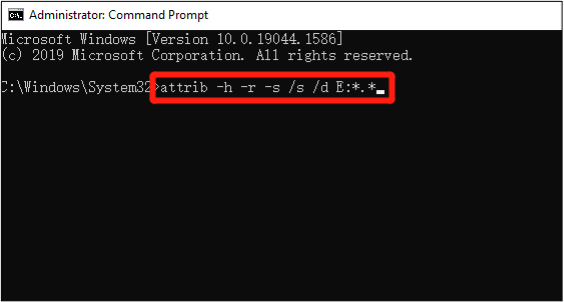
Dieser Befehl entfernt nicht nur die versteckten und schreibgeschützten Attribute aus den Dateien und Ordnern, sondern auch auf der Ebene der Verzeichnisse und Unterverzeichnisse.
Für Mac
Schritt 1: Schließen Sie Ihre SD-Karte mit dem Fehler an Ihren Mac an, öffnen Sie Spotlight und suchen und starten Sie „Terminal“.
Schritt 2: Geben Sie „defaults write com.apple.Finder AppleShowAllFiles TRUE“ ein und drücken Sie „Return“. Dieser Befehl weist den „Finder“ an, versteckte Dateien anzuzeigen.
Schritt 3: Geben Sie dann „$ killall Finder“ ein und drücken Sie „Return“. Dieser Befehl startet „Finder“ mit den Änderungen neu.
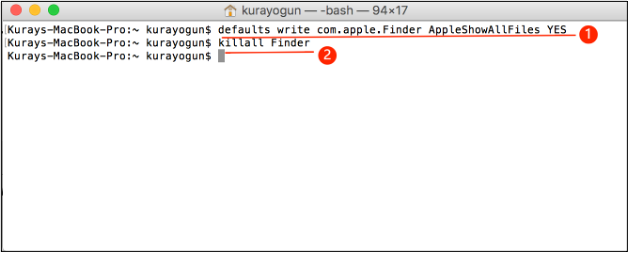
3.2. Überprüfen Sie Festplattenfehler
Auf Ihrer neuen SD-Karte wird „voll“ angezeigt, aufgrund von Dateisystemfehlern könnte sie jedoch leer erscheinen. In einem solchen Fall können Sie das Dienstprogramm CHKDSK unter Windows und First Aid auf dem Mac ausführen, um das Problem zu beheben. Hier ist wie:
Für Windows
Schritt 1: Geben Sie „cmd“ in die Suchleiste ein, wählen Sie „Eingabeaufforderung“ und führen Sie sie als Administrator aus.
Schritt 2: Geben Sie „chkdsk C: /f /r /x“ ein und ersetzen Sie „C“ durch den Laufwerksbuchstaben Ihrer SD-Karte. Drücken Sie Enter."
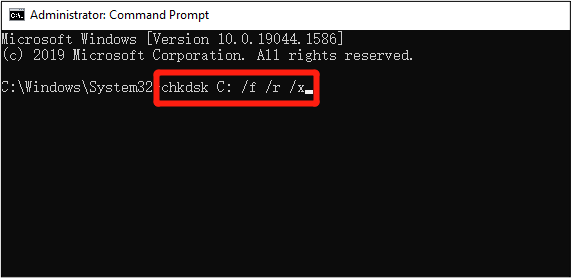

Dieser Befehl repariert logische Fehler und fehlerhafte Sektoren auf der SD-Karte und stellt lesbare Daten wieder her.
Für Mac
Schritt 1: Öffnen Sie „Launchpad“ im „Dock“, suchen Sie nach „Festplatten-Dienstprogramm“ und starten Sie es
Schritt 2: Wählen Sie in der Seitenleiste ein Volume Ihrer SD-Karte mit der Meldung „SD-Karte ist voll, aber nichts darauf“ aus und klicken Sie auf „Erste Hilfe“.
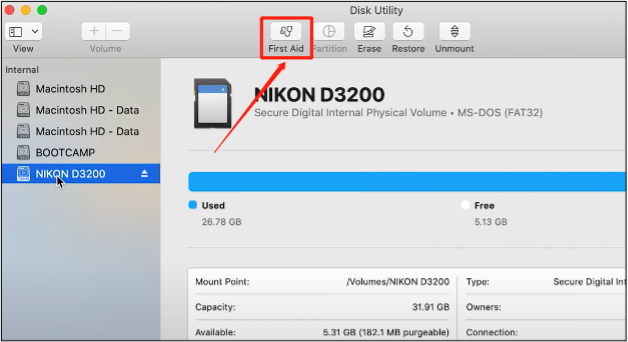
Schritt 3: Führen Sie den Befehl aus, befolgen Sie die Anweisungen auf dem Bildschirm und klicken Sie dann auf „Fertig“. Wiederholen Sie dies für alle Volumes auf der SD-Karte.
3.3. SD-Karte formatieren
Ein falsches Dateisystem, das oft durch eine falsche Formatierung verursacht wird, kann ebenfalls zum Problem „Neue SD-Karte sagt voll, scheint aber leer“ führen. Um dieses Problem zu beheben, müssen Sie die SD-Karte korrekt neu formatieren. Hier ist wie:
Für Windows
Schritt 1: Stecken Sie Ihre SD-Karte in Ihren Windows-PC und suchen Sie sie im „Datei-Explorer“.
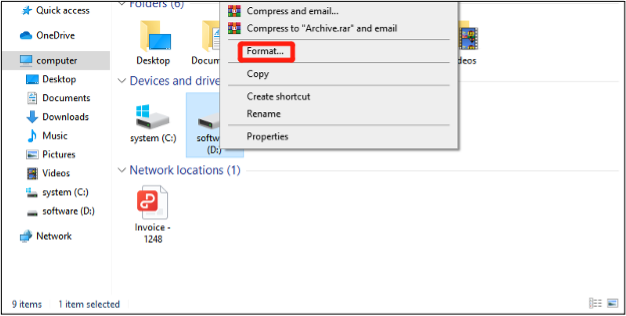
Schritt 2: Klicken Sie mit der rechten Maustaste darauf, wählen Sie „Format“ und entscheiden Sie sich für „NTFS“ oder „FAT32“ als Dateisystem. Klicken Sie auf „Start“, um den Formatierungsvorgang zu starten.
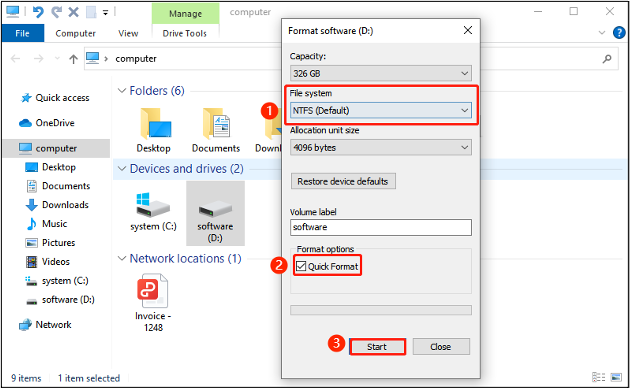
Für Mac
Schritt 1: Legen Sie die SD-Karte in Ihren Mac ein, gehen Sie zu „Anwendungen“ und wählen Sie „Festplatten-Dienstprogramm“ unter „Dienstprogramme“.
Schritt 2: Suchen und wählen Sie die SD-Karte mit der Fehlermeldung „SD-Karte voll, aber keine Dateien“ aus und klicken Sie oben auf „Löschen“.
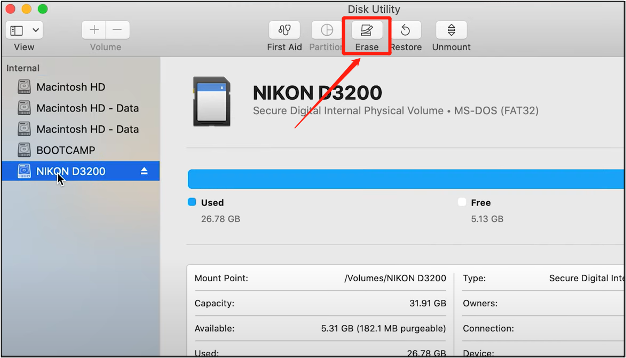
Schritt 3: Wählen Sie ein Format (FAT, ExFAT, NTFS oder HFS+, je nachdem, wofür Sie die Karte verwenden, wählen Sie z. B. FAT oder ExFAT für die Kamera).
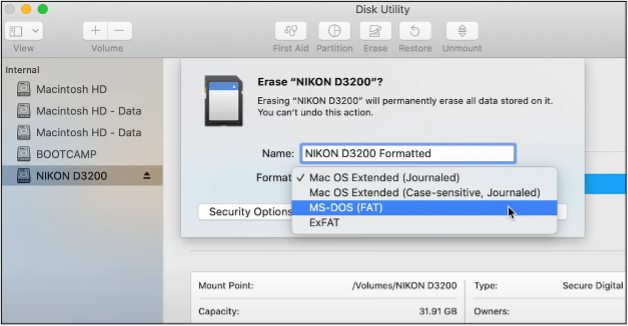
Schritt 4: Benennen Sie die SD-Karte und klicken Sie dann auf „Löschen“, um den Formatierungsvorgang zu starten.
3.4. Greifen Sie direkt auf den Standardpfad zu
Eine einfache Möglichkeit, das Problem „Neue SD-Karte zeigt voll an, scheint aber leer“ zu lösen, besteht darin, direkt auf den DCIM-Ordner zuzugreifen. Normalerweise speichert Ihre Digitalkamera Fotos und Videos in diesem Standardordner und Sie können direkt darauf zugreifen, um die benötigten Dateien zu finden. Hier sind die Schritte, um versteckte Dateien in Windows und Mac aufzudecken:
Für Windows
Schritt 1: Schließen Sie die SD-Karte mit der Fehlermeldung „SD-Karte voll, aber nichts darauf“ an Ihren Windows-PC an und öffnen Sie „Windows Explorer“.
Schritt 2: Geben Sie den Dateipfad des DCIM-Ordners Ihrer SD-Karte ein, z. B. „D:\DCIM“. Ersetzen Sie hier D durch den Laufwerksbuchstaben Ihrer SD-Karte.
Schritt 3: Öffnen Sie den DCIM-Ordner und greifen Sie auf die versteckten Dateien zu.
Für Mac
Schritt 1: Stecken Sie Ihre SD-Karte in Ihren Mac und starten Sie „Finder“ vom „Dock“.
Schritt 2: Wählen Sie oben „Gehe zu“, klicken Sie dann auf „Gehe zu Ordner“ und geben Sie den Dateipfad des DCIM-Ordners Ihrer SD-Karte ein, z. B. „/DCIM/“.
Schritt 3: Öffnen Sie den DCIM-Ordner und greifen Sie auf die versteckten Dateien zu.
3.5 Zur professionellen Reparatur einsenden
Ich frage mich immer noch: „Warum wird auf meiner SD-Karte die Meldung „Voll“ angezeigt, obwohl sie leer ist? Wenn keine der vorherigen Lösungen zur Reparatur Ihrer Speicherkarte beiträgt, ist sie möglicherweise beschädigt oder irreparabel beschädigt. Erwägen Sie daher, das Gerät zur manuellen Reparatur einzuschicken oder einen Ersatz zu besorgen. Wenn noch Garantie besteht, können Sie einen kostenlosen Service in Anspruch nehmen.
Teil 4: Wie kann ein Datenverlust auf der SD-Karte verhindert werden?
Wenn Sie Ihre Speicherkarte nach dem Fehler „SD-Karte voll, aber nichts darauf“ wiederherstellen können, ist das schön und gut. Sie müssen jedoch einige vorbeugende Maßnahmen für Ihre Speicherkarte ergreifen, um künftige Datenverluste aufgrund dieses Problems zu vermeiden. Beachten Sie die folgenden Tipps:
- Regelmäßige Sicherung – Sichern Sie Ihre Speicherkartendaten regelmäßig.
- Wählen Sie hochwertige Karten – Entscheiden Sie sich beim Kauf von SD-Karten für seriöse Marken, da generische Karten möglicherweise über unzuverlässige Flash-Speicherchips verfügen, die unerwartet ausfallen können.
- Vor Schäden schützen – Schützen Sie die SD-Karte vor physischen Schäden, indem Sie Feuchtigkeit, extreme Hitze und Kälte vermeiden, und bewahren Sie sie bei Nichtgebrauch in einer Schutzhülle auf.
- Richtig auswerfen – Werfen Sie Ihre SD-Karte immer ordnungsgemäß aus, um eine Datenbeschädigung zu verhindern. Der zusätzliche Moment des Klickens auf die Schaltfläche „Auswerfen“ lohnt sich.
Abschließende Gedanken
Nachdem wir nun Ihre Frage „Warum wird auf meiner SD-Karte „Voll“ angezeigt, wenn sie leer ist“ beantwortet haben, können Sie das Problem leichter lösen. Wir haben Windows- und Mac-Benutzern vier Möglichkeiten vorgestellt, diese Fehlfunktion der SD-Karte endgültig zu beheben.
Es ist jedoch ratsam, die Daten von der Karte wiederherzustellen, bevor Sie das Problem „Die SD-Karte ist voll, aber nichts darauf ist Mac oder Windows“ beheben. Erwägen Sie die Verwendung der 4DDiG Data Recovery-Software, um die Daten von der problematischen Speicherkarte wiederherzustellen. Es kann über 2000 formatierte, verlorene, versteckte, beschädigte oder gelöschte Dateitypen mit einer hohen Wiederherstellungsrate wiederherstellen.
Bericht zur KI- und Plagiatserkennung