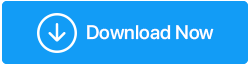So beheben Sie: Die SD-Karte funktioniert unter Windows nicht richtig
Veröffentlicht: 2020-08-16Der Fehler „SD-Karte wird nicht erkannt“ ist einer der häufigsten Fehler, mit denen Windows-Benutzer bei der Arbeit an einem Laptop oder Computer konfrontiert werden. Genau wie zahlreiche störende Fehler kann dieser auch mit einigen manuellen Methoden innerhalb des Geräts oder mit einigen Tools behoben werden. SD-Karten, die unter Windows 10 nicht angezeigt werden, werden jedoch oft durch einen Neustart des PCs behoben, aber es ist wichtig zu wissen, warum dieser Fehler auftritt und was Sie tun sollten, um ihn zu beheben.
Warum liest die SD-Karte auf meinem Computer nicht: Mögliche Gründe!
- Das Dateisystem ist nicht kompatibel oder die SD-Karte wird abrupt formatiert.
- Lese- oder Kopierfehler der SD-Karte.
- Aufgrund eines Virenbefalls.
- SD-Karte ist kaputt.
- Der USB-Anschluss funktioniert nicht.
- Der SD-Kartentreiber wird nicht aktualisiert.
- Die SD-Karte ist physisch beschädigt oder nicht mit dem Gerät kompatibel.
- Der Dateimanager muss geändert werden.
- Verbindungsprobleme.
- Partitionsverlust.
Egal welcher Grund dazu führt, dass „SD-Karte auf einem PC nicht angezeigt wird“, es gibt immer eine Lösung für ein Problem. Der einzige Trick besteht darin, das beste Tool zu finden, um Sie zu sortieren. Hier in diesem Artikel werden wir die verschiedenen Möglichkeiten zur Bekämpfung von Problemen mit dem SD-Kartensteckplatz Ihres Systems besprechen.
So beheben Sie, dass die SD-Karte unter Windows nicht angezeigt wird
Die SD-Karte ist ein Gerät, auf dem Sie Ihre wichtigen Daten wie Fotos, Videos, Dokumente und andere Daten in digitalem Format speichern können. Es kann mit jedem Gerät verwendet werden, das eine Speicherkarte unterstützt. Es können jedoch einige Probleme auftreten, bei denen Sie Ihre SD-Karte nicht mit Ihrem Windows-PC verbinden können. Sie können solche Probleme mit den unten aufgeführten Methoden lösen:
SD-Karte kann unter Windows 7/8/10 nicht erkannt werden: Fixes
1. Reinigen Sie Ihre SD-Karte und Ihr Lesegerät
Dies sollte Ihr erster Schritt sein, wenn Sie nach dem Grund dafür suchen, dass „SD-Karte unter Windows nicht erkannt wird“. Nehmen Sie Ihre SD-Karte und prüfen Sie, ob Staub darauf ist. Reinigen Sie es vorsichtig mit einem weichen Tuch, damit Sie es nicht zerbrechen oder zerkratzen. Überprüfen Sie auch, ob Ihr Speicherkartenleser Staub enthält. Wenn ja, befolgen Sie die Anweisungen, um sowohl Ihre SD-Karte als auch Ihr Lesegerät zu reinigen. Nehmen Sie für eine SD-Karte ein weiches Baumwolltuch, tauchen Sie es ein wenig in Alkohol oder Wasser und wischen Sie den schmutzigen Bereich vorsichtig ab. Verwenden Sie bei einem Kartenleser ein Druckluftgerät, um übermäßigen Staub aus dem Steckplatz zu blasen.
2. Aktualisieren Sie Ihre Treiber
Wie repariert man eine nicht erkannte Micro-SD-Karte? Die Antwort auf diese Frage lautet: Versuchen Sie, Ihre Systemtreiber zu aktualisieren. Dies beinhaltet sowohl das manuelle und automatische Aktualisieren von Gerätetreibern mit einem Tool als auch das Scannen nach Hardwareänderungen, falls vorhanden. Die Treiber auf Ihrem System können aktualisiert werden und Sie können auch mit dem Geräte-Manager nach Hardwareänderungen suchen.
A. Aktualisieren Sie Treiber manuell auf einem Windows-PC
Um Treiber auf Ihrem Windows-PC manuell zu aktualisieren, um den Fehler „SD-Karte wird nicht angezeigt“ zu beheben, müssen Sie die unten aufgeführten einfachen Schritte ausführen:
- Öffnen Sie auf Ihrem Windows-PC den Geräte-Manager über das Startmenü oder über das Ausführen-Fenster (Win+R), indem Sie „devmgmt.msc“ eingeben.
- Öffnen Sie den Geräte-Manager und suchen Sie den Treiber für Ihre SD-Karte. Erweitern Sie die Liste mit dem Pfeil links neben dem Treibernamen und klicken Sie mit der rechten Maustaste auf den Treibernamen, um eine Liste mit Optionen zu öffnen.
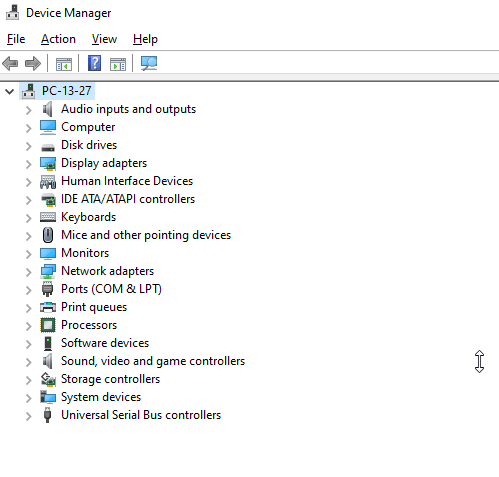
- Wählen Sie „Treiber aktualisieren“ aus der Liste, um die Treiber zu aktualisieren.
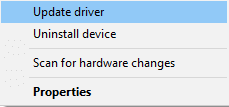
- Sie werden auf dem Bildschirm gefragt, wie Sie nach Treibern suchen möchten. Klicken Sie auf „Automatisch nach veralteten Treibern suchen“
- Das ist es! Warten Sie, bis der Scan abgeschlossen ist. Ihr PC sucht automatisch nach einem Treiber und installiert ihn auf Ihrem PC.
Das Problem, dass die SD-Karte unter Windows 7/10 nicht gelesen wird, wird behoben. Falls es immer noch nicht angezeigt wird, versuchen Sie, nach Hardwareänderungen zu suchen.

B. Aktualisieren Sie den Kartenlesertreiber mit dem Geräte-Manager
Wenn Sie immer noch dabei sind, eine unerkannte SD-Karte zu reparieren, liegt möglicherweise ein Problem mit Ihrem Kartenlesegerät vor. Verwenden Sie den Geräte-Manager, um nach Hardwareänderungen zu suchen, falls vorhanden. Befolgen Sie dazu die gleichen Anweisungen wie im Abschnitt „Treiber aktualisieren“. Die einzige Änderung besteht darin, dass Sie anstelle von Treiber aktualisieren aus der Liste die Option Nach geänderter Hardware suchen auswählen. Dadurch werden alle Ihre Treiber auf einmal aktualisiert und aktualisiert.
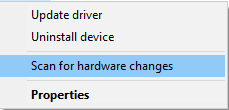
Wenn Sie immer noch verwirrt sind, können Sie alternativ ein intelligentes Treiber-Updater-Tool verwenden. Lesen Sie weiter, um zu erfahren, welches Tool wir empfehlen, um all Ihre veralteten Systemtreiber und Programmanforderungen zu sortieren.
C. Verwenden Sie Smart Driver Care, um Ihre Systemtreiber und Programme zu aktualisieren
Zu guter Letzt. Ein Tool zu verwenden, um alle Ihre Systemtreiber und Programme auf einmal zu erkennen und zu aktualisieren, ist nicht weniger als ein Zauberstab. Smart Driver Care ist, wie der Name schon sagt, ein intelligentes und intelligentes Tool, das automatisch nach veralteten Treibern und Programmen auf Ihrem System sucht und Sie alle auf einmal mit einem einzigen Klick auf die Schaltfläche Alle aktualisieren aktualisieren können. So beginnen Sie mit dem Smart Driver Care-Tool:
- Laden Sie zunächst Smart Driver Care über den unten stehenden Link herunter.
Klicken Sie hier, um Smart Driver Care herunterzuladen
- Wenn Sie eine .EXE-Datei heruntergeladen bekommen, doppelklicken Sie darauf, um mit der Installation des Programms zu beginnen.
- Sobald das Programm auf Ihrem Gerät installiert ist, sehen Sie einen Bildschirm mit einer schönen und klaren Benutzeroberfläche. Hier erfahren Sie deutlich, was dieses Tool für Sie tut.
- Oben auf dem Bildschirm sehen Sie die Schaltfläche Scan starten . Dies ist der erste Hinweis für Sie, mit dem Ablauf des Programms zu beginnen. Klicken Sie darauf und lassen Sie das Tool veraltete Treiber und Programme auf Ihrem System erkennen.
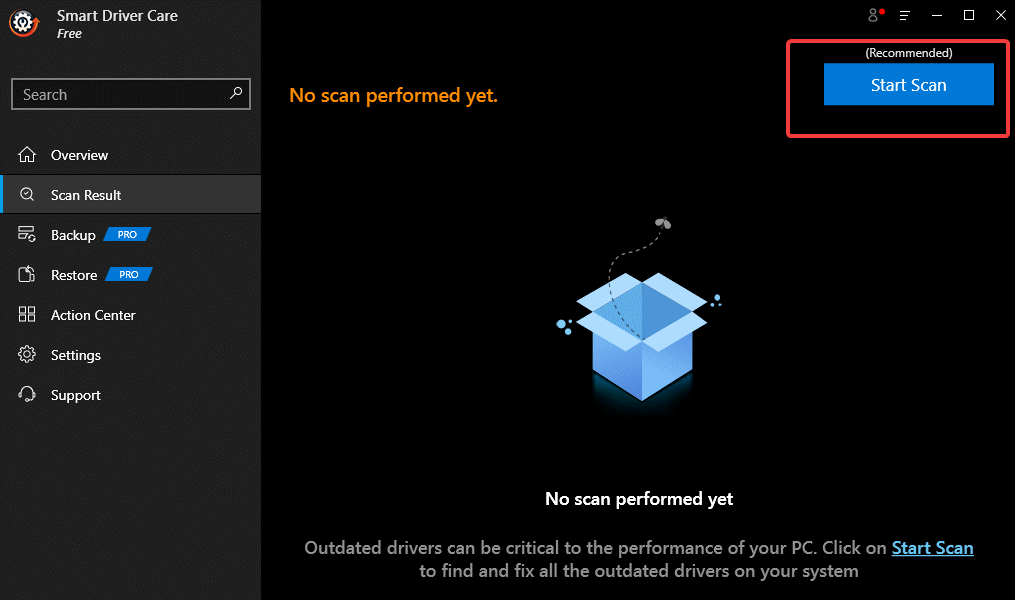
- Der nächste Bildschirm zeigt Ihnen das Scan-Ergebnis mit veralteten Treibern und Programmen. Sie können diejenigen auswählen, die Sie aktualisieren möchten, oder wenn Sie nicht wissen, welche Sie aktualisieren möchten, klicken Sie einfach auf Alle aktualisieren .
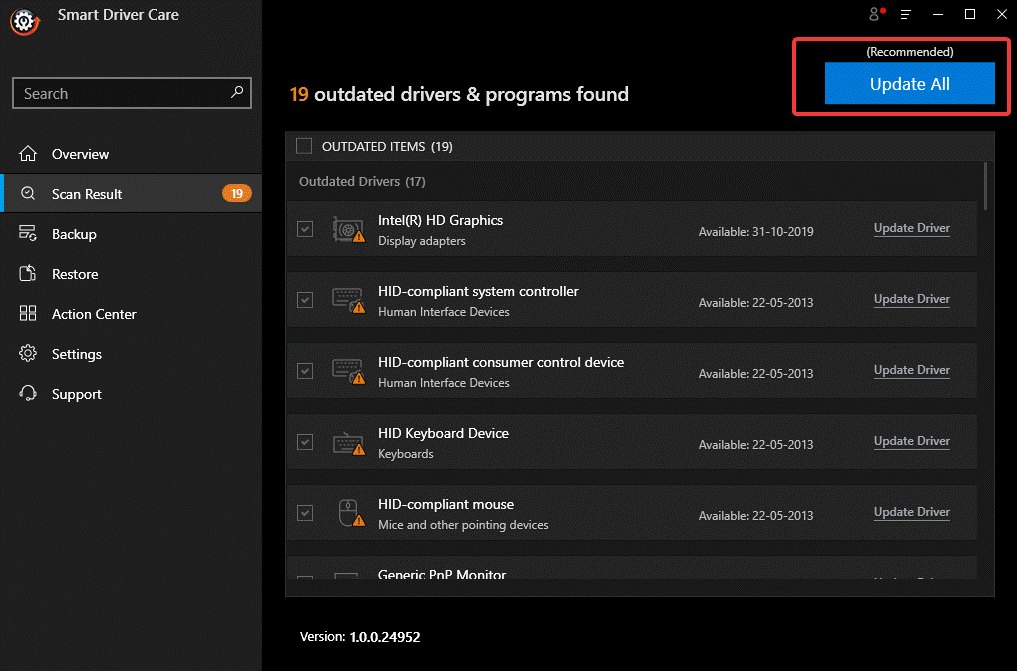
- Warten Sie, bis der Vorgang abgeschlossen ist. Es kann einige Zeit dauern, also sitzen Sie geduldig und entspannen Sie sich.
- Sie erhalten eine Meldung, dass Ihre Treiber und Programme jetzt aktualisiert wurden, und um sicherzustellen, dass Sie keine veralteten Treiber und Programme haben, gehen Sie zur Übersicht des Tools. Sie sehen, dass keine Updates verfügbar sind .
Dies ist ein intelligentes Tool, wie oben erwähnt, Sie können sich vollständig darauf verlassen, sich zurücklehnen und warten, bis es den Vorgang abgeschlossen hat. Starten Sie später Ihren Computer neu, um die Änderungen zu übernehmen. Mit diesem Tool können Sie Probleme beheben, z. B. wenn die SD-Karte nicht angezeigt wird. Ist es nicht ein großartiges Werkzeug, um damit zu gehen?
Das war's, Leute, probieren Sie diese erstaunlichen Methoden aus, um unerkannte Micro-SD-Karten auf Ihrem Windows 7/8/10-PC zu reparieren. Teilen Sie uns in den Kommentaren unten mit, welches Tool Ihnen geholfen hat, den Fehler zu beheben. Senden Sie uns auch eine Nachricht mit Feedback oder Vorschlägen.
Empfohlene Lektüre:
So verschieben Sie Apps auf die SD-Karte unter Android
Die vollständige Anleitung zum Übertragen von Dateien vom Telefon auf den Laptop