So beheben Sie den Absturz von Slime Rancher 2 auf einem Windows-PC
Veröffentlicht: 2022-10-01= Sie können diesen Artikel lesen, wenn Slime Rancher 2 auf dem PC abstürzt. Hier teilen wir die 9 effektivsten Lösungen für dieses Problem.
Slime Rancher 2 ist die Fortsetzung eines unterhaltsamen Erfolgshits und gehört zu den beliebtesten Simulations-Abenteuer-Videospielen. In letzter Zeit haben jedoch viele begeisterte Spieler berichtet, dass sie Probleme beim Spielen dieses Spiels auf ihren Windows-Computern haben. Haben Sie auch Probleme mit Problemen wie dem Absturz von Slime Rancher 2?
Wenn ja, sind Sie beim richtigen Artikel gelandet. Dieser Artikel führt Sie durch die bestmöglichen Lösungen für den Absturz von Slime Rancher 2 auf einem Windows-PC.
Bevor jedoch die Lösungen besprochen werden, ist es angebracht zu besprechen, warum das Problem überhaupt aufgetreten ist. Wenn Sie die Ursachen kennen, können Sie das Problem besser beheben. Lassen Sie uns daher einen Blick darauf werfen.
Warum stürzt Slime Rancher 2 ab?
Das Folgende könnte der Grund für den Absturz von Slime Rancher 2 auf dem PC sein.
- Der PC hat die Systemanforderungen des Spiels nicht erfüllt
- Veraltete Spielkomponenten
- Zufällige Windows-Fehler
- Veralteter Grafiktreiber
- Fehlende/beschädigte Spiel- oder Systemdateien
- Konflikte mit Ihrer Antivirensoftware oder anderen Programmen
Oben haben wir die häufigsten Ursachen für das Problem aufgelistet, dass Slime Rancher 2 nicht funktioniert. Lassen Sie uns nun besprechen, wie Sie das Problem beheben können.
Schnelle und einfache Korrekturen für den Absturz von Slime Rancher 2 auf einem Windows-PC
Sie können die unten angegebenen Lösungen ausprobieren, um zu beheben, dass Slime Rancher 2 auf Windows-PCs nicht funktioniert oder abstürzt.
Lösung 1: Stellen Sie sicher, dass Ihr PC die Systemanforderungen des Spiels erfüllt
Damit Ihr Computer das Spiel reibungslos ausführen kann, muss er die Systemanforderungen erfüllen. Daher teilen wir unten die Systemanforderungen von Slime Rancher 2, um Ihnen bei der Behebung des Absturzproblems zu helfen.
- Prozessor: Intel Core i5-2500K / AMD FX-6300
- Arbeitsspeicher: 8 GB
- Betriebssystem: Windows 10, 64-Bit
- VIDEOKARTE: Nvidia GeForce GTX 960 2 GB / AMD Radeon R9 280 3 GB
- PIXEL-SHADER: 5.1
- VERTEX-SHADER: 5.1
- FREIER SPEICHERPLATZ: 10 GB
- DEDIZIERTER VIDEO-RAM: 2048 MB
Lassen Sie uns nun sehen, wie Sie die Spezifikationen Ihres Computers überprüfen, um sie mit den oben genannten Systemanforderungen zu vergleichen.
- Klicken Sie mit der rechten Maustaste auf das Startsymbol und wählen Sie die Option Einstellungen .
- Wählen Sie die Systemeinstellung .
- Gehen Sie zum Abschnitt Über .
Sie können jetzt die Spezifikationen Ihres PCs einsehen und die notwendigen Schritte unternehmen, um sie mit den Systemanforderungen des Spiels abzugleichen.
Lesen Sie auch: So beheben Sie das Problem, dass Teardown auf dem Windows-PC immer wieder abstürzt
Lösung 2: Versuchen Sie, Slime Rancher 2 als Administrator auszuführen
Manchmal benötigt das Spiel Administratorrechte, um reibungslos zu funktionieren. Nachfolgend erfahren Sie, wie Sie das Spiel als Administrator ausführen, wenn Slime Rancher 2 auf Ihrem Computer nicht funktioniert.
- Klicken Sie mit der rechten Maustaste auf die Datei Slime Rancher 2.exe und starten Sie ihre Eigenschaften.
- Gehen Sie zur Registerkarte Kompatibilität und führen Sie dieses Programm als Administrator aus.
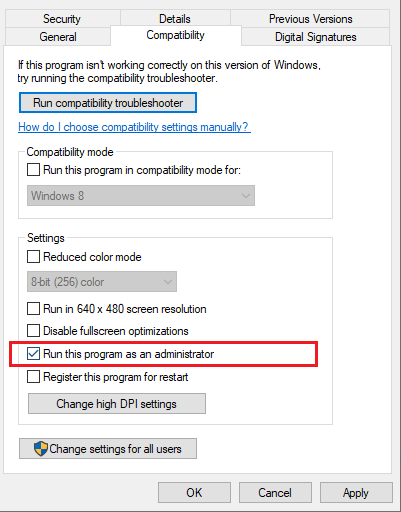
- Wählen Sie Übernehmen und OK , um die Änderungen zu bestätigen.
- Jetzt können Sie überprüfen, ob der Absturz von Slime Rancher 2 auf dem PC behoben ist oder nicht.
Lesen Sie auch: [Behoben] COD: Vanguard stürzt weiterhin auf dem PC ab
Lösung 3: Überprüfen Sie die Integrität von Spieldateien
Beschädigte Spieldateien führen oft zu irritierenden Problemen wie dem, dass Slime Rancher 2 unter Windows nicht funktioniert oder abstürzt. Daher können Sie die Integrität der Spieldatei überprüfen und die beschädigten Dateien reparieren, indem Sie diesen Schritten folgen.
- Starten Sie Steam und wählen Sie die Option Bibliothek .
- Klicken Sie mit der rechten Maustaste auf Slime Rancher 2 und wählen Sie seine Eigenschaften aus.
- Wählen Sie im linken Bereich LOKALE DATEIEN und Integrität der Spieldateien überprüfen.
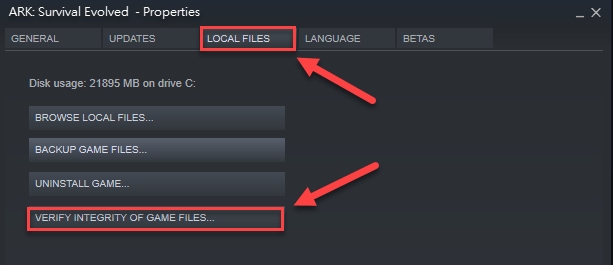
- Lassen Sie den Verifizierungsprozess abschließen.
- Starten Sie das Spiel nach Abschluss des Vorgangs erneut.
- Sehen Sie, ob die Absturzprobleme von Slime Rancher 2 behoben wurden oder nicht.
Lesen Sie auch: So beheben Sie, dass God of War auf Windows-PCs immer wieder abstürzt

Lösung 4: Deaktivieren Sie das Overlay
Overlays erleichtern Ihnen das Chatten und die Verwendung anderer Apps, während Sie das Spiel spielen. Sie können jedoch auch verhindern, dass das Spiel reibungslos läuft, und Probleme wie den Absturz von Slime Rancher 2 auf dem PC verursachen. Daher sind unten die Schritte zum Deaktivieren des Overlays aufgeführt, um das Problem zu lösen.
Schritte zum Deaktivieren des Overlays auf Steam
- Starten Sie den Steam-Client.
- Wählen Sie Einstellungen aus dem Dropdown-Menü auf dem Bildschirm.
- Klicken Sie auf die Option im Spiel .
- Entfernen Sie das Häkchen von der Option zum Aktivieren des Steam-Overlays im Spiel.
- Starten Sie Steam erneut, nachdem Sie die obigen Schritte ausgeführt haben.
Schritte zum Deaktivieren des Overlays auf Discord
- Starten Sie Discord und wählen Sie das Zahnradsymbol von unten.
- Wählen Sie Game Overlay und schalten Sie die Option In-Game-Overlay aktivieren aus.
Lesen Sie auch: So beheben Sie, dass Dread Hunger unter Windows immer wieder abstürzt
Lösung 5: Aktualisieren Sie Ihren Grafiktreiber (empfohlen)
Ein veralteter Grafiktreiber gehört zu den Hauptschuldigen hinter den meisten Spielproblemen, wie z. B. dem Absturz von Slime Rancher 2 auf dem PC. Daher ist es eine gute Idee, die Treiber zu aktualisieren, um das Problem zu beheben.
Mit Bit Driver Updater können Sie die Grafikkarte und alle anderen Treiber mit nur einem Klick automatisch aktualisieren. Die Bit Driver Updater-Software gehört zu den besten Treiber-Updatern, denen viele Benutzer vertrauen, um Treiber problemlos zu aktualisieren.
Diese Software bietet zusätzlich zu den Ein-Klick-Treiberaktualisierungen viele weitere Vorteile. Beispielsweise erstellt und stellt es Backups von Treibern wieder her, erhöht die Geschwindigkeit, mit der ein Treiber heruntergeladen wird, führt Computerscans nach einem festgelegten Zeitplan durch und vieles mehr.
Sie können den folgenden Link verwenden, um diese Software herunterzuladen und zu testen.
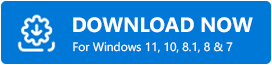
Einige Sekunden nach Erhalt der Bit Driver Updater-Software erscheint eine Liste mit veralteten Treibern auf dem Bildschirm. Sie können die Option Alle sofort aktualisieren auswählen. 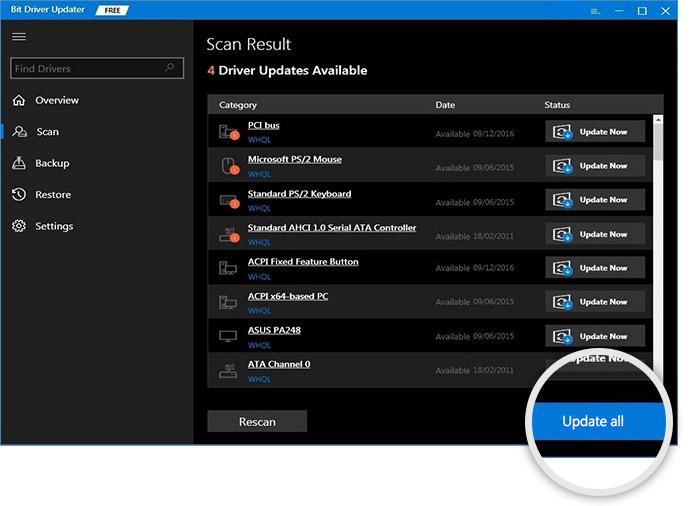
Es gibt auch eine Schaltfläche Jetzt aktualisieren, wenn Sie die Updates nur für den Grafiktreiber herunterladen und installieren möchten. Sie sollten jedoch alle Treiber aktualisieren, um die beste Leistung Ihres Computers zu erzielen.
Lesen Sie auch: So beheben Sie den Absturz von Starcraft 2 unter Windows
Lösung 6: Aktualisieren Sie das Windows-Betriebssystem
Windows veröffentlicht häufig Betriebssystem-Updates, um zufällige Fehler zu beheben, die Probleme wie den Absturz von Slime Rancher 2 verursachen können. Daher können Sie das Betriebssystem aktualisieren, um das Problem zu lösen. Hier erfahren Sie, wie Sie es richtig machen.
- Klicken Sie mit der rechten Maustaste auf das Startsymbol der Taskleiste und wählen Sie Einstellungen aus dem Optionsmenü.
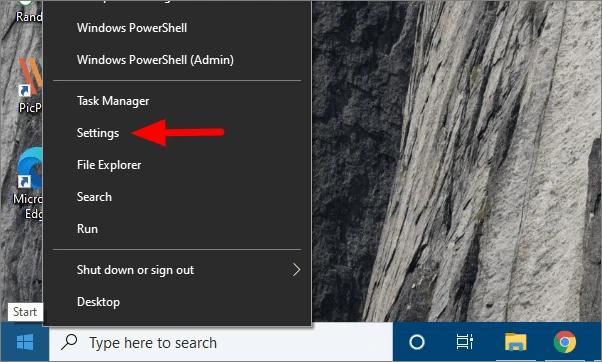
- Wählen Sie Update & Sicherheit im Bildschirmbereich.
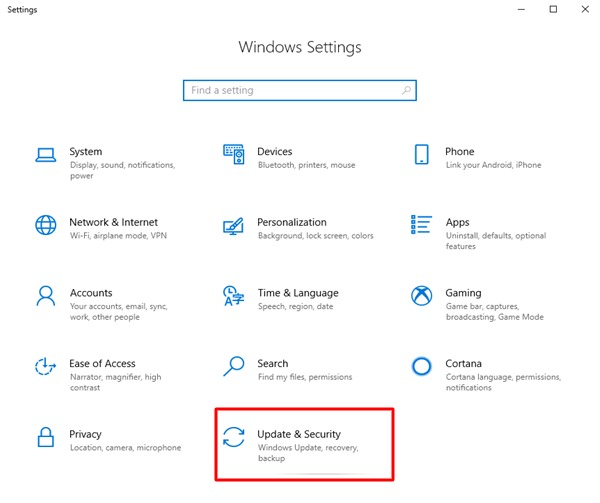
- Auf Updates prüfen.
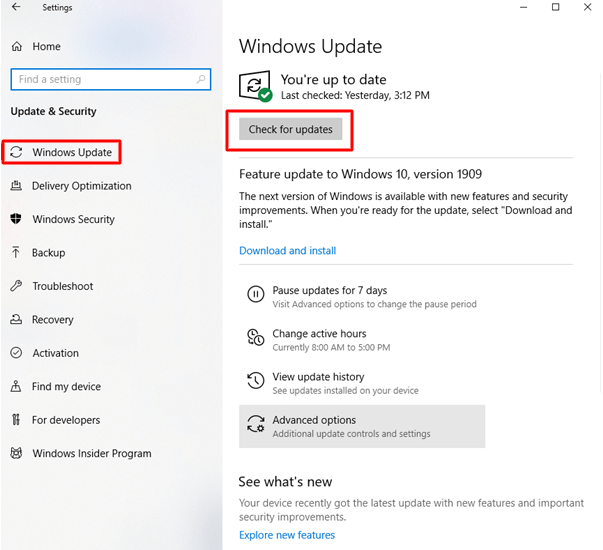
- Laden Sie die verfügbaren Updates herunter und installieren Sie sie.
- Starten Sie abschließend das System neu, um den Vorgang abzuschließen.
Lesen Sie auch: So beheben Sie das Absturzproblem von Biomutanten auf einem Windows-PC
Lösung 7: Aktualisieren Sie das Spiel
Wie Sie vielleicht wissen, können veraltete Spielkomponenten auch ein Grund dafür sein, dass Slime Rancher 2 auf einem Windows-PC abstürzt. Daher kann das Aktualisieren des Spiels das Problem beheben. Das Folgende ist der Schritt-für-Schritt-Prozess, um dasselbe zu tun.
Schritte zum Aktualisieren von Slime Rancher 2 für Steam
- Starten Sie Steam und navigieren Sie zu seiner Bibliothek.
- Wählen Sie im linken Bereich Slime Rancher 2 aus.
- Lassen Sie Steam nach einem Update für Ihr Spiel suchen.
- Wählen Sie Update aus, um die verfügbaren Updates herunterzuladen.
- Lassen Sie das Update abschließen.
- Starten Sie Ihren PC nach Abschluss des Updates neu.
Schritte zum Aktualisieren von Slime Rancher 2 für Epic Games Launcher
- Starten Sie den Epic Games Launcher und gehen Sie zu seiner Bibliothek.
- Wählen Sie das Symbol mit den drei Punkten neben Slime Rancher 2.
- Aktivieren Sie die Option Automatisches Update .
- Lassen Sie die Update-Installation abschließen.
Lösung 8: Schließen Sie das Antivirenprogramm
Antivirenprogramme können die Funktionalität von Spielen auf Ihrem Computer beeinträchtigen, was häufig dazu führt, dass Slime Rancher 2 auf Ihrem PC abstürzt. Daher können Sie das Antivirenprogramm schließen, um das Problem zu beheben.
Lösung 9: Wenden Sie sich an den offiziellen Slime Rancher 2-Support
Wenn Ihnen keine der oben genannten Lösungen geholfen hat, den Absturz von Slime Rancher 2 unter Windows zu beheben, können Sie sich an das offizielle Support-Team des Spiels wenden, um Hilfe zu erhalten. Das Support-Team ist über die offizielle Website des Spiels erreichbar. Darüber hinaus gibt es auch eine Steam-Community, in der Sie diskutieren und eine Lösung für das Problem finden können.
Lesen Sie auch: So beheben Sie, dass Age of Empires 4 auf dem PC immer wieder abstürzt
Slime Rancher 2 stürzt auf dem PC ab: Behoben
Oben haben wir uns verschiedene Lösungen für den Absturz von Slime Rancher 2 auf einem Windows-PC angesehen. Sie können diese Korrekturen nacheinander anwenden, um die Lösung zu finden, die in Ihrem Fall funktioniert.
Wenn Sie nicht genügend Zeit haben, alle Lösungen auszuprobieren, können Sie die Treiber über das Bit Driver Updater-Programm aktualisieren. Es ist die am meisten empfohlene Lösung, die für die meisten Benutzer funktioniert hat.
