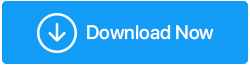So beheben Sie ein langsames externes Laufwerk in Windows 10
Veröffentlicht: 2020-11-14Um wahr zu sein, gibt es nicht nur einen bestimmten Grund, warum jeder das Problem mit dem langsamen externen Laufwerk in Windows 10-PCs eingrenzen kann. Es kann so viele Gründe geben, wie Sie zählen, die Probleme mit langsamen externen Laufwerken auslösen und zu größeren Problemen führen können, einschließlich einer schlechten PC-Leistung. Einer der Hinweise darauf ist, dass das System nicht mehr so reibungslos läuft wie zuvor.

Um den gleichen fehlerfreien Prozessablauf wiederherzustellen, muss dieses Problem mit der langsamen externen Festplatte so schnell wie möglich behoben werden. Vom Versuch, Ihr Bestes zu geben, um die externe Festplatte zu reparieren und zu reinigen, muss jede mögliche Lösung in Betracht gezogen werden. Da Sie keine Ahnung haben, welche Lösung funktionieren könnte, wird das Problem für Sie behoben und Probleme mit langsamen externen Laufwerken in Windows 10 behoben.
So beheben Sie eine langsame externe Festplatte in einem Windows 10-PC
Da unser ganzer Fokus darauf liegt, das Problem der langsamen externen Festplatte zu beheben, wäre das allererste, jede mögliche Situation einzugrenzen. Situationen, die das Problem mit der externen Festplatte auslösen und es zu einem Albtraum für den Benutzer machen können. Wenn der Benutzer das Ratespiel startet, endet es beim Virus/Antivirus-Aspekt, falls das System einen hat. Oder die ultimative, bei der alles daran schuld sein kann, das System nicht mit den neuesten verfügbaren Update-Versionen zu aktualisieren.
Inmitten Ihres Ratespiels hatte Ihr System einen Treffer und hat begonnen, wie eine Schnecke zu arbeiten (was vorher nicht der Fall war). Hier müssen Sie also vorgehen und die wahrscheinlichen Probleme identifizieren, um nach möglichen Lösungen zu suchen. Jetzt müssen Sie sich in Situationen wie der langsamen externen Festplatte daran erinnern, ob das gleiche Problem schon einmal aufgetreten ist.
Natürlich finden Sie immer eine Lösung für jedes Problem, aber es ist gut zu wissen, ob das Problem schon einmal aufgetreten ist, und dann dieselbe Methode wie zuvor zu verwenden. Aber wenn das Problem mit der langsamen externen Festplatte noch nie zuvor auf Ihrem PC aufgetreten ist, können Sie das Problem mit den folgenden möglichen Schritten identifizieren und nur dann und dort beheben:
1. Festplattendefragmentierung
Eines der häufigsten Probleme, mit denen Ihr System konfrontiert sein kann, ist die Festplattenfragmentierung, die behoben werden muss, sobald Sie davon erfahren. Darüber hinaus ist es notwendig, den Defragmentierungsprozess auf Ihrem PC von Zeit zu Zeit zu verwenden, um große Probleme zu beseitigen. Bei der Fragmentierung geht es um die Lücken, die Sie möglicherweise entweder im Speichermodul, in Medien oder in Systemdateien finden, wo diese in Stücke zerlegt werden, damit sie auf das Laufwerk passen. Und da Dateien ständig geschrieben, in der Größe geändert, geändert oder gelöscht werden, ist die Festplattenfragmentierung ein häufiges Ereignis, mit dem Sie möglicherweise konfrontiert werden.
Aus diesem Grund müssen Sie den Festplatten-Defragmentierungsprozess verwenden, um die Lücken zu füllen oder die kaputten Teile so schnell wie möglich zusammenzufügen. Führen Sie dazu die folgenden Schritte aus und starten Sie den Defragmentierungsprozess für Ihr Systemlaufwerk:
1. Beginnen wir damit, den Windows-Zeichenbefehl auf Ihrer Tastatur zu drücken und die Startfunktion zu starten .
2. Folgen Sie dem Vorgang, indem Sie entweder Defragmentieren oder Optimieren auf dem Startbildschirm eingeben.
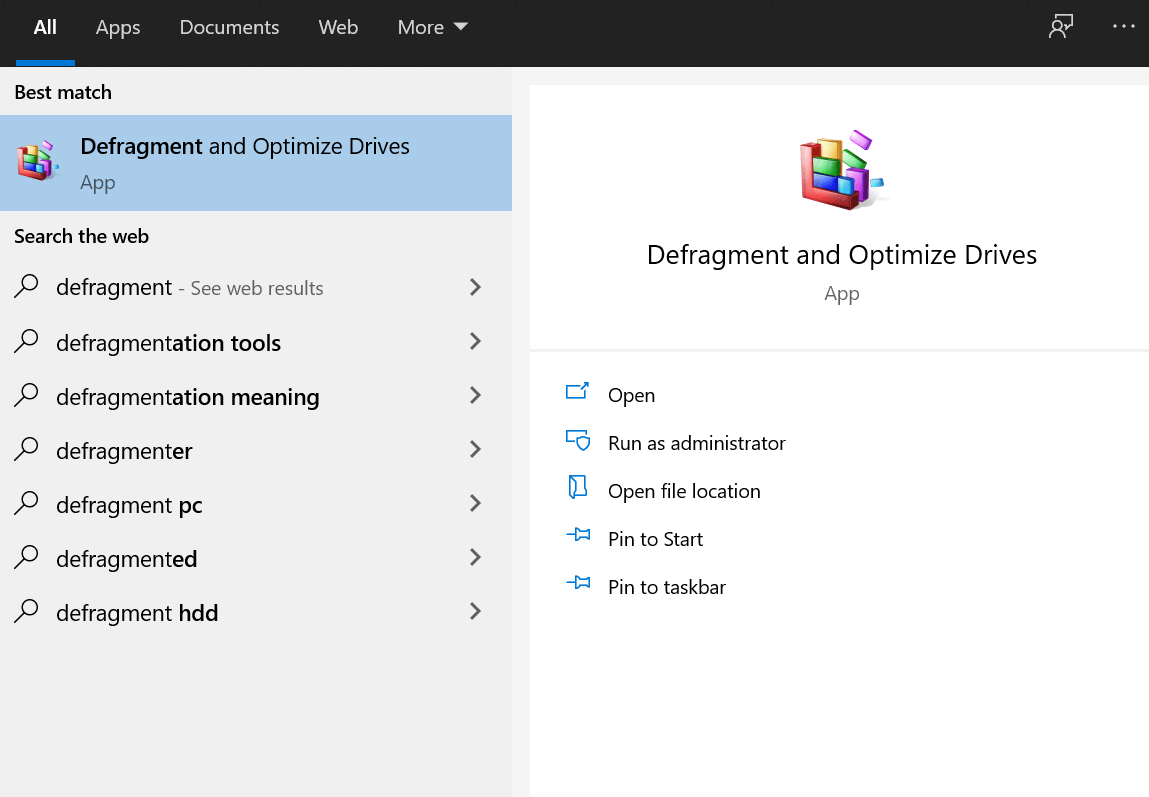
3. Sie finden „ Laufwerke defragmentieren und optimieren “ und suchen nach dem erfolgreichen Start nach dem problematischen Laufwerk (aktueller Status).
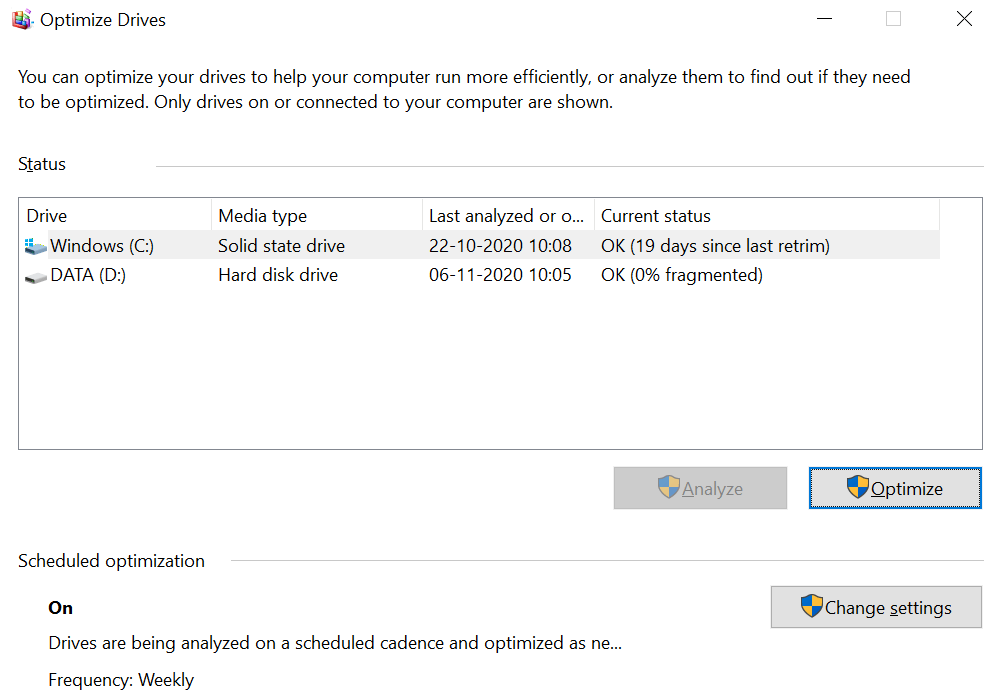
4. Wenn beide Laufwerke (SSD und HDD) entweder kürzlich defragmentiert wurden oder zeigen, dass sie zu 0 % fragmentiert sind, hat Ihr System keine Probleme mit der Festplattenfragmentierung.
5. Wenn der Status jedoch nicht Ihren Erwartungen entspricht, wählen Sie das Laufwerk aus und tippen Sie auf Analysieren, um nach Fragmentierung zu suchen. Klicken Sie nach Abschluss des Vorgangs auf Optimieren (falls erforderlich) oder schließen Sie einfach das Fenster Laufwerke optimieren .
2. Disk-Scan-Überprüfung
Da es sich um eine Maschine handelt, kann ein winziges Problem Probleme auslösen, die für einen Benutzer außer Kontrolle geraten würden. Und da wir hoffen, dass Ihre Systemlaufwerke bereits defragmentiert sind, schauen wir uns den anderen Weg an, wenn das System immer noch Probleme mit langsamen externen Festplatten hat. Das Check Disk -Tool hilft Ihnen, die Probleme mit der Festplatte (falls vorhanden) zu identifizieren. Diese Probleme können in viele Sektoren kategorisiert werden, aber alles läuft auf beschädigte Sektoren und schließlich auf Datenkorruption hinaus. Schauen wir uns also an, wie Sie das Check Disk-Tool auf Ihrem PC ausführen können:
1. Gehen Sie zum Windows Explorer und klicken Sie mit der rechten Maustaste auf das Laufwerk , von dem Sie glauben, dass es Probleme gibt, oder gehen Sie es nacheinander durch (wie Sie möchten).
2. Wählen Sie danach Eigenschaften und folgen Sie dem Vorgang, indem Sie auf Extras (Registerkarte) tippen, um nach Fehlern auf dem Laufwerk zu suchen.
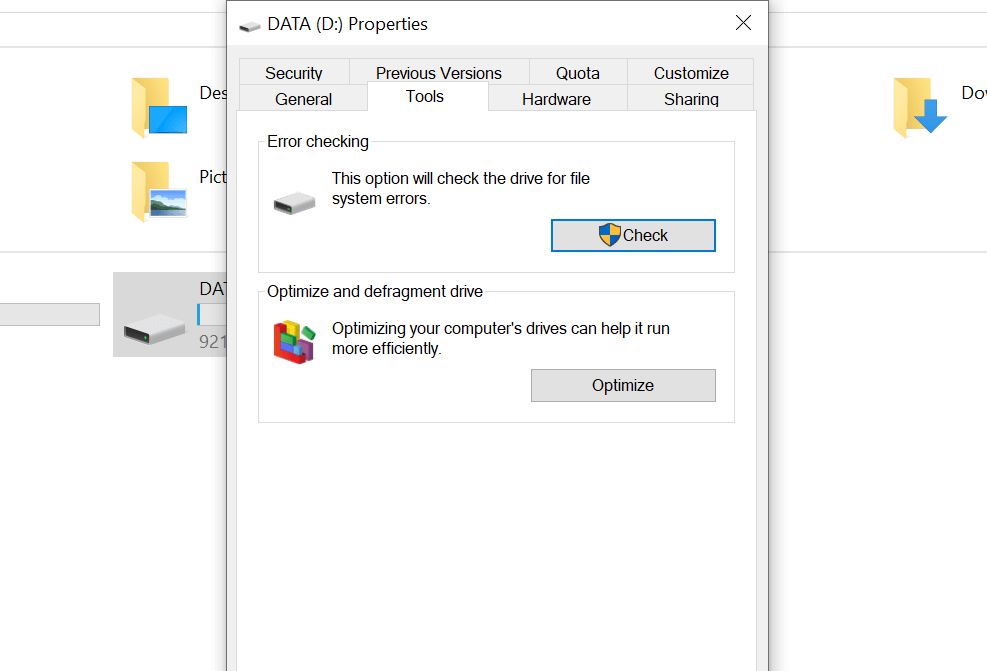
3. Der obere Abschnitt der Fehlerprüfung hilft Ihnen, die Fehler zu identifizieren (falls das Laufwerk welche hat), indem Sie auf Prüfen tippen.
Eine weitere Option, um auf das Check Disk-Tool für Probleme mit langsamen Festplatten zuzugreifen, ist die Eingabe Ihres Systembefehls „ Windows-Taste & X“ . Wählen Sie Windows Powershell (Admin) aus der Liste und posten Sie den Start, geben Sie den Befehl „chkdsk.exe /f [DRIVE_LETTER]“ ein .
(Der Laufwerksbuchstabenabschnitt wäre das Laufwerk, das Ihnen Probleme bereitet, also stellen Sie sicher, dass Sie den Laufwerksbuchstaben eingeben.)
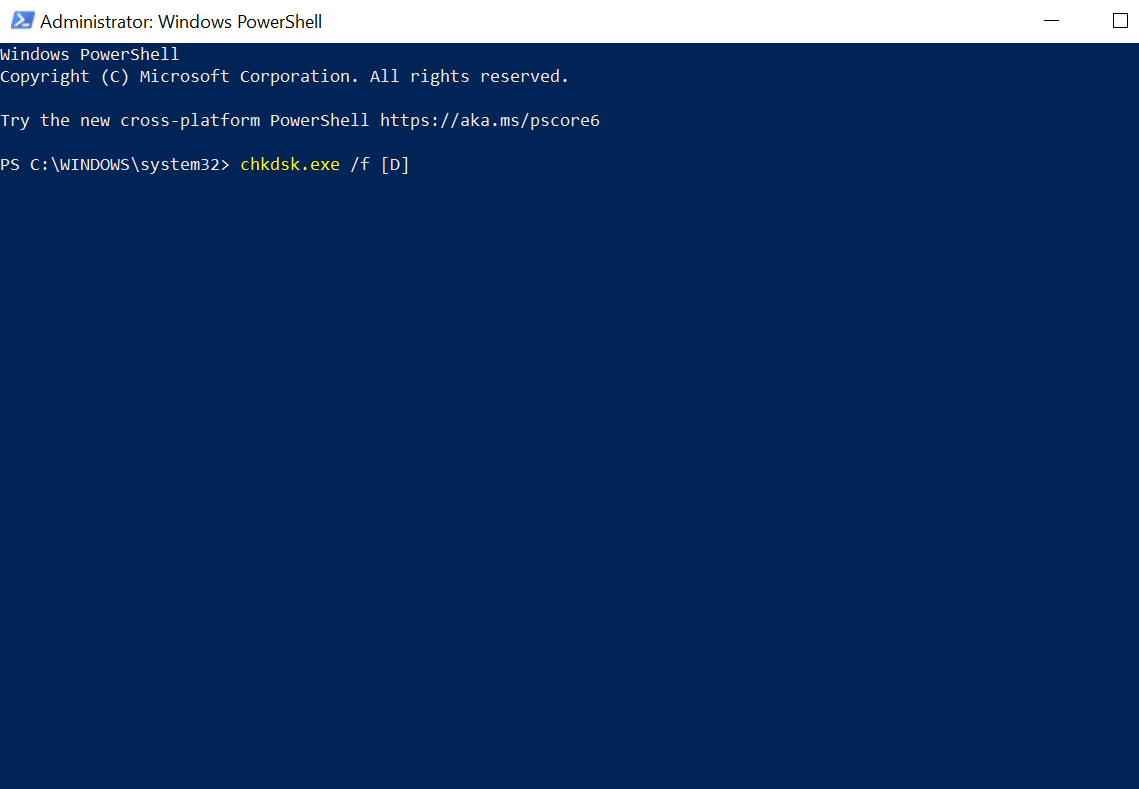
Bitte beachten Sie, dass das Check Disk-Tool den Prozess des Systemneustarts durchläuft, daher ist es ideal, dass Sie die laufenden Prozesse vorerst geschlossen halten.
3. Auf physische Schäden prüfen (falls vorhanden)
Selbst nach der Verwendung des Defragmentierungs- und Datenträgerprüfungsprozesses reagiert Ihr System nicht, Sie müssen nach dem physischen Schaden suchen (falls vorhanden). Das System gibt immer Hinweise, aber wir alle sind mit dem System (als Ganzes) nicht so vertraut, also könnten wir diese übersehen. Aber es gibt Möglichkeiten, dass Ihre Systemfestplatten beschädigt sind, also können nur wenige der Hinweise sein:
- Wenn das System immer langsamer wird, wenn Sie das bestimmte Laufwerk/den Datenträger durchsuchen/durchsuchen.
- Wenn der Check Disk-Tool-Prozess zum Suchen nach Fehlern abrupt fehlgeschlagen ist.
- Wenn sich die Festplatte dreht, hören Sie rasselnde Muster.


Obwohl wir alle wissen, dass Festplatten mit zu vielen Wänden gesichert werden, sind die Festplatten selbst ziemlich empfindlich. Also auch in den Bedingungen, wenn ein Laufwerk zu fest geschraubt wurde, kann die physische Beschädigung Probleme verursachen. Und wenn festgestellt wird, dass Ihr Laufwerk physisch beschädigt ist, können Sie nur sofort nach Ersatz suchen.
Lesen Sie auch: Möglichkeiten zum Beheben des Festplattenformatierungsfehlers unter Windows 10
4. Überprüfen Sie, ob zu viele Aktivitäten zu einem Problem mit langsamen externen Laufwerken führen
Wenn in Maschinen (vom Computer bis zum Mobiltelefon) zu viele Aktivitäten gleichzeitig ausgeführt werden, können sie langsamer werden. Die gleichen Probleme können mit Ihrem Computer oder Laptop auftreten, wo Sie möglicherweise an zu vielen Dingen arbeiten oder sie einfach unnötig funktionieren. Dies ist, was ein Benutzer erkennen und rechtzeitig die richtigen Maßnahmen ergreifen kann, z. B. beim Kopieren großer Datenmengen oder beim Spielen eines hochwertigen Spiels.
Zu viele Aktivitäten müssen sich auf Ihre Festplatte beziehen, und dazu gehört alles, was eine große Datenmenge enthält (entweder Einkopieren oder Auskopieren). Und um festzustellen, ob das System die Dinge verlangsamt, verwenden Sie die unten erwähnte Lösung für das Problem mit langsamen externen Festplatten:
1. Geben Sie Ihren Systembefehl „ Strg + Umschalt + Esc “ ein und dies öffnet den Task-Manager vor Ihnen.
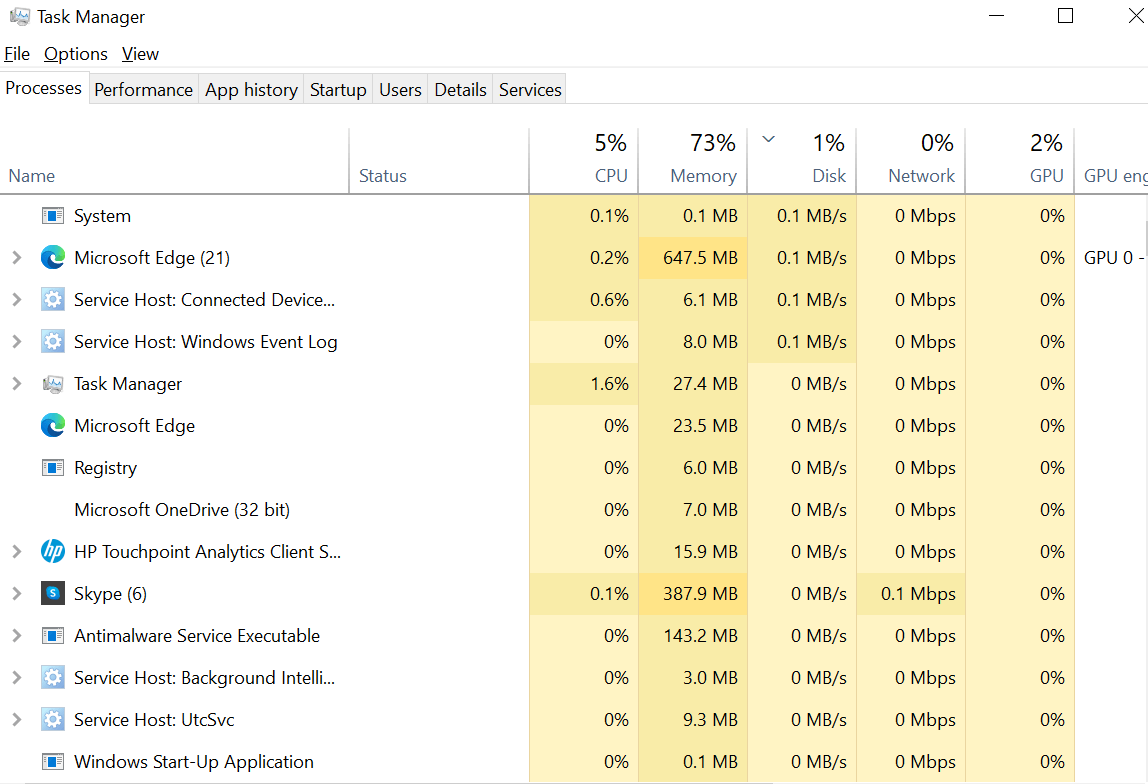
2. Nach dem Start müssen Sie auf den Abschnitt DISK unter der Registerkarte Prozesse tippen.
3. Wenn Sie nach dem Tippen auf Datenträger sehen, dass Windows Explorer ganz oben auf der Liste steht, dann ist definitiv das „ Kopieren von Daten “ das Problem, mit dem Ihr System konfrontiert ist.
Andere Gründe können die Verwendung von Videobearbeitungstools oder das Spielen eines Spiels auf dem USB-Laufwerk sein. Da Sie alles auf dem Task-Manager-Bildschirm sehen können, tippen Sie auf dasselbe und wählen Sie die Option Aufgabe beenden. Dadurch wird das System wieder in den normalen Zustand versetzt, in dem alles auf Ihrem System reibungslos funktioniert.
5. Suchen Sie nach Windows 10-Indizierung für langsames externes Laufwerk
Die Windows 10-Indizierung ist eine integrierte Funktion, die Sie mit Ihrem PC erhalten, mit der Sie schneller als je zuvor nach den häufigsten Dateien auf dem System suchen können. Die Suchfunktion zum Suchen nach Dateien auf dem Windows 10-System wurde mit der Windows 7-Edition eingeführt.
Immer wenn Sie das Festplattenlaufwerk an das System anschließen, dauert es seine eigene Zeit, den Inhalt anzuzeigen, da es das Laufwerk für die Anzeige indiziert. Was Sie hier tun können, ist, die Windows 10-Indizierung zu deaktivieren und dies wird die Dinge beschleunigen. Das Ergebnis davon wird die Suchgeschwindigkeit (wie zuvor) verringern, wenn Sie den Namen der Datei nicht kennen. Um also die Windows 10-Indizierung zu deaktivieren:
1. Geben Sie zunächst Ihren Systembefehl Windows + R ein und geben Sie services.msc ein .
2. Der folgende Prozess startet die Windows-Suche , wo Sie mit der rechten Maustaste darauf klicken und Stopp aus der Menüliste auswählen müssen.
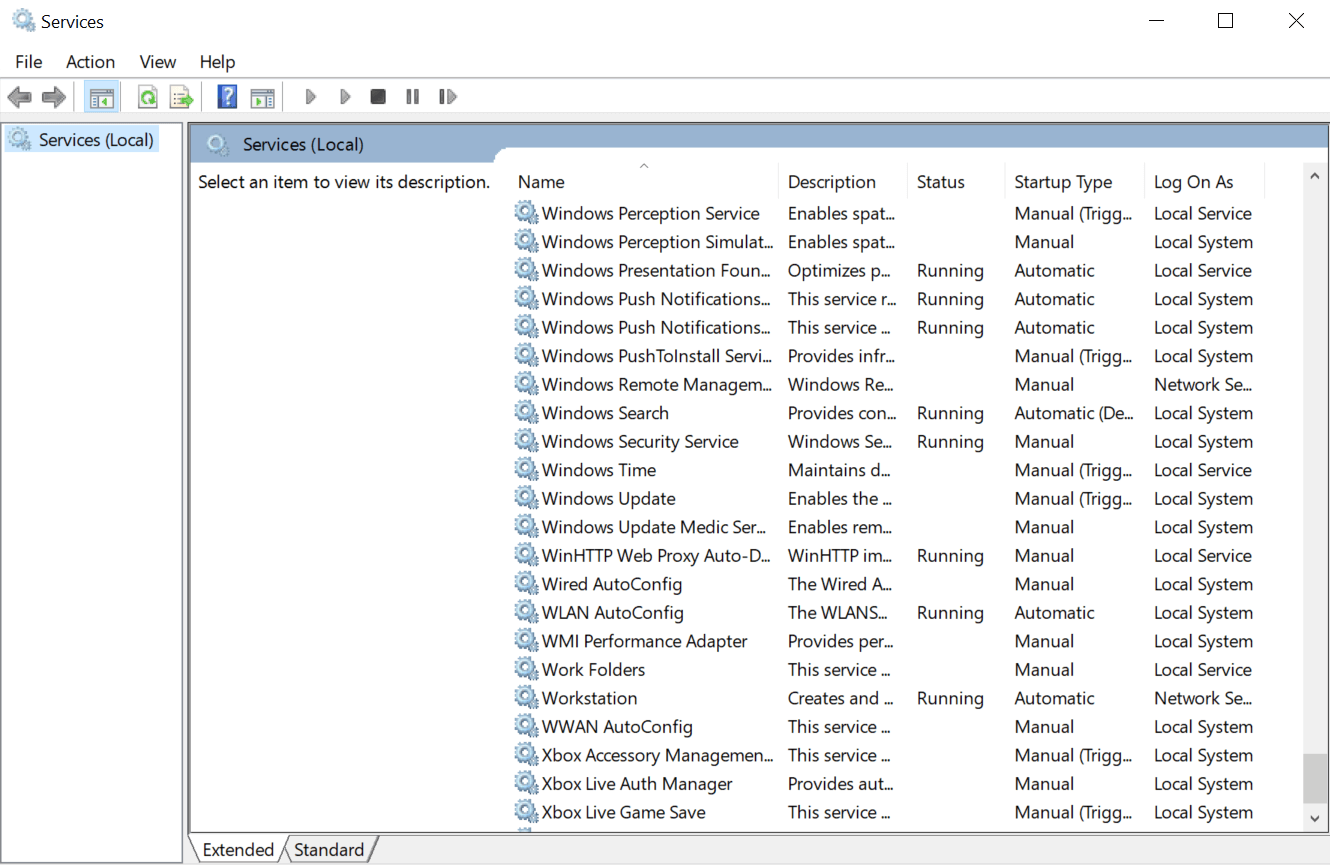
3. Sobald die Windows-Suche erfolgreich beendet wurde, klicken Sie auf Starttyp (unter Eigenschaften der Windows-Suche ) und folgen Sie ihm, indem Sie auf Deaktiviert tippen.
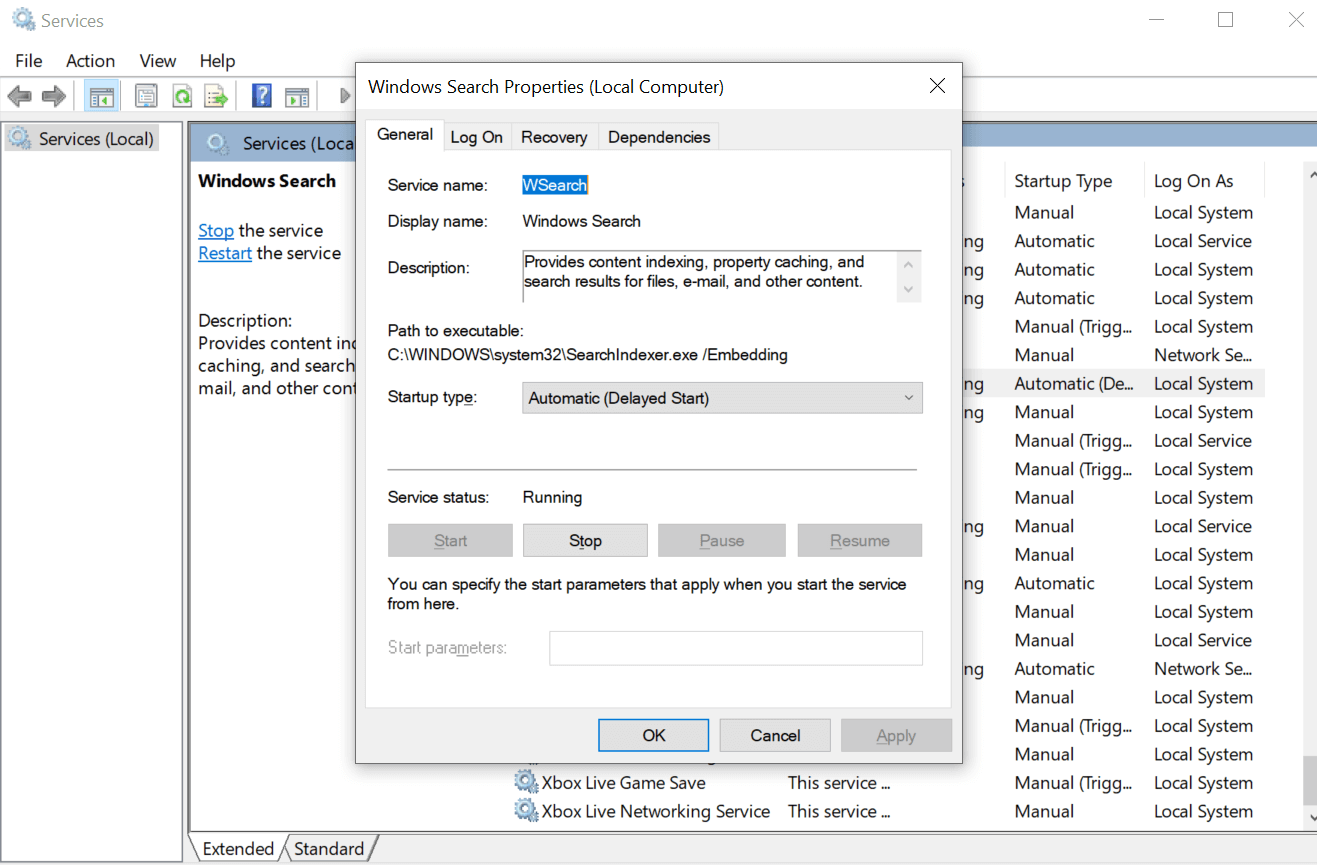
Das Befolgen des obigen Prozesses kann die Dinge für Sie beschleunigen, während Sie am PC arbeiten, und vielleicht können Sie jetzt das externe Laufwerk so schnell öffnen, wie das System die internen Laufwerke öffnet.
6. Suchen Sie nach Viren und schädlichen Inhalten
Dies muss eine der häufigsten Schlussfolgerungen sein, auf die jeder von uns springen kann, wenn es Probleme mit dem System gibt. Da wir uns keine Vorwürfe machen wollen, scheint es einfach, alles auf die schädlichen Inhalte zu schieben. Aber was kann ein Benutzer tun, denn selbst nach der Verwendung der besten Antivirenprogramme ist es einfach Pech, wenn das System langsamer wird.
Und was ist, wenn die Dateien des externen Laufwerks diejenigen sind, die an die schädlichen Inhalte angehängt sind, was zu dem Systemproblem führen kann? In diesen Fällen sind die externen Laufwerke der Grund, warum Ihr System langsamer wird.
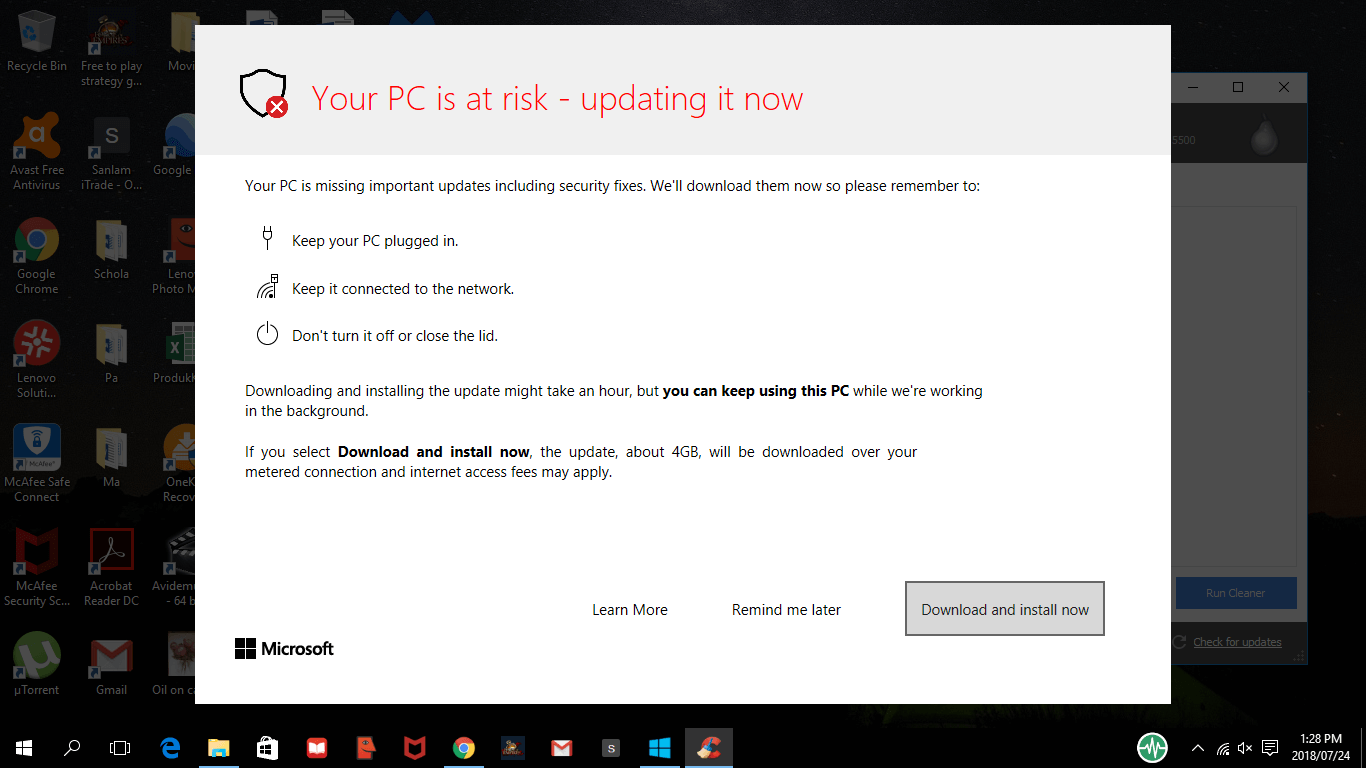
Um die Situation zu beseitigen, müssen Sie den Windows Explorer starten (Windows-Taste + E) und mit der rechten Maustaste auf das Laufwerk klicken, von dem Sie glauben, dass es Probleme gibt. Wählen Sie aus der Liste der vielen Optionen das Antivirenprogramm oder die Software aus, die auf Ihrem Computer installiert ist. Wenn nicht, schauen wir uns buchstäblich das Beste in der Branche an, Systweak Antivirus .
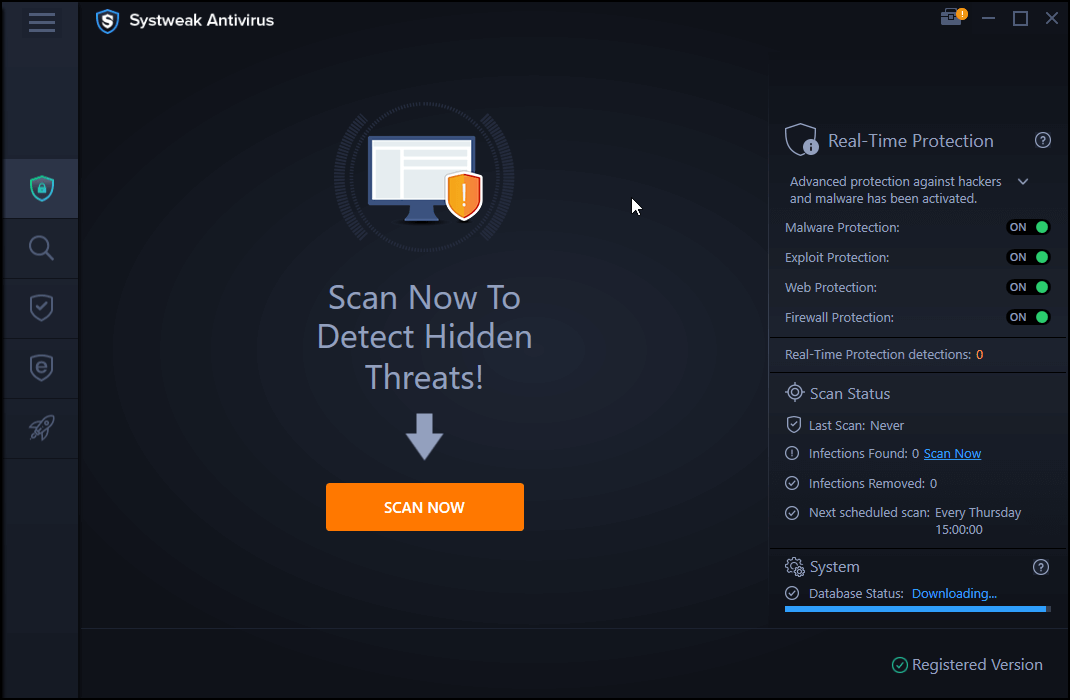
Systweak Antivirus wird als „ Bestes Antivirenprogramm für Windows-PCs “ vermarktet und hilft Ihnen dabei, Bedrohungen durch Viren, Malware und Ransomware zu erkennen und sie einfach zu beseitigen. Von der Bereitstellung des Exploit-Schutzes bis zum Echtzeitschutz ist diese Antivirus-Software bestens darauf eingestellt, eine dicke Mauer um Ihren PC zu errichten. Und lassen Sie mich nicht mit dem Reinigen des Systems und der Laufwerke beginnen, da es die Bedrohung sofort erkennt und geeignete Maßnahmen ergreift, um die Systemsicherheit an oberster Stelle zu halten.
Laden Sie Systweak Antivirus herunter
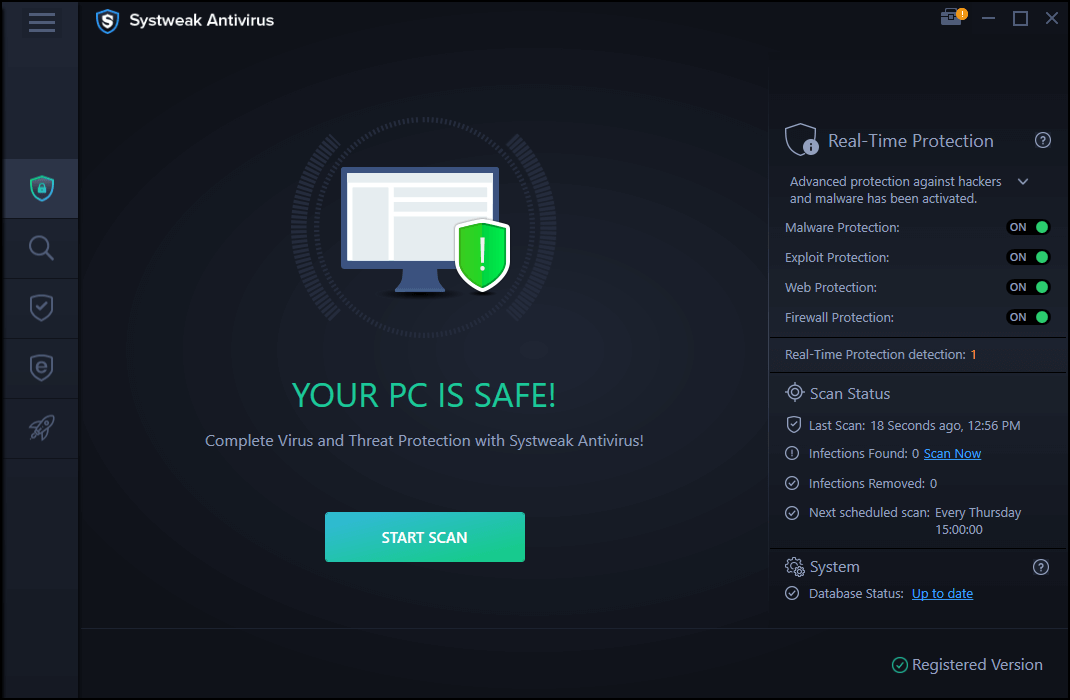
Einpacken
Es kann viele Gründe geben, warum das Problem mit langsamen externen Laufwerken auf Windows 10-PCs auftreten kann, und hier suchen Sie nach möglichen Lösungen. Um die Korrekturen zu finden, müssen Sie also das Problem identifizieren und dann die oben genannten Hinweise durchgehen.
Vom Spielen eines hochvolumigen Spiels von einem externen Laufwerk bis hin zu Viren und schädlichen Inhalten kann alles das Problem des langsamen externen Laufwerks auslösen.
Beginnen Sie mit der Suche nach den bestmöglichen Gründen, die zu Problemen mit langsamen externen Laufwerken führen können, und beginnen Sie sofort mit der Reparatur Ihres Computers und Ihrer Festplatten.
Nächstes Lesen
Externe Festplatte wird unter Windows 10 nicht angezeigt?
Möglichkeiten zum Freigeben von Festplattenspeicher unter Windows 10