So beheben Sie langsames Internet Windows 10 und 11
Veröffentlicht: 2022-05-05Hier finden Sie einige hilfreiche Tipps, um Probleme mit langsamem Internet unter Windows 10, 11 im Handumdrehen zu beheben. Lesen Sie den gesamten Artikel für ein besseres Verständnis.
Ob zum Einkaufen, Arbeiten oder zu Freizeitzwecken, wir sind den größten Teil unseres Tages mit dem Internet verbunden. Wir haben jedoch mehrere Windows-Benutzer gesehen, die sich über Probleme mit dem langsamen Internet beschwert haben.
Eine langsame oder anfällige Internetgeschwindigkeit wirkt sich auf die allgemeine Benutzererfahrung aus, sei es beim Herunterladen von Dateien aus dem Internet oder beim Surfen im Internet. Um die schnelle Internetgeschwindigkeit zu genießen, ist es wichtig, nach Möglichkeiten zu suchen, dieses Problem zu beheben.
Aber bevor wir mit der Diskussion der Lösungen beginnen, ist es auch wichtig, die Ursachen zu verstehen, die Ihre Internetgeschwindigkeit verlangsamen können, um das Problem effektiv zu umgehen.
Was verursacht langsame Internetprobleme in Windows 10, 11
Im Allgemeinen denken die meisten von uns, dass der ISP (Internet Service Provider) der wahre Übeltäter ist. Aber es gibt auch andere Probleme, die dieses Problem verursachen können. Im Folgenden haben wir die Kernprobleme erwähnt:
- Schwaches oder schlechtes Signal.
- Mehrere Geräte sind mit dem Router verbunden.
- Probleme mit dem DNS-Server.
- Falsche oder falsch konfigurierte Einstellungen.
- Im Hintergrund ausgeführte Prozesse und Apps verbrauchen viel Datenvolumen.
Nachdem Sie nun die Ursachen gut verstanden haben, ist es an der Zeit, mit den praktikablen Lösungen für Probleme mit langsamem Internet unter Windows 10 fortzufahren.
Lesen Sie auch: So reparieren Sie die Internetverbindung in Windows
Einfache und schnelle Lösungen zur Behebung langsamer Internetverbindungen unter Windows 10, 11
Hier sind ein paar 100% funktionierende Lösungen, mit denen Sie langsames Internet unter Windows 10 oder neueren Versionen reparieren können. Sie müssen jedoch nicht alle ausprobieren, gehen Sie einfach durch und wählen Sie die beste für Sie aus.
Lösung 1: Reparieren Sie beschädigte Systemdateien
Beschädigte, beschädigte oder fehlende Systemdateien können die Geschwindigkeit der Internetverbindung verringern. Um dieses Problem sofort zu beheben, müssen Sie die Systemdateien reparieren. Dazu können Sie entweder ein Reparaturtool eines Drittanbieters wie Reimage verwenden oder die SFC-Scan-Funktion ausführen.
Schritte zum Reparieren fehlerhafter Systemdateien über Reimage
Schritt 1: Laden Sie zunächst Reimage herunter und installieren Sie es.
Schritt 2: Führen Sie das Tool auf Ihrem PC aus und klicken Sie auf JA, wenn ein Feld erscheint. 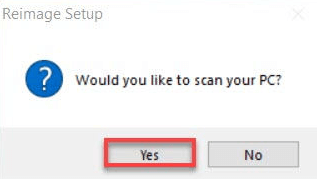
Schritt 3: Warten Sie, bis das Tool Ihren PC nach beschädigten oder beschädigten Systemdateien durchsucht hat. Das kann ein paar minuten dauern. 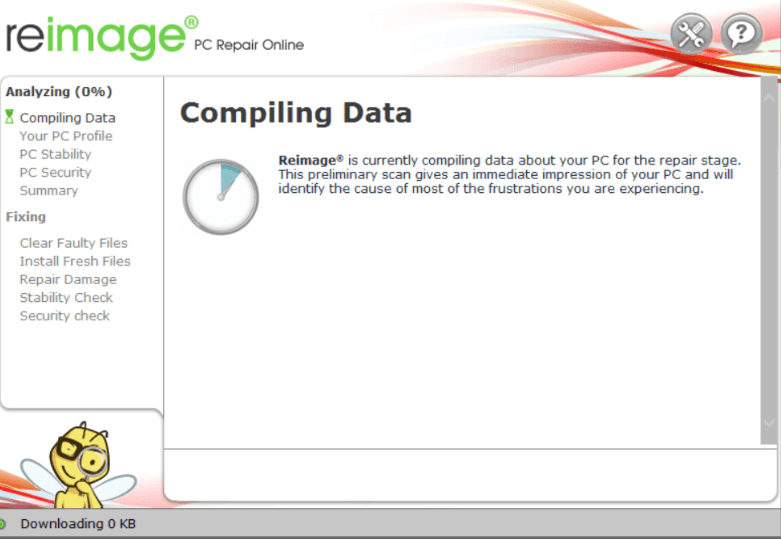
Schritt 4: Sobald Sie fertig sind, sehen Sie einen zusammenfassenden Bericht der auf Ihrem System erkannten Probleme. Um die Reparaturfunktion nutzen zu können, müssen Sie die Pro- oder Vollversion davon erwerben. (Beachten Sie, dass die Vollversion von Reimage mit einer 60-tägigen Geld-zurück-Garantie und vollständigem technischen Support ausgestattet ist).
Starten Sie Ihren PC für die neuen Änderungen neu. Überprüfen Sie anschließend, ob die langsame Geschwindigkeit des PC-Internets wieder normal ist.
Schritte zum Durchführen des SFC-Scans
SFC (System File Checker) ist eine in Windows integrierte Funktion, mit der Sie Ihren PC nach fehlerhaften Systemdateien durchsuchen können. Nicht nur das, es repariert auch automatisch die beschädigten Dateien. Um dies zu verwenden, folgen Sie einfach den unten angegebenen Schritten:
Schritt 1: Gehen Sie zur Suchleiste und geben Sie cmd ein. Klicken Sie dann mit der rechten Maustaste auf Eingabeaufforderung und wählen Sie Als Administrator ausführen. 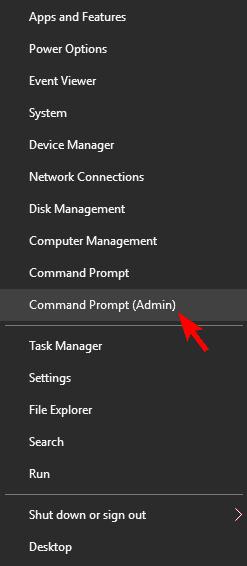
Schritt 2: Wenn ein Bestätigungsfeld dazu auffordert, klicken Sie auf JA.
Schritt 3: Geben Sie nun sfc /scannow in das Eingabeaufforderungsfenster ein und drücken Sie die Eingabetaste. 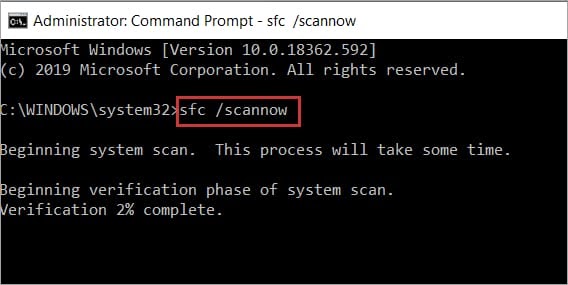
Dieser Vorgang wird eine Weile dauern, seien Sie also geduldig und warten Sie, bis der SFC die fehlenden oder beschädigten Systemdateien gefunden und durch die neuesten ersetzt hat. Starten Sie danach Ihr System neu, um die kürzlich vorgenommenen Änderungen zu speichern. Überprüfen Sie abschließend, ob das Problem mit der langsamen Internetgeschwindigkeit von Windows 10 behoben ist oder nicht.
Lesen Sie auch: Beste kostenlose PC-Reinigungssoftware für Windows
Lösung 2: Aktualisieren Sie Ihre Wi-Fi-Treiber
Dieses Problem kann auftreten, wenn Sie fehlende, falsche oder veraltete WLAN-Treiber verwenden. Um das Problem zu beheben, sollten Sie daher von Zeit zu Zeit Ihren Netzwerkadapter oder Ihre WLAN-Treiber aktualisieren. Sie können dies manuell tun, indem Sie auf die offizielle Website des drahtlosen Netzwerkadapters gehen und dann nach der kompatiblen Treiberdatei entsprechend Ihrer Windows-Betriebssystemversion suchen. Später können Sie es herunterladen und manuell installieren, indem Sie den Installationsanweisungen auf dem Bildschirm folgen.

Wenn Sie keine Zeit oder erforderliche Computerkenntnisse haben, um manuelle Treiber-Downloads durchzuführen, können Sie Bit Driver Updater verwenden, um die neueste Version von WiFi-Treibern automatisch zu finden, herunterzuladen und zu installieren, ohne Probleme.
Bit Driver Updater erkennt Ihr System und sucht nach den richtigen und aktuellen Treibern dafür. Abgesehen davon ist das Treiber-Updater-Tool der beste Weg, um die Gesamtleistung des PCs zu beschleunigen. Darüber hinaus besteht kein Risiko beim Herunterladen und Installieren der fehlerhaften oder falschen Treiber. Sie müssen sich nicht einmal Sorgen machen, Fehler bei der Installation der Treiber zu machen, Bit Driver Updater kümmert sich um alles.
Sie können veraltete Treiber entweder mit der kostenlosen oder der kostenpflichtigen Version von Bit Driver Updater automatisch aktualisieren. Die Pro-Version erfordert jedoch nur 2 einfache Klicks, außerdem erhalten Sie vollständigen Kundensupport und eine 60-tägige Geld-zurück-Garantie. Sehen Sie sich nun die unten aufgeführten Schritte an, um zu verstehen, wie der Bit Driver Updater funktioniert:
Schritt 1: Laden Sie Bit Driver Updater kostenlos über die Schaltfläche unten herunter.
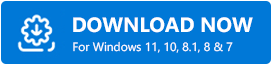
Schritt 2: Öffnen Sie die heruntergeladene Datei und folgen Sie den Anweisungen, um sie zu installieren.
Schritt 3: Führen Sie den Treiber-Updater auf Ihrem Computer aus und klicken Sie im linken Navigationsmenübereich auf Scannen. 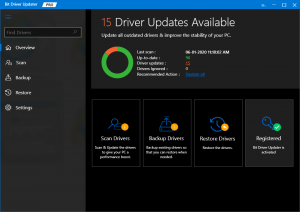
Schritt 4: Warten Sie danach, bis die Software Ihren PC nach veralteten Treibern durchsucht. Klicken Sie auf die Schaltfläche Jetzt aktualisieren neben dem Treiber, den Sie aktualisieren möchten. Wenn Sie die kostenpflichtige Version von Bit Driver Updater verwenden, können Sie alle veralteten Treiber auf einmal aktualisieren, indem Sie auf die Schaltfläche Alle aktualisieren klicken. 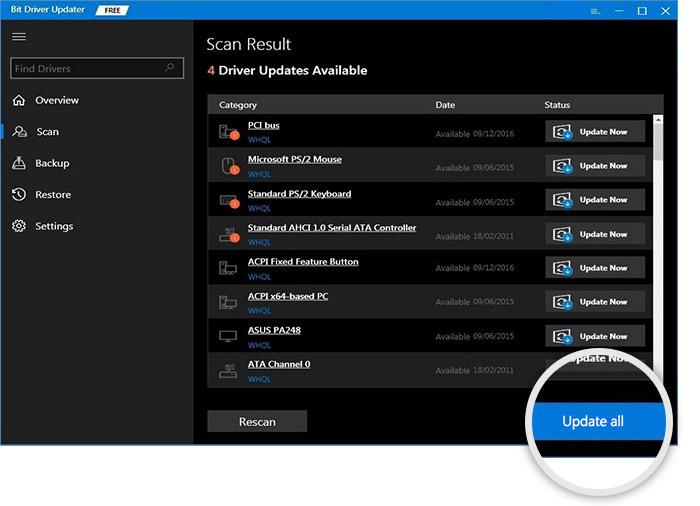
Starten Sie Ihren PC neu, nachdem Sie die neueste Treiberversion auf Ihrem PC installiert haben. Überprüfen Sie dann, ob das Problem mit dem langsamen Internet von Windows 10, 11 behoben wurde. Wenn das Problem weiterhin besteht, versuchen Sie eine andere Lösung.
Lösung 3: Deaktivieren Sie die Peer-to-Peer-Aktualisierung
Windows verfügt über eine Standardfunktion namens Peer-to-Peer-Update, die es Ihrem PC ermöglicht, Windows-Updates Peer-to-Peer mit anderen Systemen über das Internet zu teilen. Manchmal kann dies unsere Internetverbindung beeinträchtigen und lethargisch machen. Um dieses Problem zu beheben, können Sie versuchen, diese Funktion zu deaktivieren. So beheben Sie langsame Download-Geschwindigkeiten auf diese Weise:
Schritt 1: Öffnen Sie das Run-Terminal, indem Sie die Tasten Windows + R gleichzeitig drücken.
Schritt 2: Geben Sie das Kontrollupdate in das Feld Ausführen ein und klicken Sie auf OK. 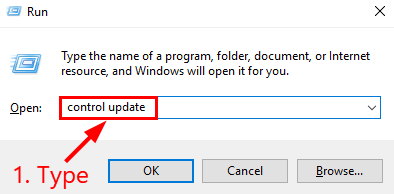
Schritt 3: Klicken Sie anschließend auf Erweiterte Optionen. 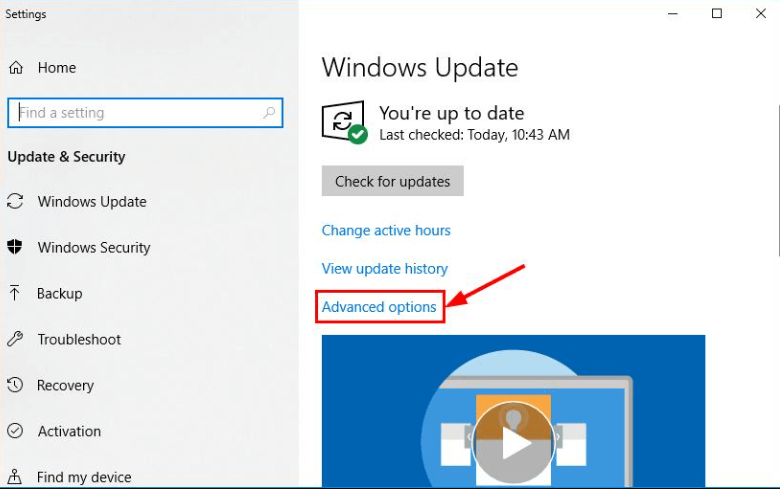
Schritt 4: Klicken Sie auf Übermittlungsoptimierung. 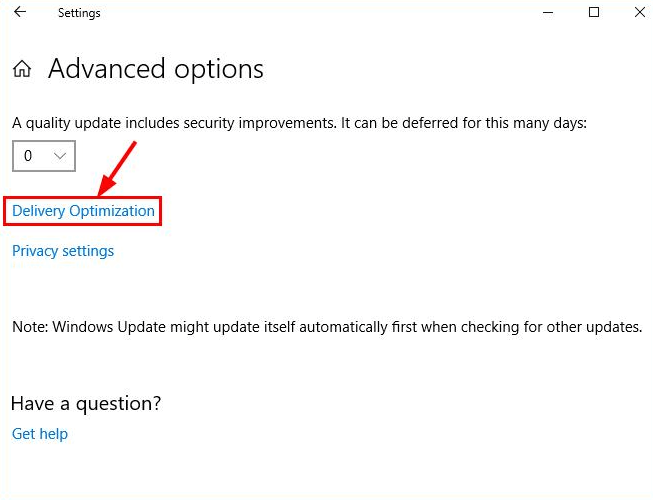
Schritt 5: Schalten Sie nun die Umschalttaste aus, die unter Downloads von anderen PCs zulassen angezeigt wird. 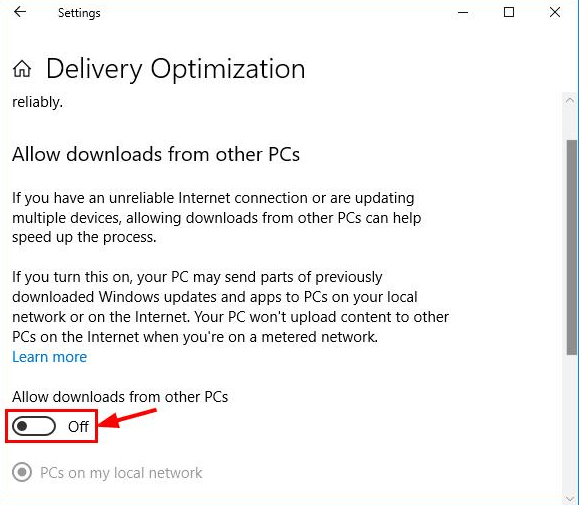
Starten Sie danach Ihr Gerät neu und prüfen Sie, ob das Problem mit der langsamen Internetverbindung von Windows 11 behoben wurde. Wenn nicht, versuchen Sie den letzten Ausweg, um das Problem zu lösen.
Lesen Sie auch: So verfolgen Sie die Internetnutzung in Windows
Lösung 4: Deaktivieren von Windows Auto-Tuning
Keiner der oben genannten Vorschläge hat funktioniert? Keine Panik, Sie können auch versuchen, die Windows Auto-Tuning-Funktion zu deaktivieren, um das langsame Internetproblem von Windows 10 zu beheben. Window Auto-Tuning ist eine integrierte Funktion in Windows 10 PC für effizientere und zuverlässigere Datenübertragungen. Manchmal kann diese Funktion jedoch auch Ihr bevorzugtes Netzwerk stören und Verbindungsprobleme verursachen. In diesem Fall kann es hilfreich sein, die Funktion zu deaktivieren. So lösen Sie das Problem mit dem langsamen Internet von Windows 10:
Schritt 1: Starten Sie die Eingabeaufforderung mit Administratorrechten.
Schritt 2: Klicken Sie auf JA, wenn ein Feld zum Fortfahren aufgefordert wird.
Schritt 3: Kopieren Sie danach den folgenden Befehl, fügen Sie ihn in das Fenster ein und drücken Sie die Eingabetaste.
Netsh-Schnittstelle TCP-Show global Schritt 4: Überprüfen Sie nun, ob der Auto-Tuning-Level des Empfangsfensters auf normal eingestellt ist. Wenn ja, müssen Sie das netsh int tcp set global autotuninglevel=disabled kopieren und in das Eingabeaufforderungsfenster (Admin) einfügen und die Eingabetaste drücken, um den Befehl auszuführen. 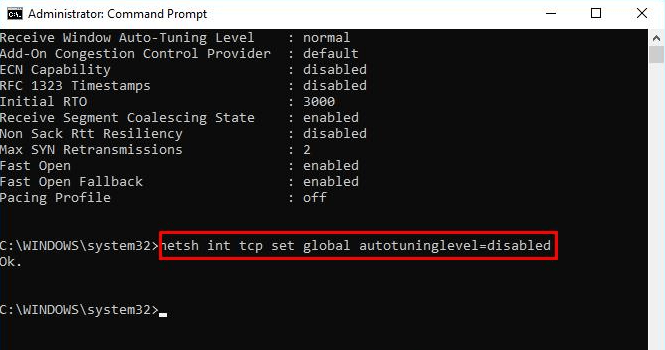
Hoffentlich wurden die Probleme mit dem langsamen Internet von Windows 10 erfolgreich behoben.
Langsame Internetgeschwindigkeit unter Windows 11, 10: BEHOBEN
Diese Vorschläge waren also ein paar Lösungen, mit denen Sie versuchen können, Probleme mit langsamem Internet unter Windows 10 und 11 ziemlich einfach und schnell zu beheben. Wir hoffen, dass diese Anleitung zur Fehlerbehebung Ihnen auf die bestmögliche Weise hilft.
Bitte zögern Sie nicht, uns einen Kommentar in das Feld unten zu schreiben, wenn Sie Fragen, Zweifel oder bessere Ideen zur Beschleunigung der Internetverbindung haben. Für die neuesten technischen Updates abonnieren Sie unseren Newsletter. Nicht zuletzt können Sie uns auch auf Facebook, Twitter, Instagram und Pinterest folgen.
