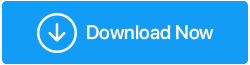So erhöhen Sie die langsame Steam-Download-Geschwindigkeit in Windows 10 im Jahr 2022
Veröffentlicht: 2021-06-15Mit über 50.000 Spieletiteln ist Steam einer der großen Distributoren digitaler Spiele und ein One-Stop-Shop, in dem Spieler auf der ganzen Welt Spiele spielen, diskutieren und sogar Spiele erstellen können. Einige Benutzer müssen sich jedoch bei einigen Titeln mit einer langsamen Steam-Download-Geschwindigkeit auseinandersetzen. In diesem Blog sehen wir uns an, wie Sie die Download-Geschwindigkeit von Steam erhöhen können.
Beheben Sie die langsame Steam-Download-Geschwindigkeit in Windows 10:
Inhaltsverzeichnis
- 1. Stoppen Sie unnötige Hintergrundprozesse
- 2. Aktualisieren Sie den Netzwerktreiber
- 3. Ändern Sie die Download-Region in Steam
- 4. Teilen Sie keine Bandbreite
- 5. Setzen Sie die Download-Priorität von Steam auf Hoch
- 6. Verwenden Sie ein Ethernet-Kabel
- 7. Deaktivieren Sie vorübergehend die Firewall oder die Antivirensoftware
1. Stoppen Sie unnötige Hintergrundprozesse
Hier können Sie Ihren Task-Manager starten und überprüfen, welche Prozesse Speicher und CPU verbrauchen. Das Beenden von Speicherplatz- und CPU-Hogging-Prozessen wie Browsern und mehreren anderen Programmen kann dazu beitragen, die Download-Geschwindigkeit von Steam zu erhöhen. Um unnötige Hintergrundprozesse zu beenden –
1. Drücken Sie Strg + Umschalt + Esc , um den Task-Manager zu öffnen
2. Sehen Sie sich die Programme an und konzentrieren Sie sich auf die Spalten CPU und Speicher daneben
3. Wenn Sie sehen, dass ein Programm viel Arbeitsspeicher und CPU verbraucht, klicken Sie mit der rechten Maustaste auf dieses Programm und klicken Sie auf Task beenden
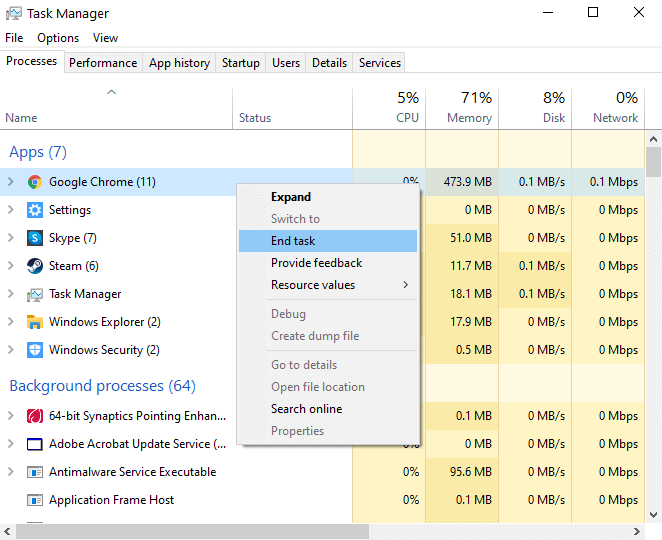
2. Aktualisieren Sie den Netzwerktreiber
Möglicherweise erleben Sie aufgrund eines veralteten oder falschen Netzwerktreibers eine langsame Download-Geschwindigkeit. In diesem Fall können Sie dieses Problem entweder manuell mithilfe der in diesem Blog erwähnten Schritte beheben oder einen einfacheren Weg einschlagen und eine Treiberaktualisierungssoftware eines Drittanbieters installieren.
Smart Driver Care zum Beispiel ist eine der besten Treiber-Updater-Software für Windows 10.
Warum Smart Driver Care wählen?
Hier ist eine Inside-Out-Rezension von Smart Driver Care, die Sie durch seine Funktionen, seine Funktionsweise und wie es Ihnen helfen kann, wichtige Updates für Treiber in Ihrem Computer zu erhalten.
Funktionen von Smart Driver Care auf einen Blick –
- Aktualisieren Sie Treiber mit einem Klick
- Sichern Sie die Treiber, bevor Sie das Update installieren
- Sie können Treiberscans nach Belieben planen
- Stellen Sie gesicherte Treiber wieder her, falls mit den aktualisierten Treibern etwas schief gehen sollte
- Schließen Sie Treiber aus, die Sie nicht in den Scan einbeziehen möchten
- Sie können einen einzelnen Treiber oder mehrere Treiber gleichzeitig aktualisieren
Wie aktualisiere ich einen Netzwerktreiber mit Smart Driver Care?
1. Laden Sie Smart Driver Care herunter und installieren Sie es
2. Klicken Sie anschließend auf die Option Jetzt scannen. Ihr PC wird nun nach dem veralteten Netzwerktreiber durchsucht
3. Suchen Sie nun in der Liste der zu aktualisierenden Treiber Ihren Netzwerktreiber und klicken Sie daneben auf die Option Treiber aktualisieren
4. Warten Sie, bis der Vorgang abgeschlossen ist
5. Starten Sie Ihren Computer neu und überprüfen Sie, ob sich die Steam-Download-Geschwindigkeit verbessert hat
Wie viel würde mich Smart Driver Care kosten?
Zum Zeitpunkt der Erstellung dieses Blogs belaufen sich die Kosten für Smart Driver Care auf 39,95 US-Dollar
Klicken Sie hier, um Smart Driver Care herunterzuladen
3. Ändern Sie die Download-Region in Steam
Steam verfügt über mehrere Server, die auf der ganzen Welt verstreut sind und Ihnen helfen können, die höchste Downloadqualität zu erreichen. Das Ändern der Download-Region ist eine Methode, die bekanntermaßen den Steam-Download beschleunigt. Dafür -

1. Öffnen Sie Steam
2. Wählen Sie in der Navigationsleiste die Registerkarte Steam aus
3. Wählen Sie in der Navigationsleiste Einstellungen aus
4. Wählen Sie Downloads aus
5. Klicken Sie auf das Dropdown-Menü Download-Region und wählen Sie einen Serverstandort in Ihrer Nähe aus
6. Klicken Sie auf OK
Überprüfen Sie nun, ob Sie eine Erhöhung der Download-Geschwindigkeit feststellen können.
4. Teilen Sie keine Bandbreite
Einer der Gründe, warum Sie möglicherweise auf einen langsamen Steam-Download stoßen, könnte sein, dass Ihre Internetverbindung von anderen Geräten in Ihrem Haushalt geteilt wird. Stellen Sie daher sicher, dass niemand in Ihrem Haushalt internetintensive Apps nutzt, während Sie Spiele herunterladen. Dies sollte helfen, die Download-Geschwindigkeit von Steam zu erhöhen. Sie sollten auch alle anderen Anwendungen und Browser schließen.
5. Setzen Sie die Download-Priorität von Steam auf Hoch
Sie können den Task-Manager verwenden, um den Steam-Download zu beschleunigen, indem Sie ihn auf hohe Priorität setzen. Stellen Sie dazu sicher, dass Steam läuft und folgen Sie dann den unten genannten Schritten –
1. Drücken Sie Strg + Umschalt + Esc
2. Suchen Sie in der Liste der Prozesse den Steam-Client
3. Klicken Sie mit der rechten Maustaste darauf und gehen Sie dann zu den Details
4. Wenn das Fenster „ Details “ geöffnet wird, klicken Sie mit der rechten Maustaste auf „SteamService.exe“ und setzen Sie die Priorität auf „ Hoch “.
6. Verwenden Sie ein Ethernet-Kabel
Wenn Sie Wi-Fi verwenden, können Sie versuchen, die Steam-Downloadgeschwindigkeit zu erhöhen, indem Sie ein Ethernet-Kabel an Ihren Router anschließen. Dies kann besonders nützlich sein, um physikalische Faktoren wie Wände abzuwehren, die die Internetbandbreite beeinträchtigen können.
Aber was ist, wenn ich Probleme mit meinem Ethernet-Kabel habe? Mach dir keine Sorgen! Hier sind einige wahrscheinliche Korrekturen.
7. Deaktivieren Sie vorübergehend die Firewall oder die Antivirensoftware
Manchmal kann die Firewall Ihres Computers oder Ihrer Sicherheitssoftware Anwendungen kennzeichnen, die sie für Viren halten. Sie können also die Firewall in Ihrem Computer oder Antivirus vorübergehend deaktivieren. So können Sie die Windows Defender-Firewall deaktivieren –
1. Drücken Sie Windows + I und öffnen Sie Einstellungen
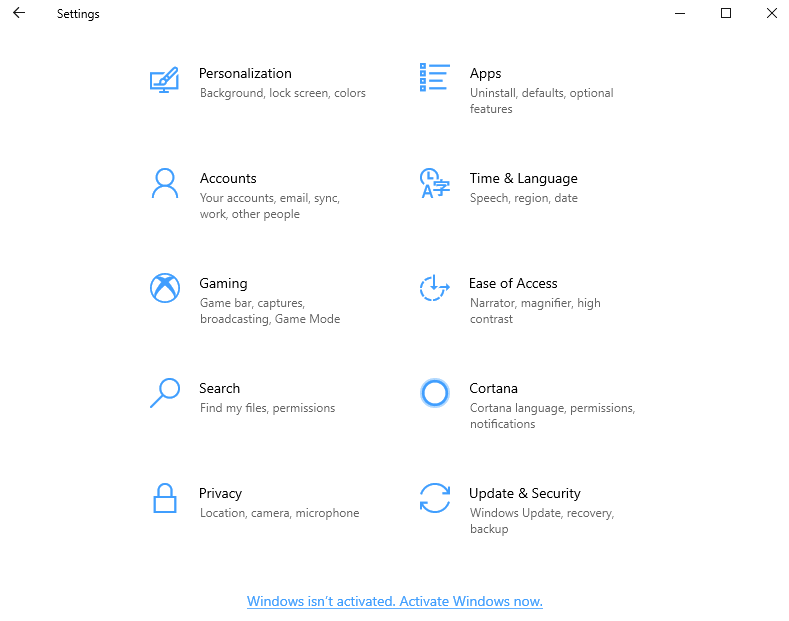
2. Wählen Sie Update & Sicherheit
3. Klicken Sie auf Windows-Sicherheit und wählen Sie dann Firewall & Netzwerkschutz
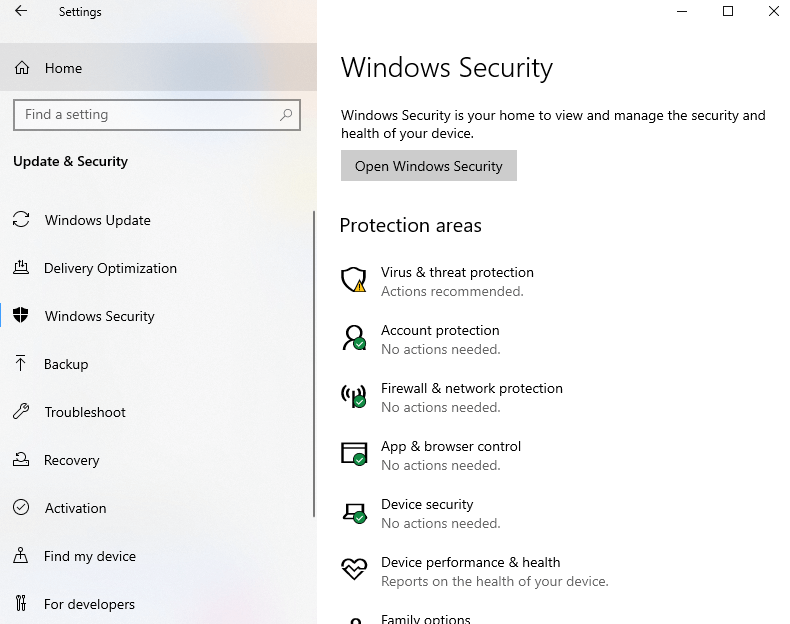
4. Klicken Sie auf die aktive Netzwerkeinstellung
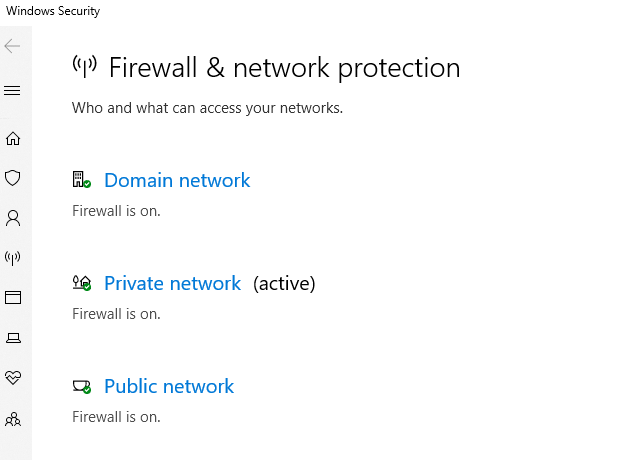
5. Aktivieren Sie dann die Windows Defender-Firewall.
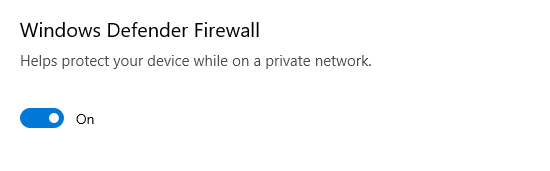
Sie können sogar versuchen, Steam zur Windows-Sicherheitsausschlussliste hinzuzufügen, indem Sie die in diesem Blog erwähnten Schritte befolgen.
Konnten Sie den Steam-Download beschleunigen?
Da bist du ja! Dies sind einige Möglichkeiten, die Ihnen helfen können, die langsame Steam-Download-Geschwindigkeit zu erhöhen, so wie sie mehreren anderen Benutzern geholfen haben. Sie können sich auch auf die in diesem Blog erwähnten Möglichkeiten beziehen, um Ihre Gesamtinternetgeschwindigkeit zu erhöhen, was ebenfalls zur Erhöhung der Steam-Download-Geschwindigkeit beitragen könnte.
Lassen Sie uns im Kommentarbereich wissen, ob diese Methoden Ihnen geholfen haben. Stehen Sie vor anderen Fehlerbehebungsproblemen? Haben Sie eine App oder Software, die wir überprüfen sollen? Erwähnen Sie es auch und wir werden mehr als glücklich sein, zu bloggen. Sie können auch über unsere Inhalte auf dem Laufenden bleiben, indem Sie sich mit uns auf YouTube, Facebook, Twitter, Instagram, Pinterest, Flipboard und Tumblr verbinden.
Verwandte liest:
Erfahren Sie, wie Sie die Steam-Familienfreigabe aktivieren
So beheben Sie, dass das Steam-Overlay nicht funktioniert