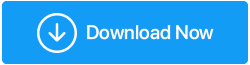Umgang mit der Meldung „Einige Einstellungen werden von Ihrer Organisation verwaltet“ in Windows 11/10
Veröffentlicht: 2021-12-02Lassen Sie uns direkt in das Titelproblem eintauchen – Sie besitzen Ihren Computer und Sie sind der Administrator, dh einfach ausgedrückt jemand, der die vollständige Freiheit hat, alle Einstellungen zu ändern. Warum erhalten Sie dann die rot gefärbte Meldung, die vorgelesen wird? Einige Einstellungen werden von Ihrer Organisation verwaltet“? Warum können Sie bestimmte Einstellungen nicht ändern? Und, was am wichtigsten ist, was getan werden kann, um das Problem zu lösen, denn seien wir ehrlich, in letzter Minute können Sie nicht zu einem Administrator rennen (besonders wenn keiner verfügbar ist), Sie müssen die Kontrolle übernehmen. Genau dafür ist dieser Beitrag gedacht. Bevor wir jedoch beantworten, was in einer solchen Situation zu tun ist, versuchen wir, herauszufinden, warum dieses Problem auftritt.
Warum habe ich in Windows 11 „Einige Einstellungen werden von Ihrer Organisation verwaltet“ erhalten?
Möglicherweise wird die Meldung „Einige Einstellungen werden von Ihrer Organisation verwaltet“ angezeigt:
- Unter dem Abschnitt Windows Update (Windows + I > Update & Sicherheit > Windows Update)
- Auf dem Sperrbildschirm
- Bei Verwendung von Windows Defender
- Beim Versuch, Windows Hello zu verwenden
Warum erscheint diese Meldung?
- Es könnte tatsächlich einige Einstellungen geben, die von Ihrer IT-Abteilung verwaltet werden und die Sie nicht ändern sollen, ohne vorher eine Genehmigung einzuholen.
- Der Fehler trat auf, als Sie versuchten, von Windows 10 auf Windows 11 zu aktualisieren.
- Möglicherweise haben Sie Windows 11 nicht richtig konfiguriert
Was tun, wenn Sie in Windows 11/10 die Meldung „Einige Einstellungen werden von Ihrer Organisation verwaltet“ erhalten?
Mit Hilfe des Editors für lokale Gruppenrichtlinien
Für diejenigen, die Windows 11 verwenden, fragen Sie sich vielleicht, ob Windows 11 den Editor für lokale Gruppenrichtlinien nicht anzeigt, dann wären die unten genannten Schritte sinnlos, oder? Wie wäre es, wenn wir Ihnen eine Problemumgehung geben, um den Editor für lokale Gruppenrichtlinien auf Ihrem Windows 11 zu erhalten.
1. Öffnen Sie einen Notizblock
2. Fügen Sie diese Codezeile ein –
@echo off
pushd "%~dp0"
dir /b %SystemRoot%\servicing\Packages\Microsoft-Windows-GroupPolicy-ClientExtensions-Package~3*.mum >List.txt
dir /b %SystemRoot%\servicing\Packages\Microsoft-Windows-GroupPolicy-ClientTools-Package~3*.mum >>List.txt
for /f %%i in ('findstr /i . List.txt 2^>nul') do dism /online /norestart /add-package:"%SystemRoot%\servicing\Packages\%%i"
pause
3. Speichern Sie die Notepad-Datei als .bat-Datei
Drücken Sie nun Windows + R und geben Sie gpedit.msc ein
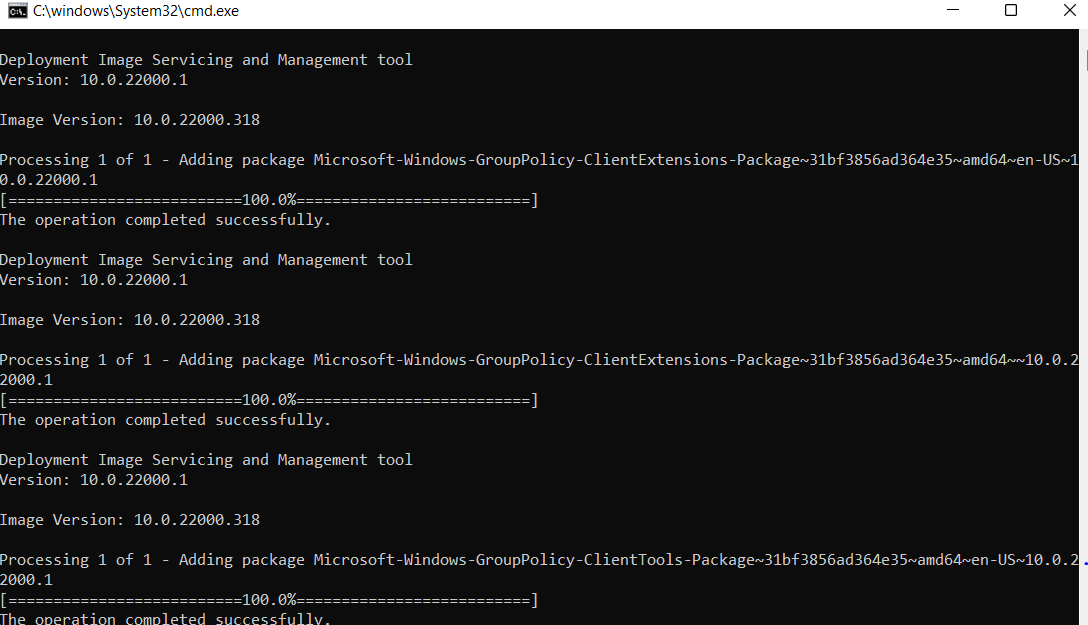
- Windows Update
Genauer gesagt werden wir bei dieser Methode Änderungen an Windows Update im Editor für lokale Gruppenrichtlinien vornehmen. Darüber hinaus werden wir Einstellungen aktivieren und deaktivieren, indem wir sie während des Vorgangs zurücksetzen und den Fehler beheben, der das Problem verursachen könnte. Hier sind die Schritte für dasselbe –
1. Drücken Sie Windows + R, um das Dialogfeld Ausführen zu öffnen
2. Geben Sie im Dialogfeld gpedit.msc ein und drücken Sie die Eingabetaste
3. Wenn der Editor für lokale Gruppenrichtlinien geöffnet wird, navigieren Sie zum folgenden Pfad –
Computer Configuration/Administrative Templates/Windows Components/Windows Update
4. Stellen Sie sicher, dass alle Optionen auf Nicht konfiguriert eingestellt sind. Wenn sie nicht auf Nicht konfiguriert eingestellt sind, müssen Sie dies möglicherweise manuell tun
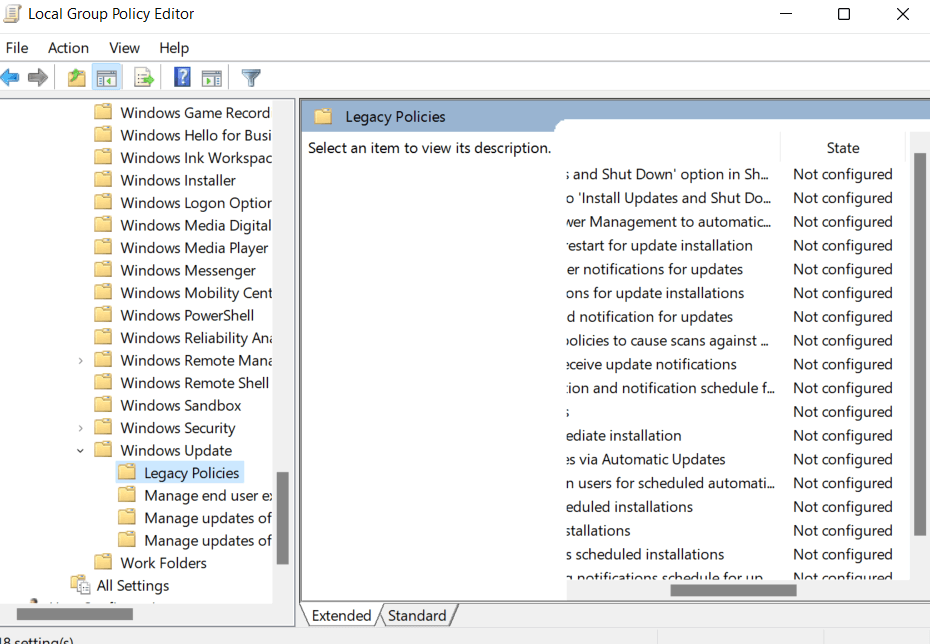
5. Suchen Sie an derselben Stelle Automatische Updates konfigurieren und doppelklicken Sie darauf
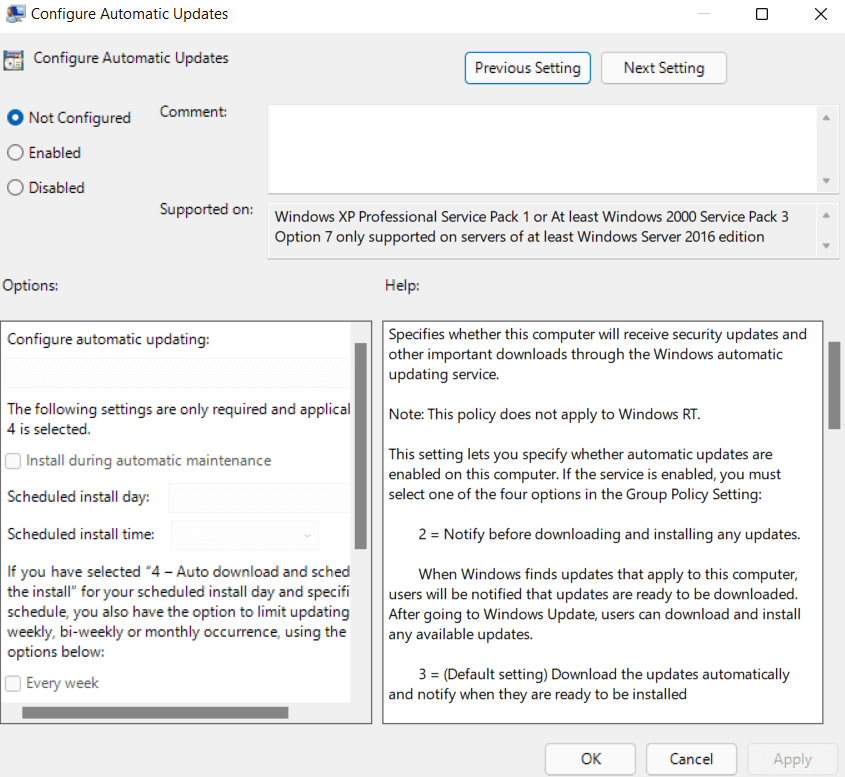
6. Klicken Sie auf das Optionsfeld Aktivieren und drücken Sie dann unten auf OK
7. Öffnen Sie dieselbe Option erneut, wählen Sie Nicht konfiguriert aus und drücken Sie erneut OK
8. Bleiben Sie dort im Editor für lokale Gruppenrichtlinien . Navigieren Sie bis zum Pfad unten –
Computer Configuration/Administrative Templates/Windows Components/Data Collection and Preview Builds
9. Doppelklicken Sie auf Telemetrie zulassen
10. Klicken Sie auf das Optionsfeld Aktiviert
11. Wählen Sie 3-Voll unter Optionen
12. Klicken Sie auf Anwenden und dann auf OK

13. Nachdem Sie diese Schritte ausgeführt haben, überprüfen Sie, ob Sie das Problem beheben konnten.
Registrierungseinstellungen ändern
Sie können die Meldung „Einige Einstellungen werden von Ihrer Organisation verwaltet“ auch beheben, indem Sie Änderungen an Ihrer Registrierung vornehmen. Bevor Sie jedoch eintauchen und Änderungen vornehmen, empfehlen wir Ihnen dringend, zuerst eine Sicherungskopie Ihrer Registrierung zu erstellen . Nachdem Sie Ihre Registrierung gesichert haben, gehen Sie folgendermaßen vor:
1. Drücken Sie Windows + R, um das Dialogfeld Ausführen zu öffnen
2. Geben Sie regedit ein
3. Navigieren Sie zum unten genannten Pfad
Computer\HKEY_CURRENT_USER\Software\Policies\Microsoft\Windows\CurrentVersion\PushNotifications
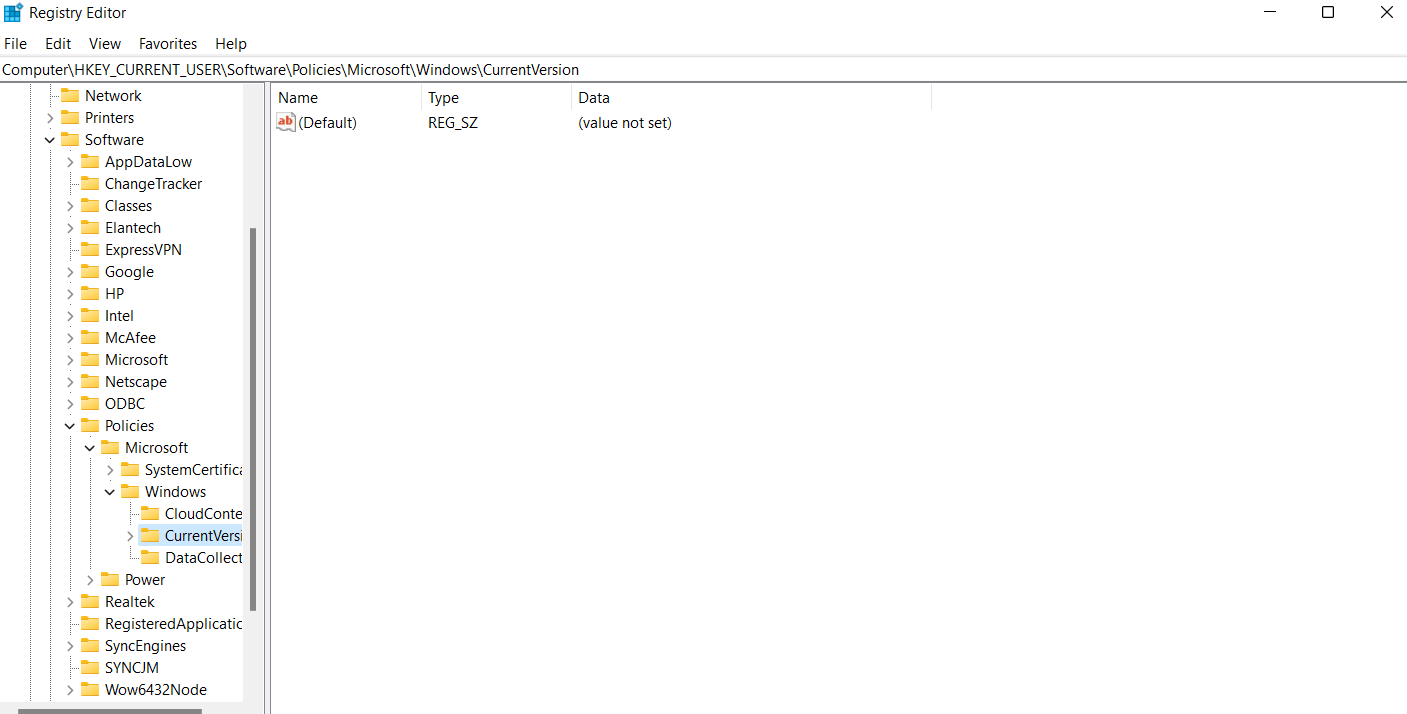
4. Doppelklicken Sie auf NoToastApplicationNotification , die Sie auf der rechten Seite sehen können
5. Ändern Sie den Wert auf 0 (was ursprünglich 1 ist)
6. Melden Sie sich von Ihrem Microsoft-Konto ab und wieder an
Überprüfen Sie nun, ob Sie das Problem beheben konnten.
Profi-Tipp –
Bevor wir uns den anderen Problemumgehungen zuwenden, um das Problem zu beheben, möchten wir ein Tool erwähnen, das Ihnen helfen kann, viele inhärente Probleme zu beheben, aufgrund derer Störungen wie die im Titel aufgeführte auftreten können. Das Tool, über das wir sprechen, ist Advanced System Optimizer . Dieses Tool hilft Ihnen sogar dabei, eine Sicherungskopie Ihrer Registrierung zu erstellen. Das zu tun -
1. Laden Sie Advanced System Optimizer herunter, führen Sie es aus und installieren Sie es
Klicken Sie hier, um Advanced System Optimizer herunterzuladen
2. Klicken Sie im linken Bereich auf Registry Optimizers
3. Klicken Sie auf der rechten Seite auf Registry Cleaner > Änderungen rückgängig machen > Vollständige Sicherungen
4. Klicken Sie nun auf Vollständige Registrierungssicherung erstellen
Deinstallieren Sie alle Antivirenprogramme von Drittanbietern
Der Windows-eigene Windows Defender kann manchmal die Ursache des Problems sein. In einem solchen Fall können Sie versuchen, ein Antivirenprogramm eines Drittanbieters zu installieren. Systweak Antivirus ist beispielsweise eines der besten Antivirenprogramme für Windows . Hier sind einige seiner Angebote –
- Echtzeitschutz vor allen Arten von bösartigen Bedrohungen
- Mehrere Scanmodi – Schnell, Tief und Benutzerdefiniert
- Web- und Firewall-Schutz
- Schutz vor schädlichen Startelementen
- Schutz vor Dateien und Schadprogrammen, die Ihren PC verlangsamen können
- Funktionalität zum Planen von Scans
- Kleine Dateigröße
So verwenden Sie Systweak Antivirus
Obwohl es mehrere interessante Funktionen gibt, sind hier drei einfache Schritte, die Ihnen den Einstieg erleichtern –
1. Laden Sie Systweak Antivirus herunter, installieren Sie es und führen Sie es aus
Klicken Sie hier, um Systweak Antivirus herunterzuladen
2. Klicken Sie auf die Schaltfläche Jetzt scannen
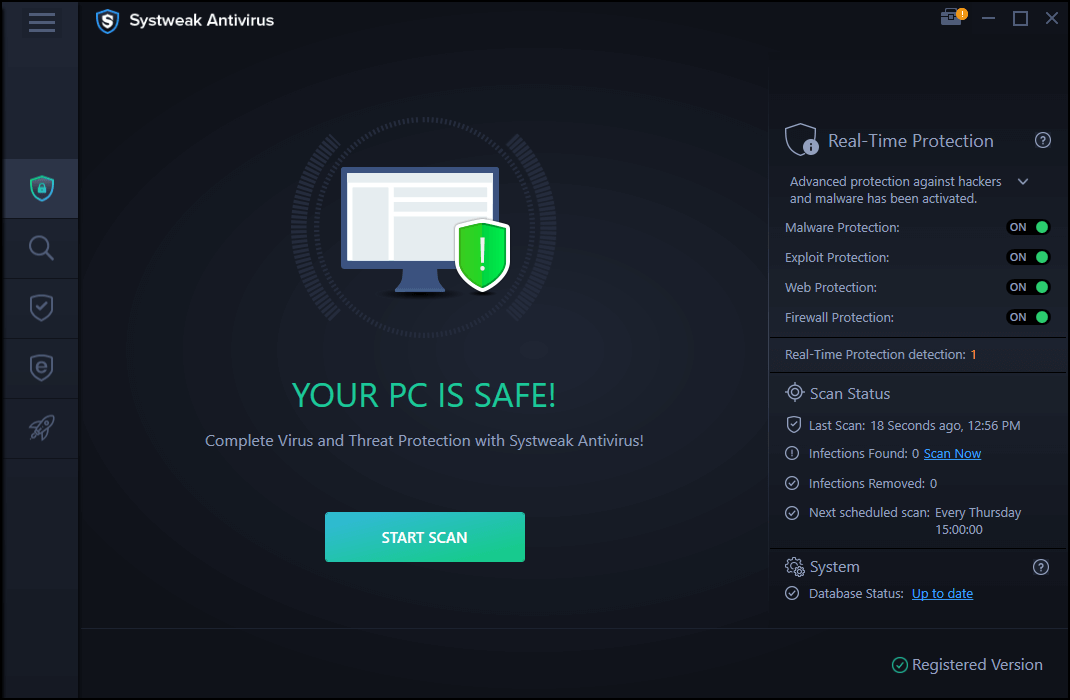
3. Wenn es irgendwelche Bedrohungen gibt, werden Sie umgehend benachrichtigt und diese werden entfernt
Nehmen Sie Änderungen an Diagnose- und Nutzungsdaten vor
Viele Benutzer haben berichtet, dass sie das Problem durch Ändern der Diagnose- und Nutzungsdaten beheben konnten. Im Wesentlichen regelt dies, wie viele Ihrer Daten Sie an Microsoft senden möchten. Das zu tun -
1. Drücken Sie Windows + I
2. Klicken Sie auf Datenschutz
3. Wählen Sie links Diagnose & Feedback aus
4. Klicken Sie nun rechts unter Diagnosedaten auf Optional
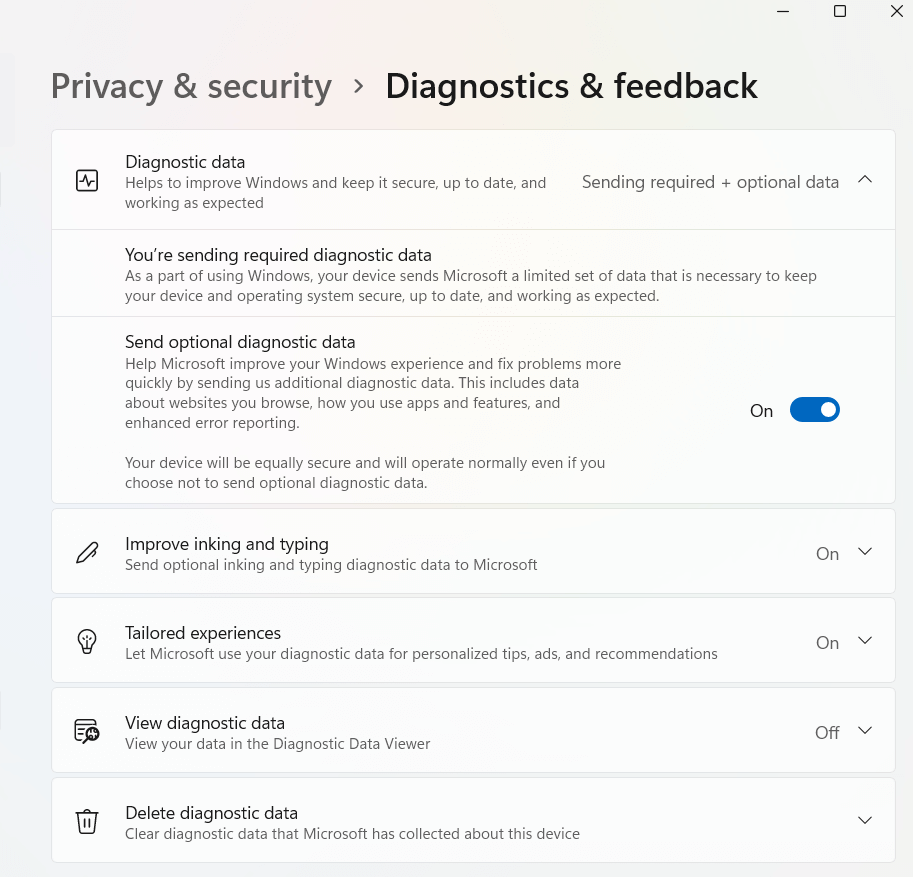
Überprüfen Sie, ob auf Ihrem Windows 10- oder Windows 11-System immer noch „Einige Einstellungen werden von Ihrer Organisation verwaltet“ angezeigt wird
Einpacken
Probieren Sie diese Methoden aus und teilen Sie uns in den Kommentaren mit, ob Sie die Einschränkung „Einige Einstellungen werden von Ihrer Organisation verwaltet“ aufheben konnten. In den meisten Fällen ist die Nachricht harmlos, aber wenn sie Hürden schafft, dann wagen Sie den Sprung und üben Sie die oben genannten Methoden aus.