8 Möglichkeiten, den Fehler „Etwas ist schief gelaufen“ im Google Play Store zu beheben
Veröffentlicht: 2023-07-17Der Google Play Store ist der erste Ort für Android-Nutzer, um Apps und Spiele herunterzuladen. Es ist die standardmäßige und vertrauenswürdigste Quelle zum Entdecken neuer Apps und Spiele. Neben dem Herunterladen von Apps und Spielen bietet der Google Play Store auch zahlreiche Möglichkeiten, Ihre digitalen Inhalte zu verwalten, personalisierte Empfehlungen zu erhalten, Ihre App- und Spieleabonnements zu verwalten, Ihre vorhandenen Apps zu aktualisieren und vieles mehr.

Manchmal erhalten Sie jedoch möglicherweise die Fehlermeldung „ Es ist ein Fehler aufgetreten. “ Versuchen Sie es erneut “ im Google Play Store, was verhindert, dass sie neue Apps entdecken, bestehende Apps aktualisieren und ihre digitalen Abonnements verwalten. Dies kann sehr frustrierend sein, insbesondere wenn dieses Problem häufig auftritt.
Glücklicherweise können Sie dieses Problem in einfachen Schritten beheben. In diesem Leitfaden gehen wir auf verschiedene Ursachen und Lösungen ein, um dieses Problem selbst zu lösen und den Play Store wieder ohne Unterbrechungen nutzen zu können.
Inhaltsverzeichnis
Beheben Sie den Fehler „Es ist ein Fehler aufgetreten, bitte versuchen Sie es erneut“ im Google Play Store
Prüfe deine Internetverbindung
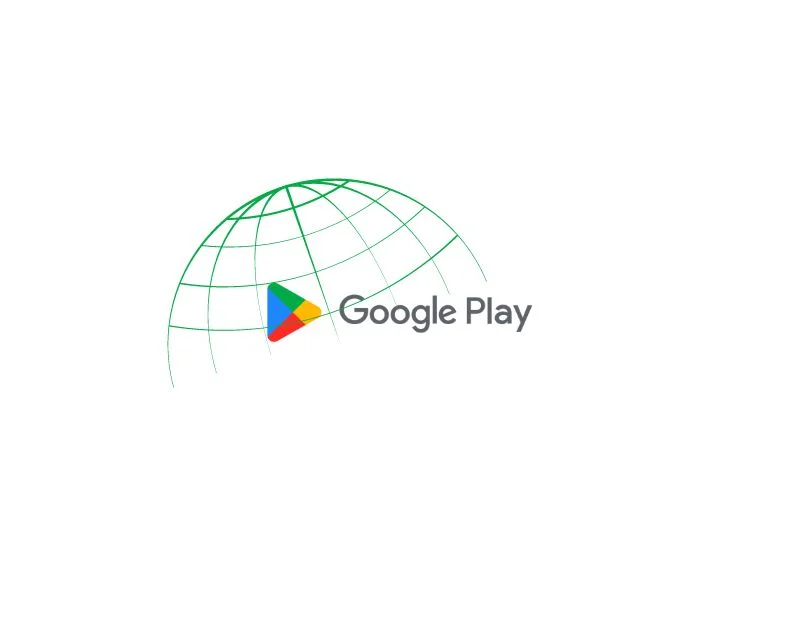
Der offensichtlichste Grund, warum Sie im Play Store die Funktion „Fix Etwas ist schief gelaufen“ finden könnten, sind Netzwerkprobleme auf Ihrem Smartphone. Um den Google Play Store nutzen zu können, benötigen Sie eine aktive und stabile Internetverbindung. Für viele Funktionen des Google Play Store, wie z. B. die Benutzerauthentifizierung, das Durchsuchen verschiedener Apps, die Suche nach bestimmten Apps und das Aktualisieren von Apps, ist eine Internetverbindung erforderlich.
Bei unserem Internetzugang kann es zu einer Reihe von Problemen und Fehlern kommen, einschließlich der Fehlermeldung „Etwas ist schief gelaufen“ im Google Play Store. Um diese Probleme zu beheben, stellen Sie sicher, dass Ihr Gerät mit dem Internet verbunden ist und über eine gute Internetgeschwindigkeit verfügt.
Wenn Sie Ihr Gerät nicht mit dem Internet verbinden können, befolgen Sie die einfachen Fehlerbehebungstechniken, um das Problem zu beheben.
- Schalten Sie die mobilen Daten aus : Wenn Ihre mobilen Daten aktiviert sind und Sie versuchen, eine Verbindung zu einem Wi-Fi-Netzwerk herzustellen, aber immer noch nicht auf das Internet zugreifen können, schalten Sie die mobilen Daten aus und prüfen Sie, ob das Problem behoben ist
- Überprüfen Sie die Uhrzeit- und Datumseinstellungen : Stellen Sie sicher, dass die Datums- und Uhrzeiteinstellungen Ihres Telefons auf „Automatisch“ eingestellt sind. Wenn sie auf manuell eingestellt sind, können Probleme auftreten.
- Netzwerkeinstellungen auf dem Telefon zurücksetzen : Wenn keine der oben genannten Lösungen funktioniert, versuchen Sie, die Netzwerkeinstellungen Ihres Telefons zurückzusetzen.
- Überprüfen Sie die Netzwerkberechtigung für die Google Play Store-App : Stellen Sie sicher, dass die Google Play Store-App über die erforderlichen Internetzugriffsberechtigungen verfügt. Wenn Sie Android verwenden, drücken Sie lange auf die App, klicken Sie auf die App-Info, Datennutzung und aktivieren Sie die mobile Daten- und WLAN-Nutzung.
- Starten Sie Ihr Smartphone neu : Starten Sie abschließend Ihr Smartphone neu. Starten Sie Ihr Smartphone einfach mit den herkömmlichen Methoden neu und prüfen Sie, ob das Problem weiterhin besteht.
Sobald die Internetverbindung hergestellt ist, können Sie kostenlose Tools wie speedtest.net verwenden, um Ihre Internetgeschwindigkeit zu messen und sicherzustellen, dass Sie über eine gute Geschwindigkeit für die Nutzung der Google Play Store-App verfügen. Eine genaue Zahl gibt es nicht, da die Internetgeschwindigkeit je nach konkreter Aktivität variiert, laut AllConnect-Empfehlungen reicht jedoch eine Geschwindigkeit zwischen 5-10 Mbbs aus, um die App problemlos nutzen zu können.
So testen Sie die Internetgeschwindigkeit auf Ihrem Smartphone
- Öffnen Sie Ihren Lieblingsbrowser auf Ihrem Smartphone und geben Sie die URL ein: https://fast.com/
- Die Website misst automatisch Ihre Internetgeschwindigkeit, ohne dass Sie etwas eingeben müssen.
- Stellen Sie sicher, dass Sie mindestens über die empfohlene Internetgeschwindigkeit verfügen, um den Google Play Store nutzen zu können.
- Sie können auch andere Geschwindigkeitstestdienste nutzen, um Ihre Internetgeschwindigkeit auf Ihrem Smartphone zu testen.
Überprüfen Sie den Status der Google Play Store-Server

Wenn Sie über eine gute Internetverbindung verfügen und das Problem weiterhin besteht, überprüfen Sie den Status des Google Play-Servers. Sie können das Google-Dashboard besuchen oder Tools von Drittanbietern wie einen Ausfalldetektor verwenden, um den Serverstatus der Google Play Store-App zu überprüfen.
Serverausfälle sind häufig und können bei den meisten Diensten auftreten. Zu den häufigsten Gründen gehören Hardwarefehler, Überlastung durch mehr Datenverkehr, als sie verarbeiten können, Cyberangriffe, Stromausfälle und mehr. Bei einem Serverausfall wird die App unbrauchbar und als Nutzer bleibt Ihnen nichts anderes übrig, als einige Zeit zu warten, bis Google das Problem behebt.
- Öffnen Sie Ihren Lieblingsbrowser auf Ihrem Smartphone und rufen Sie die URL auf: https://status.play.google.com/

- Nun können Sie die verschiedenen Status in der Tabelle sehen. Wenn es Probleme gibt oder der Server ausgefallen ist, sehen Sie in der Tabelle in der Spalte mit den aktuellen Daten den Text „Server down“ oder „Server failed“. Wenn keine Probleme vorliegen, wird das Symbol „Verfügbar“ angezeigt.
- Sie können auch andere Tools wie Down-Detector verwenden, um leicht herauszufinden, ob es bei den Google Play-Diensten zu Serverausfällen kommt.
- Wie bereits erwähnt, können Sie als Endbenutzer nichts tun, um das Problem zu beheben, wenn sich die Serverprobleme bestätigen. Warten Sie einige Zeit, bis Google die Probleme behebt und alles wieder normal wird.
Entfernen Sie Ihr Google-Konto und melden Sie sich erneut an

Wenn Sie kürzlich das Passwort Ihres Google-Kontos geändert haben oder Probleme mit Ihrem Google-Konto haben, kann dies dazu führen, dass die Google Play Store-Dienste unterbrochen werden. Um dies zu beheben, können Sie sich einfach von Ihrem Google-Konto abmelden und erneut anmelden. Mach das:
- Öffnen Sie die Einstellungen-App auf Ihrem Smartphone

- Suchen Sie nach den Einstellungen mit der Bezeichnung „Benutzer und Konten“. Dies kann je nach Smartphone-Modell und -Version variieren.

- Tippen Sie auf Google und wählen Sie das Google-Konto aus, das Sie hauptsächlich für die Google Play Store-App verwenden.

- Klicken Sie anschließend auf das Dreipunktmenü in der oberen rechten Ecke des Bildschirms und klicken Sie auf Konto entfernen. Ihr Konto wird nun vom Smartphone entfernt.
- Gehen Sie nun zurück zur Seite „Konten“, klicken Sie auf „Konto hinzufügen“ und wählen Sie „Google“ aus.
- Geben Sie die E-Mail-Adresse und das Passwort ein. Wenn Sie einen Passkey verwenden, können Sie sich mit einem anderen Gerät authentifizieren.

- Sobald das Konto hinzugefügt wurde, öffnen Sie den Google Play Store und wählen Sie das Konto aus.
- Dies sollte das Problem beheben. Wenn das Problem weiterhin besteht, befolgen Sie die folgenden Techniken zur Fehlerbehebung.
Überprüfen Sie, ob Datum und Uhrzeit nicht übereinstimmen

Wenn Sie falsche Datums- und Uhrzeitangaben haben, kann es zu einer Unterbrechung der Google Play Store-Dienste kommen. Wenn die Standardzeitzone Ihres Telefons nicht mit der Zeit in Ihrer Region übereinstimmt, kann es zu Problemen mit dem Google Play Store kommen. Sie können das Problem einfach beheben, indem Sie die automatische Zeitzone auf Ihrem Smartphone einstellen. Wenn Sie die automatische Zeitzone einstellen, stellt das Gerät automatisch die Uhrzeit und das Datum auf Ihrem Smartphone ein, ohne dass Sie diese manuell anhand der Mobilfunknetzinformationen, GPS oder anderer Informationen einstellen müssen.
- Öffnen Sie die Haupteinstellungen auf Ihrem Smartphone
- Scrollen Sie und suchen Sie nach Zusätzliche Einstellungen. Dies kann von Smartphone zu Smartphone unterschiedlich sein. Sie können die Suchleiste in den Einstellungen verwenden, um die Option „Datum und Uhrzeit“ zu finden.
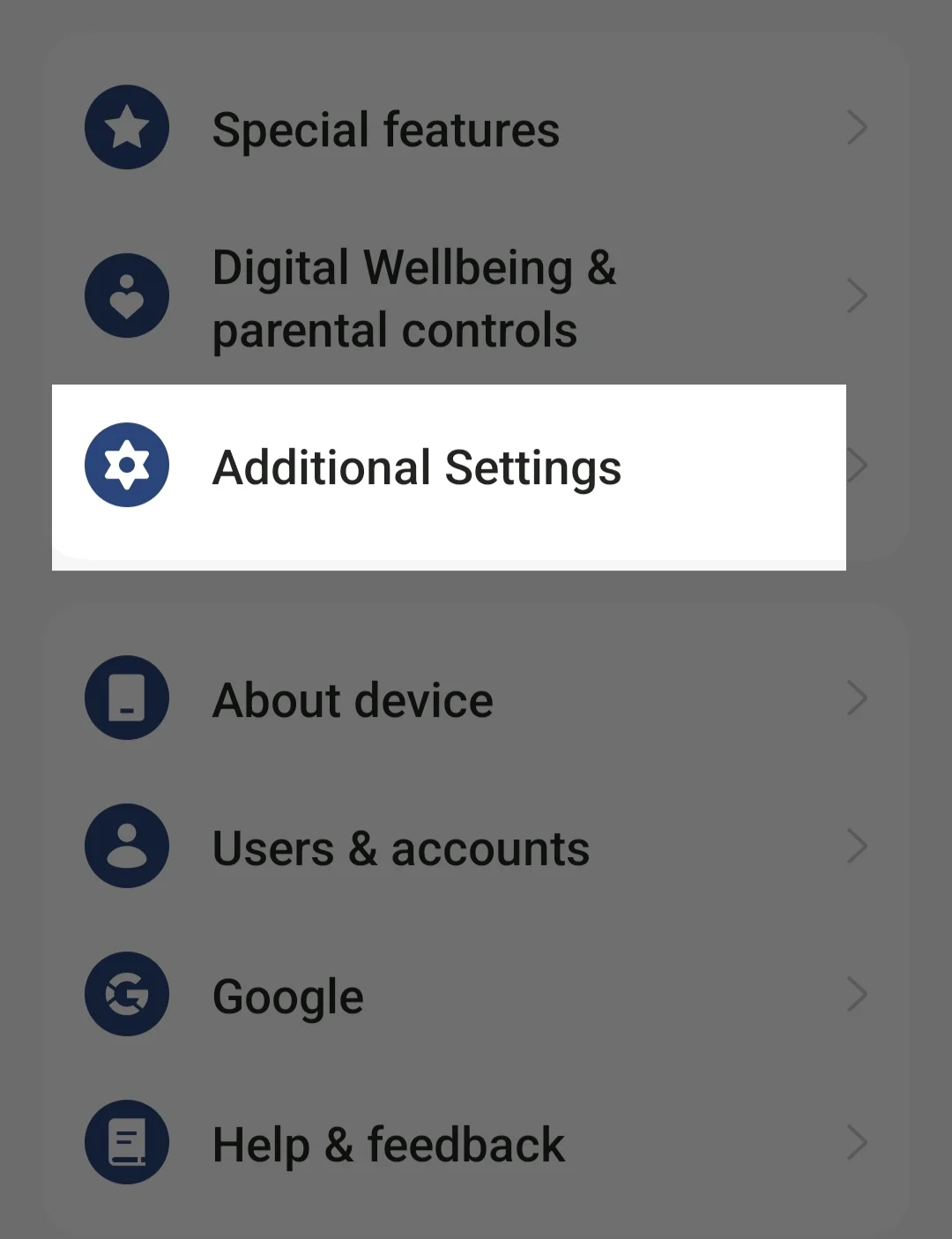
- Klicken Sie dann auf die Option „Datum und Uhrzeit“.

- Aktivieren Sie die Optionen „Zeit automatisch einstellen“ und „Zeitzone automatisch einstellen“.

- Erzwingen Sie nun das Stoppen der Google Play Store-App (siehe Schritt-für-Schritt-Anleitung unten) und prüfen Sie, ob das Problem weiterhin besteht
Verwandte Lektüre: [BEHOBEN] Leider wurden die Google Play-Dienste auf Android gestoppt

Stoppen Sie Google Play

Wenn das Problem weiterhin besteht, versuchen Sie, das Stoppen der Google Play Store-App zu erzwingen und die App neu zu starten. Wenn Sie das Stoppen der Google Play Store-App erzwingen, werden alle laufenden Prozesse gestoppt, einschließlich derjenigen, die den Fehler verursachen könnten. Dadurch kann die App neu gestartet werden. Das erzwungene Anhalten ist eine der beliebtesten und effizientesten Methoden zur Behebung vieler Probleme. So können Sie das Stoppen der Google Play Store-App auf Ihrem Android-Smartphone erzwingen.
- Wenn Sie die neueste Version des Smartphones verwenden, suchen Sie die Google Play Store-App und drücken Sie lange auf die App, bis das Popup-Menü angezeigt wird. Klicken Sie nun auf den App-Info-Button (i), um zu den App-Details zu gelangen. Alternative:
- Öffnen Sie die Einstellungen auf Ihrem Smartphone.
- Suchen Sie in den Einstellungen nach der Registerkarte „Apps“ oder „Anwendungen“. Dies kann sich je nach Smartphone-Modell und der von Ihnen verwendeten Version ändern.

- Wählen Sie nun den Google Play Store aus der Liste der Apps aus. Wenn Sie es nicht finden können, klicken Sie auf die drei Punkte in der oberen rechten Ecke und tippen Sie auf System-Apps anzeigen. Auch dies kann je nach Smartphone-Modell oder Betriebssystemversion variieren.
- Tippen Sie dann im Abschnitt mit den App-Informationen auf die Option „Stopp erzwingen“.
- Öffnen Sie die App erneut und prüfen Sie, ob das Problem erneut auftritt. Befolgen Sie in diesem Fall die anderen Methoden zur Fehlerbehebung.
Leeren Sie den Cache des Google Play Store

Wenn das erzwungene Stoppen der App nicht funktioniert, versuchen Sie, den Cache der Google Play Store-App zu leeren. Der Cache ist ein Kurzzeitspeicher, der von Apps gespeichert wird, um die Geschwindigkeit und Funktionalität der App zu verbessern. Mit der Zeit können sich Cache-Daten ansammeln und beschädigt werden. Um dies zu beheben, können Sie einfach den Cache der Google Play Store-App leeren. Denken Sie daran, dass Sie sich mit Ihrem Google-Konto beim Play Store anmelden müssen, wenn Sie den App-Cache und die Daten löschen.
- Öffnen Sie die Einstellungen auf Ihrem Android-Smartphone. Sie können auf das Zahnradsymbol „Einstellungen“ oder auf „Einstellungen“ in der Systemsteuerung klicken.
- Scrollen Sie nach unten und klicken Sie auf die Registerkarte „Apps“ oder „Anwendungen“. Der Name der Registerkarte kann je nach verwendetem Smartphone-Modell und -Version variieren. Wenn Sie die Registerkarte nicht finden können, verwenden Sie die Suchleiste.

- Alternativ können Sie, wenn Sie die neueste Version des Android-Smartphones verwenden, lange auf die App drücken, auf die Info-Schaltfläche tippen und auf die App-Details zugreifen.
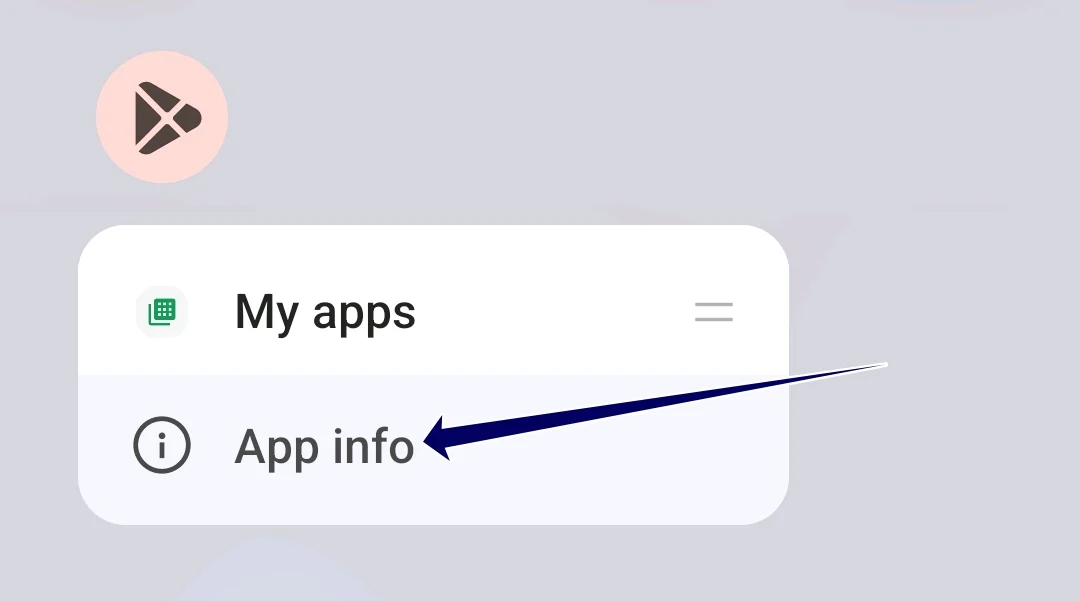
- In der Liste der Apps finden Sie den Google Play Store. Sie können die Suchleiste verwenden, nach Google Play Store suchen und darauf tippen.

- In den App-Einstellungen des Google Play Store sehen Sie mehrere Optionen. Suchen Sie nach einer Option mit der Bezeichnung „Speicher“ oder „Speicher und Cache“.

- In den Speichereinstellungen sehen Sie die Optionen „Speicher löschen“ und „Cache löschen“. Tippen Sie auf „Cache leeren“. Dadurch werden die temporären Dateien gelöscht, die die App auf Ihrem Gerät gespeichert hat.
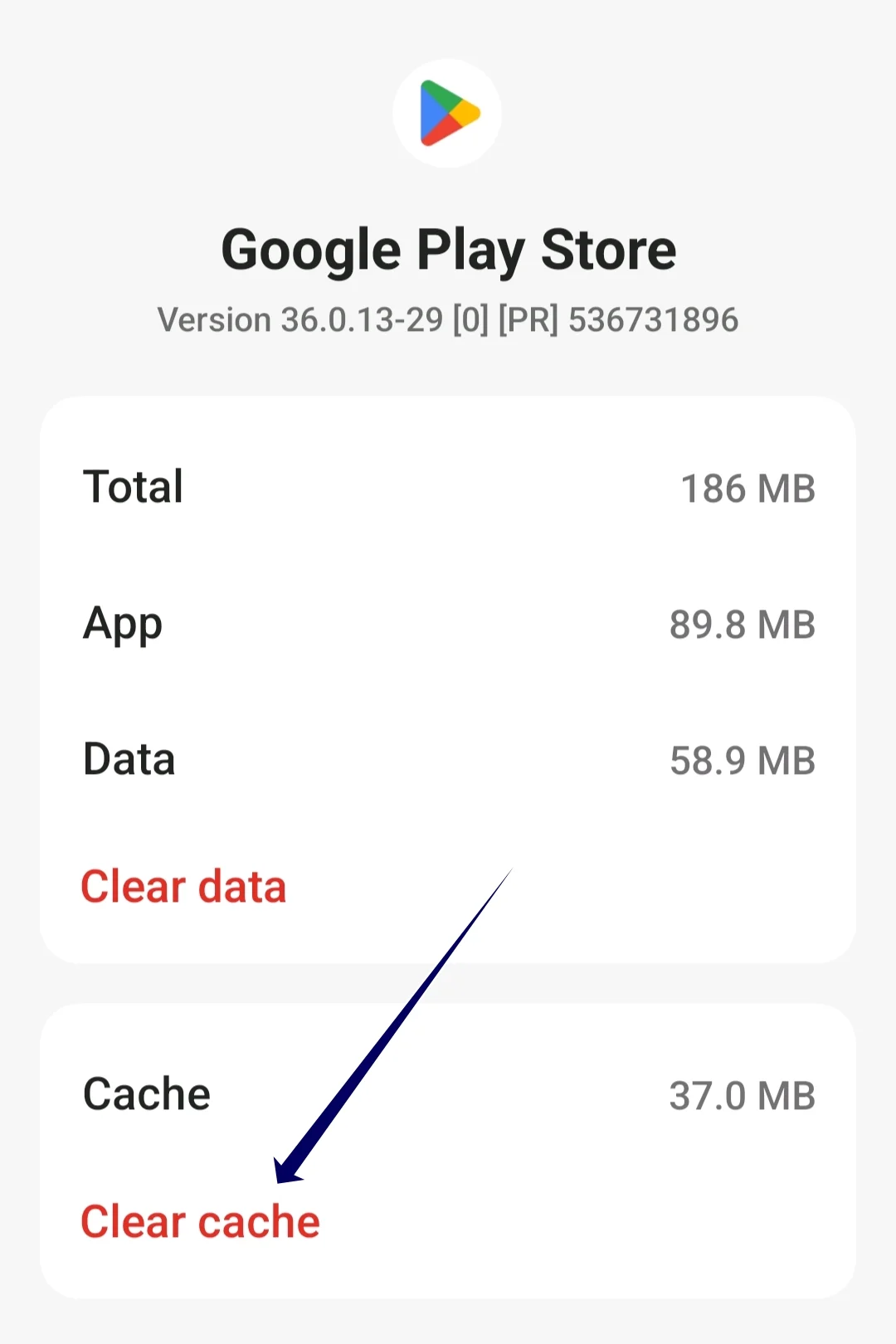
Deinstallieren und aktualisieren Sie den Google Play Store

Wenn das Leeren des Caches nicht funktioniert, versuchen Sie, den Google Play Store auf Ihrem Android-Smartphone zu deinstallieren und erneut zu installieren. Sie können die App nicht vollständig deinstallieren, da der Google Play Store eine System-App ist. Sie können die Updates der App jedoch entfernen. Möglicherweise ist die spezifische Version der Google Play Store-App die Ursache des Problems. Durch die Deinstallation oder Neuinstallation der App werden die Fehler oder andere Fehler behoben. Darüber hinaus werden durch die Aktualisierung der App neue Funktionen hinzugefügt und Fehler behoben.
- Wenn Sie die neueste Version des Smartphones verwenden, suchen Sie die Google Play Store-App und drücken Sie lange auf die App, bis das Popup-Menü angezeigt wird. Klicken Sie nun auf den App-Info-Button (i), um zu den App-Details zu gelangen. Alternative:
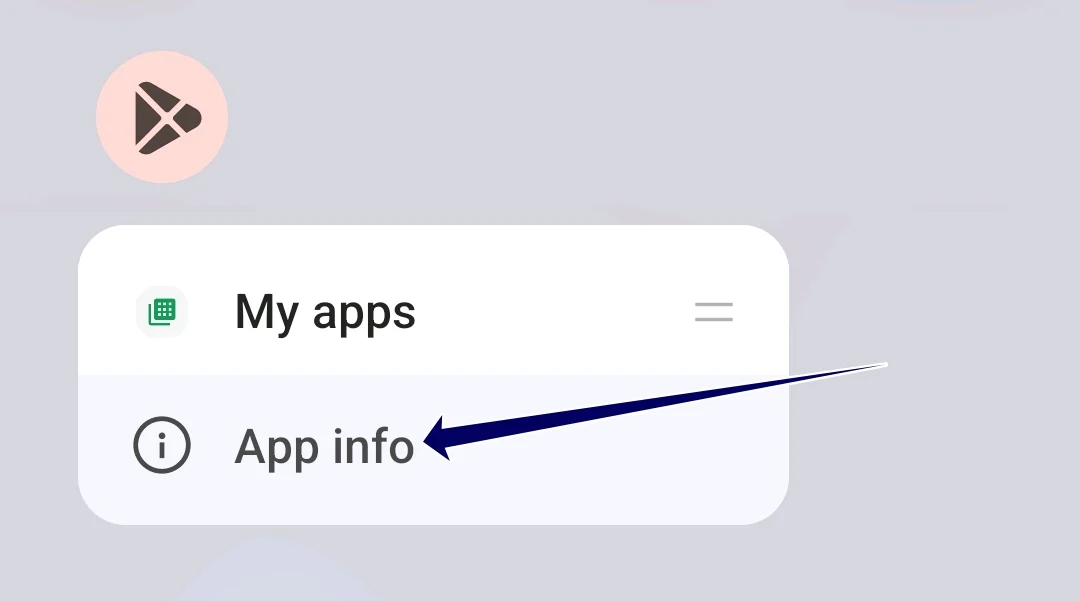
- Öffnen Sie die Einstellungen auf Ihrem Smartphone.
- Suchen Sie in den Einstellungen nach der Registerkarte „Apps“ oder „Anwendungen“. Dies kann sich je nach Smartphone-Modell und der von Ihnen verwendeten Version ändern.

- Wählen Sie nun den Google Play Store aus der Liste der Apps aus. Wenn Sie es nicht finden können, klicken Sie auf die drei Punkte in der oberen rechten Ecke und tippen Sie auf System-Apps anzeigen.

- Im App-Informationsbereich können Sie nun auf das Menü mit den drei Punkten in der oberen rechten Ecke des Bildschirms tippen.

- Klicken Sie nun auf die Option Updates deinstallieren.
Setzen Sie Ihr Smartphone auf die Werkseinstellungen zurück

Sollten die oben genannten Schritte nicht funktionieren, können Sie Ihr Smartphone auf die Werkseinstellungen zurücksetzen. Durch das Zurücksetzen Ihres Smartphones auf die Werkseinstellungen werden alle Daten von Ihrem Smartphone gelöscht, einschließlich aller Fehler oder Bugs oder Softwareprobleme, die den Fehler „Es ist ein Fehler aufgetreten“ auf Ihrem Smartphone verursachen können.
Dadurch wird auch das Google-Konto von Ihrem Smartphone entfernt. Beachten Sie außerdem, dass durch das Zurücksetzen Ihres Smartphones auf die Werkseinstellungen auch alle Ihre Daten gelöscht werden, einschließlich Apps, Dateien, Fotos, Videos und mehr. Es wird dringend empfohlen, Ihre wichtigen Dateien zu sichern, bevor Sie Ihr Smartphone zurücksetzen.
Was sind die häufigsten Ursachen und wie kann man diesen Fehler verhindern?
- Ihre Netzwerkverbindung : Wenn Sie Netzwerkprobleme oder eine schlechte Internetqualität haben, kann es sein, dass die Google Play Store-App auf Ihrem Smartphone Probleme mit der Verbindung zu Google-Servern hat und Fehler verursacht, als ob etwas schief gelaufen wäre. Um dies zu verhindern, stellen Sie sicher, dass Ihr Smartphone über eine gute Internetverbindung verfügt
- Google-Konto : Wenn Sie Probleme mit Ihrem Google-Konto haben, kann es sein, dass der Play Store Probleme hat, da der Play Store Ihr Google-Konto zur Authentifizierung des Benutzers verwendet. Um dies zu vermeiden, stellen Sie sicher, dass Ihr Passwort nicht oft geändert wird. Wenn Sie das Passwort Ihres Google-Kontos ändern, stellen Sie sicher, dass Sie auch Ihr Google Play Store-Konto aktualisieren. In den meisten Fällen werden Sie im Google Play Store aufgefordert, ein neues Passwort einzugeben. Wenn dies nicht der Fall ist, versuchen Sie, sich abzumelden und erneut anzumelden.
- Cache- und Speicherprobleme : Auch Cache- und Speicherprobleme können Fehler verursachen. Um Cache- und Speicherfehler auf Ihrem Smartphone zu vermeiden, stellen Sie sicher, dass Sie über ausreichend Speicherplatz verfügen und den Cache des Google Play Store regelmäßig leeren.
- Google Play Store-App aktualisieren : Die meisten Leute scheitern daran, Apps auf die neueste Version zu aktualisieren. Stellen Sie sicher, dass Sie Apps regelmäßig aktualisieren, um solche Probleme zu vermeiden. Das Aktualisieren von Apps verbessert die Leistung der App und behebt auch solche Fehler.
- Verwenden Sie immer die automatische Datums- und Uhrzeiteinstellung : Wenn Datum und Uhrzeit auf Ihrem Smartphone nicht korrekt sind, kommt es zu Unterbrechungen bei der Interaktion mit anderen Diensten. Um dies zu verhindern, aktivieren Sie die automatische Einstellung von Datum und Uhrzeit auf Ihrem Android-Smartphone. Dies erspart Ihnen auch die manuelle Eingabe von Datum und Uhrzeit, wenn falsche Daten angezeigt werden.
Verabschieden Sie sich von Störungen im Google Play Store: Behebung des Fehlers „Etwas ist schief gelaufen“.
Der Google Play Store ist für viele Android-Nutzer die erste Anlaufstelle, um auf eine Vielzahl von Apps, Spielen und mehr zuzugreifen. Mit einfachen Schritten können Sie die gewünschte App herunterladen und sicher auf Ihrem Android-Smartphone installieren. Sie können die oben genannten einfachen und detaillierten Schritte ausführen, um das Problem zu beheben.
Häufig gestellte Fragen zur Behebung eines Fehlers
Kann ich den Fehler beheben, ohne mein Gerät zurückzusetzen?
Ja, in den meisten Fällen können Sie den Fehler beheben, indem Sie die Netzwerkprobleme beheben, Ihr Google-Konto ändern und die App aktualisieren. Wenn das Problem weiterhin besteht, nachdem Sie alle Schritte ausgeführt haben, versuchen Sie als letzten Ausweg, Ihr Smartphone zurückzusetzen.
Werden durch die Neuinstallation des Google Play Store meine Apps gelöscht?
Nein, durch die Neuinstallation des Google Play Store werden keine Ihrer Apps entfernt. Ihre Apps bleiben wie zuvor. Wenn Sie den Google Play Store neu installieren, sollten Ihre App-Daten erhalten bleiben, einschließlich der Apps, die Sie bereits heruntergeladen haben.
Was soll ich tun, wenn der Fehler weiterhin besteht, nachdem ich alle Lösungen ausprobiert habe?
Wenn das Problem weiterhin besteht, nachdem Sie alle Lösungen ausprobiert haben, können Sie sich direkt an das Google Play-Hilfeteam wenden, um Ihr Problem zu beheben. Besuchen Sie die Hilfeseite von Google Play und geben Sie die erforderlichen Details ein, um das Problem zu beheben.








