Was tun, wenn Spotify immer wieder abstürzt oder sich selbst schließt [2022]
Veröffentlicht: 2022-08-30Hatten Sie schon einmal einen Spotify-Absturz, während Sie Ihre Lieblingsmusik oder Ihren Lieblings-Podcast hörten? Beispielsweise stürzt Ihr Spotify immer wieder ab oder wird unerwartet heruntergefahren. Es kann sogar ganz aufhören zu funktionieren und Sie dazu zwingen, noch einmal von vorne zu beginnen – dabei gehen Ihre Song-Warteschlangen verloren.

Spotify ist ein Musik-Streaming-Dienst, mit dem Sie Songs von Künstlern und Bands hören können, die Sie lieben. Leider kann es ziemlich fehlerhaft sein. Wenn Sie also nicht von den Spotify-Göttern gesegnet werden, werden Sie ab und zu auf Probleme mit der App stoßen, und das Support-Team ist nicht besonders geschickt im Umgang mit Beschwerden.
Wenn Ihre Spotify-App immer wieder abstürzt oder sich von selbst schließt, haben wir in diesem Beitrag möglicherweise einige Vorschläge zur Behebung des Problems.
Inhaltsverzeichnis
Warum stürzt Spotify ab?
Es kann mehrere Gründe geben, warum Ihre Spotify-App beim Streamen immer wieder abstürzt, von einem kürzlich aufgetretenen fehlerhaften Update bis hin zu einer kürzlich erfolgten Änderung des Kontostandorts. Bevor Sie mit der Reparatur von Spotify beginnen, vergewissern Sie sich, dass Ihr Gerät nicht die Ursache des Problems ist. Wenn Ihr Gerät auch bei der Verwendung anderer Apps abstürzt, sollten Sie versuchen, einen Werksreset durchzuführen, bevor Sie die App verwenden.
Einige der häufigsten Gründe, warum Spotify abstürzt oder unerwartet heruntergefahren wird, sind:
- Ihr Gerät ist so eingestellt, dass es Akkustrom spart, oder ein Speicherbereinigungsprogramm wird ausgeführt.
- Ihr Gerät ist nicht mit der App kompatibel. Dies könnte daran liegen, dass Sie gerade die Spotify-App aktualisiert haben oder dass Ihr Gerät ein altes Betriebssystem oder einen alten Prozessor hat.
- Ein Antivirenprogramm, eine Firewall oder ein VPN verhindert, dass die App funktioniert.
- Ihr Gerät hat wenig Arbeitsspeicher und der Speicherplatz geht zur Neige.
- Die App-Dateien sind beschädigt oder eine Drittanbieter-App oder ein Programm verursacht Probleme.
- Ihr WLAN-Netzwerk oder Hotspot verursacht Probleme.
So verhindern Sie, dass Spotify abstürzt
Jede App kann manchmal abstürzen, aber es sollte nicht zu oft vorkommen, um ein Problem darzustellen. Wenn Sie nicht herausfinden können, warum Spotify abstürzt oder wie Sie es beheben können, versuchen Sie eine oder mehrere der folgenden Optionen.
Erzwinge das Schließen der Spotify-App
Wie oft haben Sie gesehen, dass Apps abstürzen oder einfrieren? Wenn Sie Spotify auf einem Mobilgerät oder PC verwenden, haben Sie wahrscheinlich bemerkt, dass die App nicht immer wie beabsichtigt funktioniert, oft abstürzt und manchmal sogar einfriert. Um dies zu beheben, müssen Sie das Schließen der App erzwingen und die derzeit laufenden App-Prozesse beenden, damit sie Ihre Systemressourcen nicht mehr verwenden. Wenn eine App nicht mehr reagiert, kann das Erzwingen des Schließens Absturzprobleme beheben und Leistung und Stabilität sicherstellen.
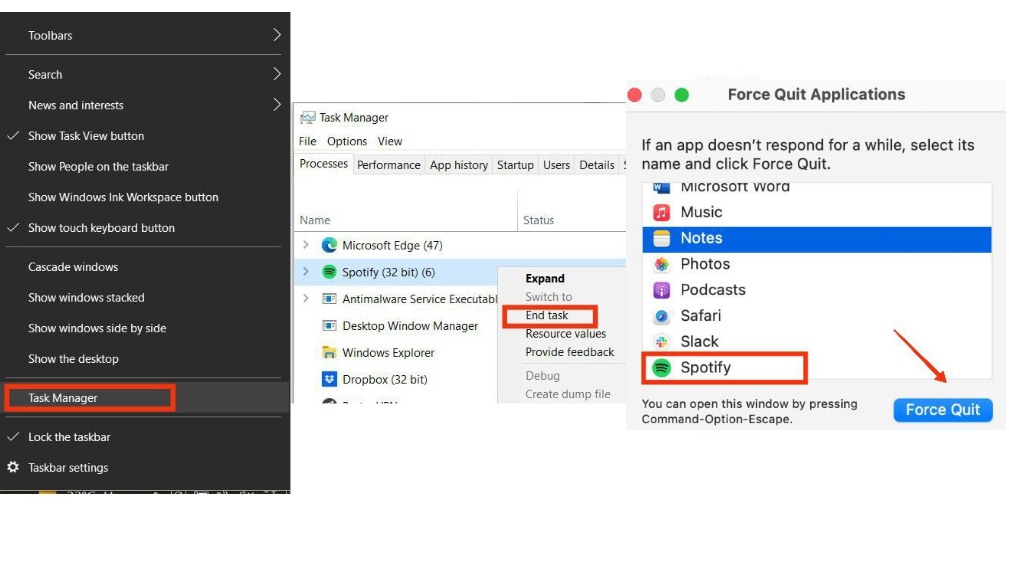
Führen Sie die folgenden Schritte aus, um das Schließen der Spotify-App zu erzwingen:
Unter Windows:
- Klicken Sie mit der rechten Maustaste auf die Taskleiste und wählen Sie Task-Manager.
- Wählen Sie im Task-Manager-Fenster die Registerkarte Prozesse.
- Scrollen Sie nach unten zu Spotify, klicken Sie mit der rechten Maustaste und wählen Sie Aufgabe beenden. Dadurch wird die Anwendung geschlossen.
Auf dem Mac:
- Drücken Sie Wahltaste + Befehlstaste + Esc zusammen oder wählen Sie Force Quit aus dem Apple-Menü in der oberen linken Ecke Ihres Bildschirms.
- Wählen Sie Spotify im Fenster Anwendungen sofort beenden und klicken Sie dann auf Sofort beenden.
Auf iPhone/iPod/iPad:
- Wischen Sie vom unteren Rand des Startbildschirms nach oben, halten Sie in der Mitte an und streichen Sie dann nach rechts oder links, um Spotify auszuwählen.
- Streichen Sie in der Vorschau der App nach oben, um die Spotify-App zu schließen.
Überprüfen Sie den Spotify-Status, um zu sehen, ob es heruntergefahren ist
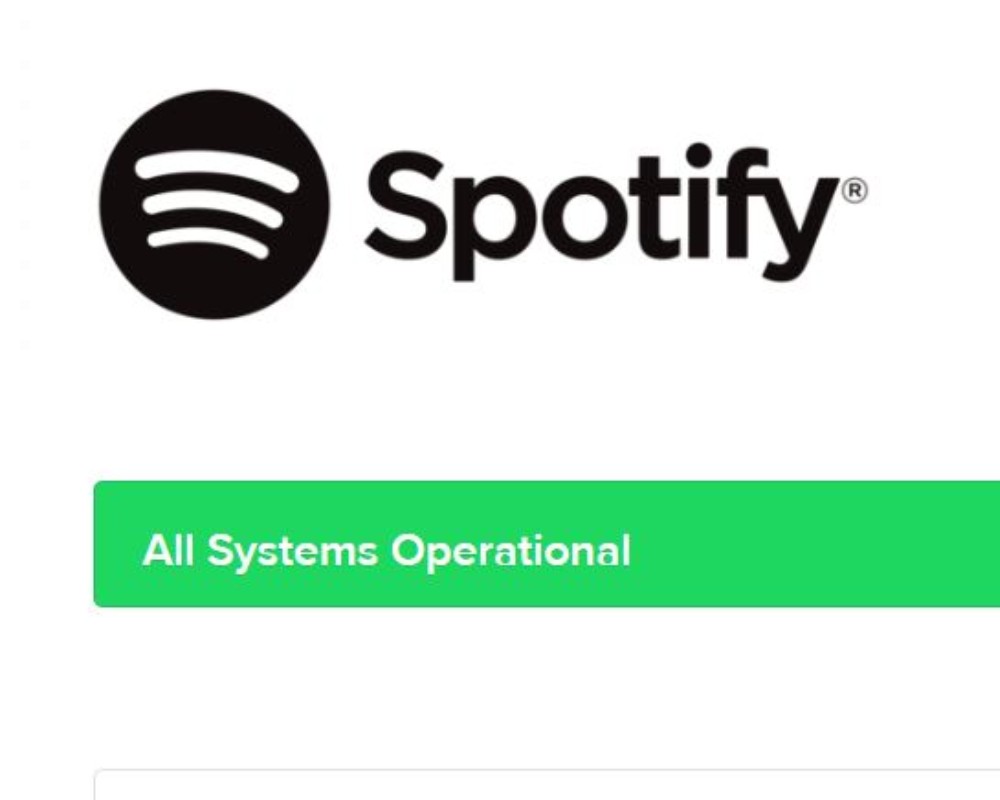
Manchmal liegt das Problem möglicherweise nicht bei den Einstellungen Ihres Geräts oder Ihrer App, sondern auf der Server- oder Entwicklerseite. Spotify überwacht alle laufenden Probleme, die bei vielen Benutzern gleichzeitig auftreten, sowie alle Serverprobleme oder Wartungsprüfungen. Sie können ihrem Twitter-Konto (@SpotifyStatus) folgen, das Spotify-Board für laufende Probleme oder den Spotify-Web-API-Status überprüfen, um Updates zum aktuellen Status von Spotify zu erhalten und zu sehen, ob andere dasselbe Problem melden.
Melden Sie sich bei Spotify ab und wieder an
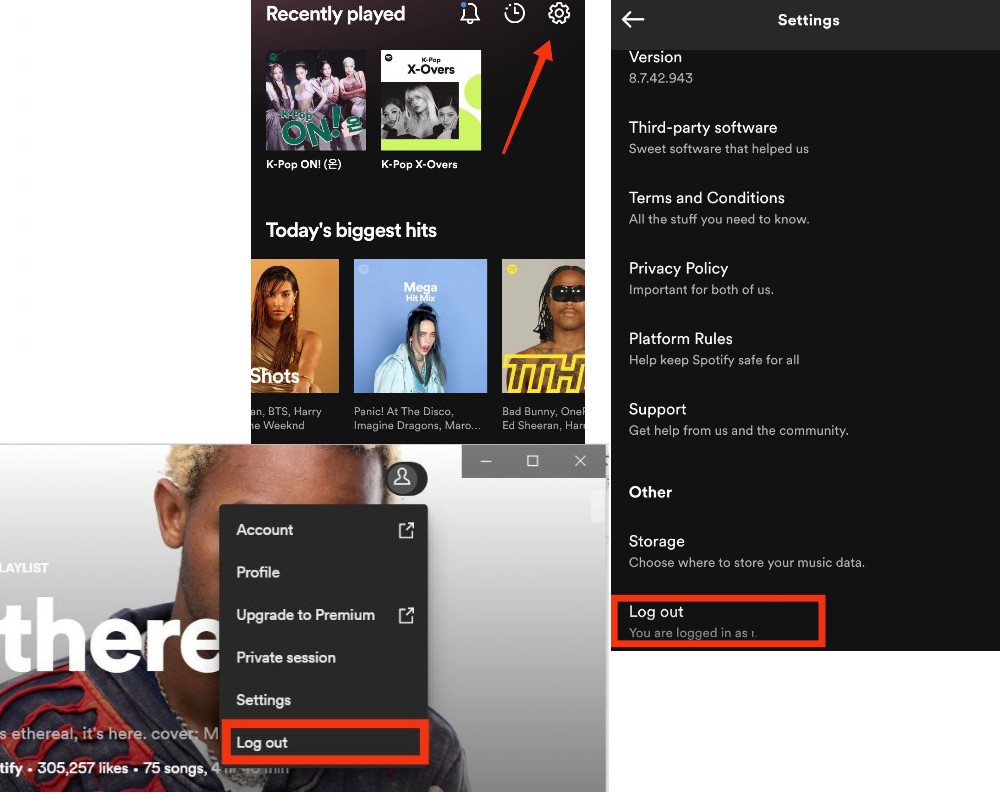
Wenn Ihr Spotify immer wieder abstürzt, können Sie versuchen, sich abzumelden, um festzustellen, ob das Problem bei Ihrem Konto liegt. Die Anmeldung informiert das System über Ihre Identität und Ihre Berechtigung. Das Abmelden kann helfen, Abstürze zu vermeiden, indem Sie Ihre App auf die Standardeinstellungen zurücksetzen. Wenn Sie bemerken, dass Ihre Spotify-App langsam läuft, melden Sie sich ab. Wenn Ihre App nach dem Abmelden immer noch langsam läuft, kann ein Neustart Ihres Telefons helfen, das Problem zu beheben.
Führen Sie die folgenden Schritte aus, um sich bei Spotify abzumelden und wieder anzumelden:
Auf dem Desktop:
- Navigieren Sie zur Startseite der Spotify-App. Klicken Sie dann in der oberen rechten Ecke auf Ihren Namensavatar.
- Wählen Sie im Popup-Menü Abmelden. Sie werden nun aufgefordert, sich erneut anzumelden, das Formular auszufüllen und sich erneut anzumelden, um zu sehen, ob das Problem behoben wurde.
In der Spotify-App für iPhone/Android:
- Öffnen Sie die Spotify-App und wählen Sie das Zahnradsymbol Einstellungen in der oberen rechten Ecke der Startseite.
- Scrollen Sie nach unten, klicken Sie auf Abmelden und stimmen Sie dann zu, wenn Sie dazu aufgefordert werden. Melden Sie sich erneut mit Ihren Anmeldeinformationen an, um zu sehen, ob das Problem behoben wurde.
Löschen Sie den Cache von Spotify
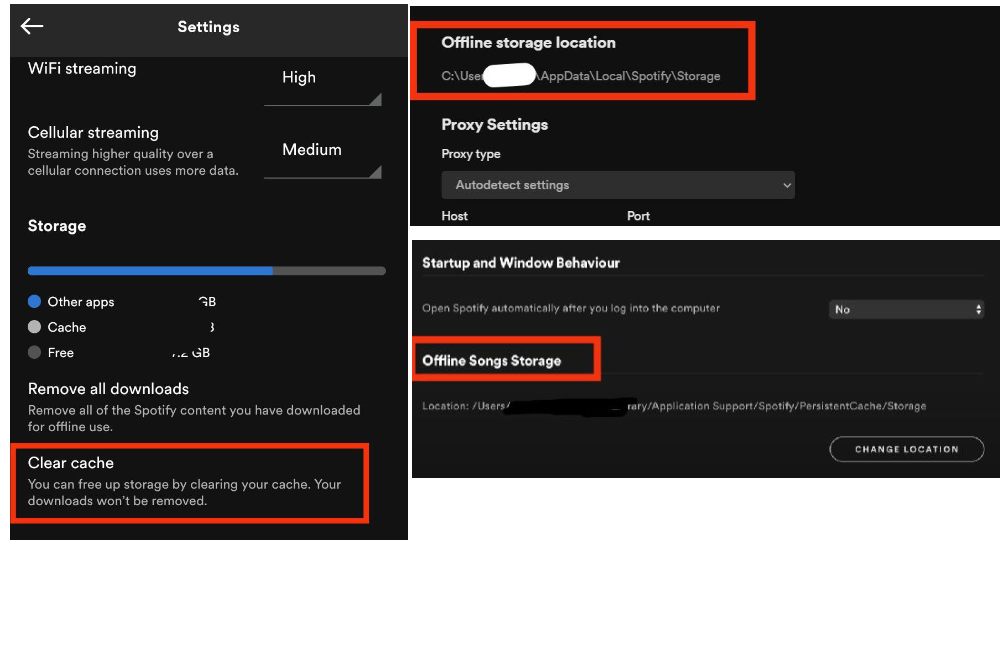
Wenn eine App nicht richtig geladen wird, ist es immer eine gute Idee, den Cache zu leeren. Der App-Cache ermöglicht es Apps, Daten lokal auf Ihrem Gerät zu speichern. Das bedeutet, dass Ihre Spotify-App-Daten auch nach der Deinstallation der App auf Ihrem Telefon oder Computer verbleiben. Das Leeren des Caches kann die Leistung der Spotify-App auf Ihrem Gerät verbessern.
Führen Sie die folgenden Schritte aus, um den Spotify-Cache zu löschen:
Unter Windows/Mac:
- Navigieren Sie zur Startseite der Spotify-Desktop-App. Klicken Sie dann oben rechts auf Ihr Profilsymbol und dann auf Einstellungen.
- Scrollen Sie nach unten zum Offline-Speicherort und notieren Sie sich, wo sich Ihr Cache-Speicher befindet.
- Navigieren Sie manuell zum Ordner oder drücken Sie Strg + R und geben Sie „Appdata“ ein. Navigieren Sie dann zu Spotify > PersistentCache > Speicher (Mac) oder Spotify > Speicher (Windows).
- Drücken Sie Strg + A, um alles auszuwählen, klicken Sie dann mit der rechten Maustaste und wählen Sie In den Papierkorb verschieben (Mac) oder Löschen (Windows).
Auf iPhone/Android:
- Öffnen Sie die Spotify-App und wählen Sie das Zahnradsymbol Einstellungen in der oberen rechten Ecke der Startseite.
- Scrollen Sie nach unten zu Speicher und tippen Sie dann auf Cache löschen (iPhone) oder Cache löschen (iPad) (Android). Starten Sie die App neu.
Führen Sie eine saubere Neuinstallation durch
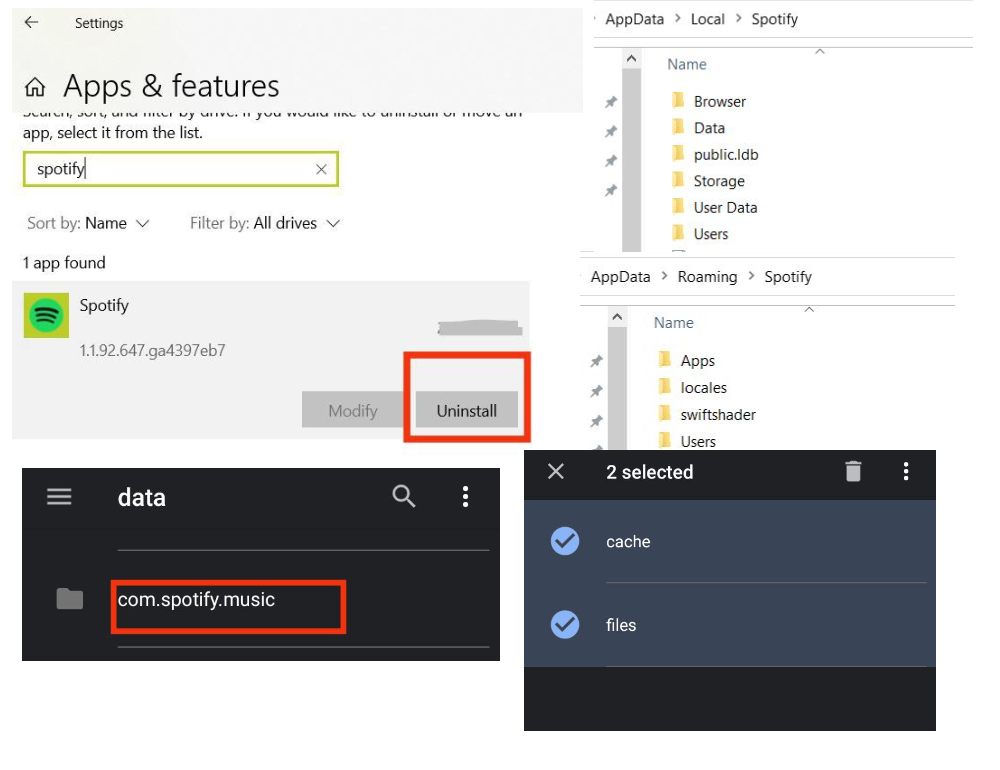
Die meisten App-Probleme können durch eine einfache Neuinstallation der App behoben werden. In einigen Fällen benötigen Sie jedoch möglicherweise eine saubere Neuinstallation der App von Grund auf, was ein intensiverer Prozess ist. Dadurch wird jedoch sichergestellt, dass Sie alle Fehler oder alten Probleme entfernen und Spotify auf Ihrem Gerät neu konfigurieren.
Führen Sie die folgenden Schritte aus, um eine Neuinstallation durchzuführen:
Unter Windows:
- Schließen Sie die Spotify-App. Gehen Sie zu Start, scrollen Sie dann nach unten zu Einstellungen und dann zu Apps > Apps & Features.
- Suchen Sie nach Spotify und wählen Sie Deinstallieren. Um die App zu deinstallieren, folgen Sie den Anweisungen auf dem Bildschirm.
- Drücken Sie Strg + R, geben Sie „AppData“ in die Suchleiste ein und drücken Sie dann die Eingabetaste. Entfernen Sie alle Spotify-Ordner aus dem AppData/Roaming-Verzeichnis. Navigieren Sie dann auf ähnliche Weise zu AppData/Local und löschen Sie die Spotify-Ordner.
- Starten Sie Ihr Gerät neu, bevor Sie Spotify herunterladen und neu installieren.
Auf dem Mac:
- Öffnen Sie den Finder. Halten Sie die Wahltaste gedrückt und wählen Sie Bibliothek aus dem oberen Menü.
- Entfernen Sie die Ordner com.spotify.client.helper und com.spotify.client aus den Caches.
- Kehren Sie zum Anwendungssupport zurück und entfernen Sie den Spotify-Ordner. Starten Sie Ihren Computer neu und installieren Sie Spotify.
Auf Android:
- Gehen Sie zu den Telefoneinstellungen. Wählen Sie dann Apps verwalten > Spotify aus.
- Tippen Sie auf Speicher und Benutzerdaten und Cache löschen. Gehen Sie zurück und tippen Sie auf Deinstallieren.
- In der Dateien-App des Telefons: Gehen Sie zu Interner Speicher > Android > Daten und löschen Sie dann die Datei com.spotify. Ordner Musik. Wenn Sie eine SD-Karte verwenden, navigieren Sie zu SD-Karte > Android > Daten und löschen Sie den Ordner com.spotify.music. Starten Sie Ihr Gerät neu.
Wechseln Sie zu einer anderen Internetverbindung oder einem anderen Gerät
Manchmal reicht es aus, einfach eine Internetverbindung oder ein Gerät zu wechseln, um wieder online zu gehen. Wenn Sie ständig zwischen verschiedenen WLAN-Verbindungen wechseln, kann die Spotify-App häufig abstürzen, insbesondere wenn Sie heruntergeladene Offline-Songs anhören. Sie können einen anderen öffentlichen Hotspot oder das Netzwerk eines Freundes verwenden. Überprüfen Sie, ob Ihr bestimmtes Gerät das Problem nicht verursacht. Probieren Sie beispielsweise die Telefon-App aus, anstatt Spotify auf Ihrem Computer zu verwenden. Wenn das Problem weiterhin besteht, fahren Sie mit dem nächsten Schritt fort.

Versuchen Sie, Speicherplatz auf Ihrem Gerät freizugeben
Wenn Sie häufig Probleme mit abstürzenden oder einfrierenden Apps haben, sollten Sie überprüfen, ob Ihr Gerät über genügend Speicher verfügt. Apps beanspruchen in der Regel viel Speicherplatz auf Ihrem Telefon, und wenn ihnen der Platz ausgeht, funktionieren sie nicht richtig. Durch das Löschen von Daten auf dem Gerät können manchmal potenziell beschädigte Daten gelöscht werden und Apps reibungsloser funktionieren.
Entfernen Sie unnötige temporäre Dateien und Apps und stellen Sie sicher, dass Ihr Gerät über mindestens 1 GB freien Speicherplatz für Spotify verfügt. Dies ermöglicht eine verzögerungsfreie Wiedergabe und das Speichern heruntergeladener Musikdateien und Podcasts, sodass Sie sie auch dann anhören können, wenn Sie keinen Internetzugang haben. Wenn Ihr mobiles Gerät über einen externen SD-Kartensteckplatz verfügt, können Sie Ihre Downloads dort statt im internen Speicher des Geräts speichern, um Platz zu sparen.
Auf Updates prüfen
Durch häufiges Aktualisieren von Apps können Entwickler häufig auftretende Störungen beheben und neue Funktionen hinzufügen, sobald sie herauskommen. Wenn Sie Ihre ältere Version von Spotify eine Weile nicht aktualisiert haben, verpassen Sie möglicherweise Fehlerbehebungen und andere Verbesserungen.
Sie sollten die neuere Version der App herunterladen, um das Absturzproblem der Spotify-App auf Ihrem Gerät zu beheben. Öffnen Sie den Apple App Store oder Google Play Store und suchen Sie in der Suchleiste nach Spotify. Wenn ein Update verfügbar ist, tippen Sie auf die Schaltfläche Update und starten Sie die App neu. Wenn keine Update-Option verfügbar ist, ist Ihre App auf dem neuesten Stand. Sie können nach dem Update-Popup unter Ihrem Profilsymbol auf dem Desktop suchen. Wenn Sie Spotify über Bluetooth hören, versuchen Sie, die Gerätetreiber auf die neueste Version für dieses Headset zu aktualisieren, um zu sehen, ob die App-Abstürze dadurch behoben werden.
Alle synchronisierten Geräte entfernen
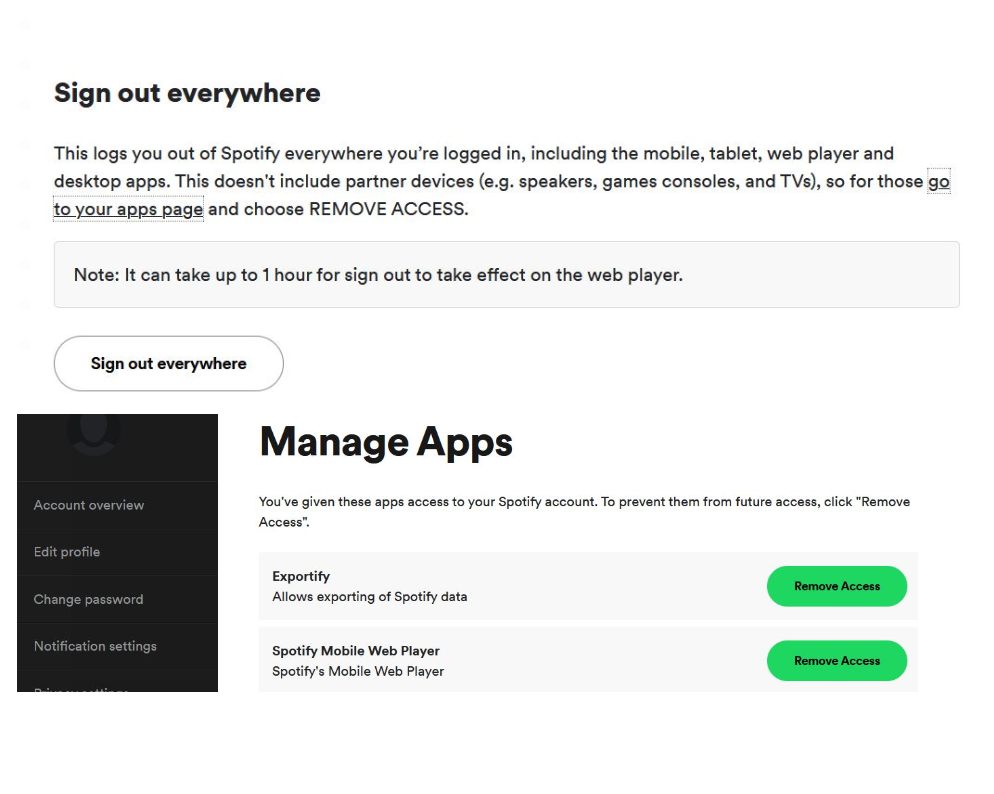
Wenn Sie zu viele Geräte mit Ihrem Konto verbunden haben, funktioniert Ihre Spotify-App möglicherweise nicht richtig und kann zu einem App-Absturz führen. Sie könnten Ihr Konto versehentlich auf dem Gerät einer anderen Person angemeldet gelassen haben, oder diese Person könnte es ohne Ihr Wissen verwenden. Versuchen Sie, sich von allen Geräten auf Ihrer Spotify-Kontoseite abzumelden. Wenn Sie sich überall abmelden, wird Ihr Konto gezwungen, mit den Spotify-Servern zu synchronisieren, falls das Problem etwas mit Ihrem Konto zu tun hat.
Führen Sie die folgenden Schritte aus, um sich überall bei Spotify abzumelden:
- Öffnen Sie Spotify in einem Browser und melden Sie sich an. Gehen Sie zu Profil > Konto.
- Gehen Sie zur Registerkarte Kontoübersicht und scrollen Sie dann nach unten zu Überall abmelden. Dadurch werden Sie auf allen Plattformen von Spotify abgemeldet, einschließlich der mobilen App, des Webplayers und der Desktop-Apps.
Sie können auch versuchen, den Zugriff auf Apps von Drittanbietern zu entfernen, um festzustellen, ob sie die Spotify-App stören. Gehen Sie zu Konto > Apps verwalten > Apps und wählen Sie Zugriff entfernen neben allen Apps, die Sie nicht mehr benötigen.
Deaktivieren Sie alle Antiviren-, Werbeblocker- oder VPN-Software
Die Internetschutz- oder Datenschutzsoftware Ihres Geräts kann auch verhindern, dass die Spotify-App ordnungsgemäß funktioniert. Stellen Sie sicher, dass Sie sich im selben WLAN-Netzwerk befinden, dass UPnP auf Ihrem Router aktiviert ist und dass kein Programm, einschließlich Windows-Firewall, Antivirus, Werbeblocker, VPN usw., Spotify blockiert. Wenn Sie Windows verwenden, vergewissern Sie sich, dass die Netzwerkerkennung in Ihren Netzwerkeinstellungen aktiviert ist. Überprüfen Sie die Einstellungen Ihrer spezifischen Software, um sicherzustellen, dass Spotify alle Berechtigungen erteilt hat und als Ausnahme zur Firewall hinzugefügt wird.
Schalten Sie den Energiesparmodus aus
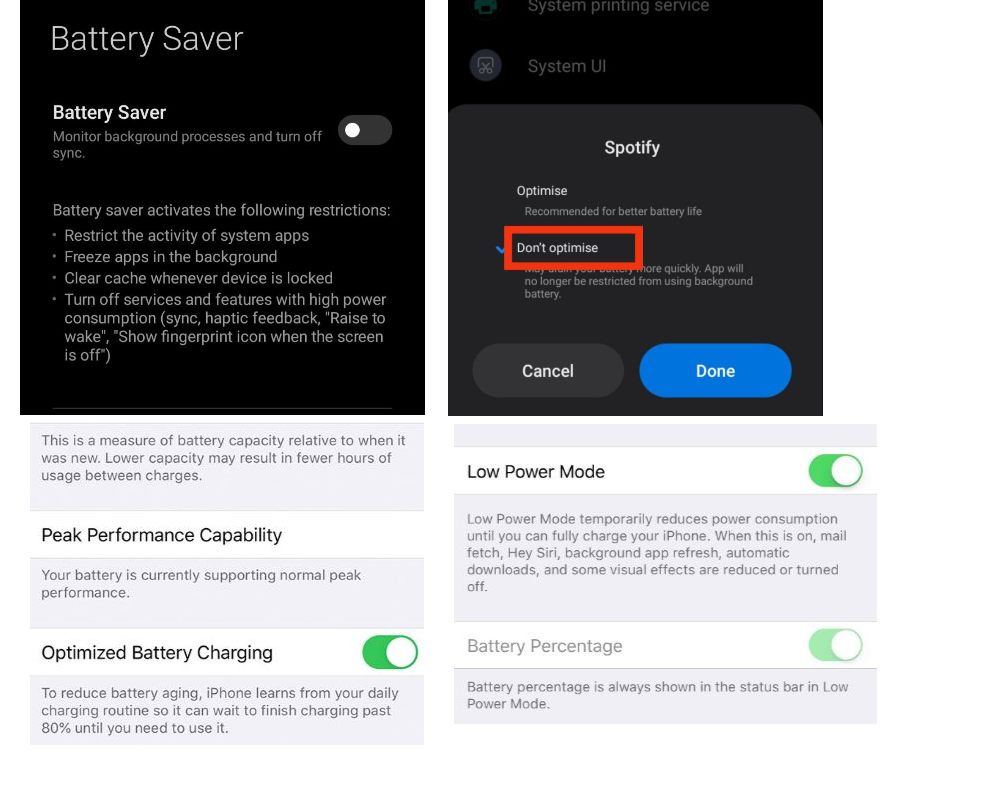
Wenn Sie den Energiesparmodus aktivieren, können Downloads, die Wiedergabe von Hintergrundmusik und die App-Aktualisierung auf Ihrem Gerät gestoppt werden. Infolgedessen kann die Verwendung des Batteriespar- oder Batterieoptimierungsmodus in Ihrer mobilen App auch dazu führen, dass Ihre Spotify-App nicht reibungslos läuft. Wenn Sie derzeit den Energiesparmodus von Spotify auf Ihrem Gerät verwenden, versuchen Sie, ihn auszuschalten.
Führen Sie die folgenden Schritte aus, um den Batteriesparmodus zu deaktivieren:
Auf Android/iPhone:
- Gehen Sie zu den Einstellungen unseres Telefons. Gehen Sie dann zu Einstellungen > Akku oder suchen Sie nach „Akku“.
- Deaktivieren Sie den Schalter neben Energiesparmodus (iPhone) oder Batteriesparmodus (Android)
- Android-Benutzer können die Batterieoptimierung auch für eine bestimmte App deaktivieren, indem sie zu Apps > Apps verwalten gehen. Suchen Sie nach Spotify und wählen Sie „Nicht optimieren“. Gehen Sie für die iPhone-App zu Akkuzustand > Optimiertes Laden des Akkus deaktivieren.
Deaktivieren Sie die Hardwarebeschleunigung
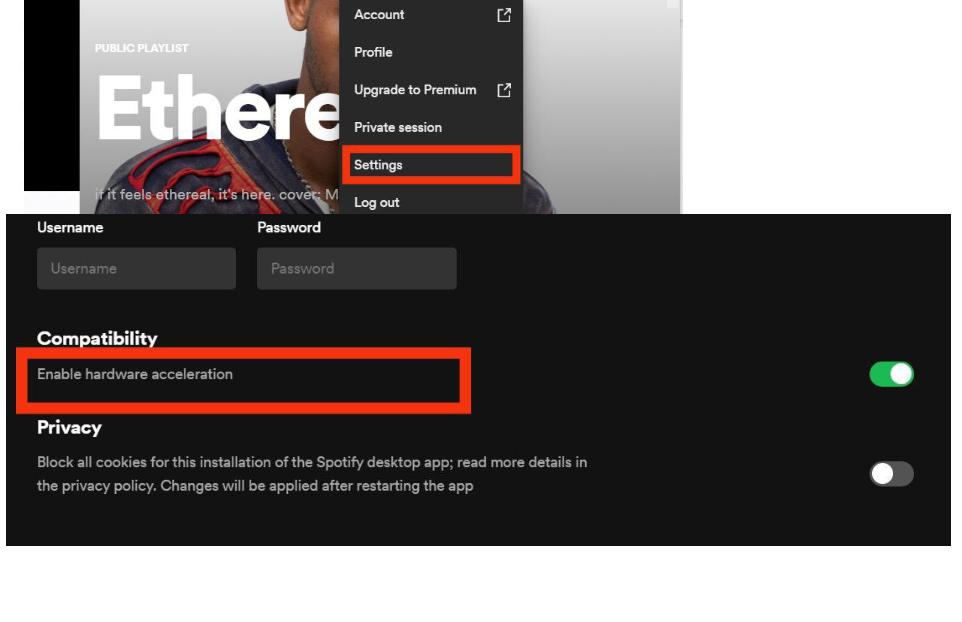
Wenn Sie die Hardwarebeschleunigung in Spotify aktivieren, wird der Audiostream mit der Hardware in Ihrer Desktop-CPU, Ihrem Motherboard oder Ihrer Soundkarte dekodiert und wiedergegeben. Wenn Sie die Hardwarebeschleunigung deaktivieren, kann das Streaming-Erlebnis langsamer sein. Aber wenn Sie der Meinung sind, dass Ihre Desktop-Hardware für den Job nicht ausreicht, sollten Sie sie ausschalten, um das Problem mit dem Absturz der Spotify-App zu beheben.
Gehen Sie folgendermaßen vor, um die Hardwarebeschleunigung auf Spotify zu deaktivieren:
Unter Windows/Mac:
- Starten Sie die Spotify-App und wählen Sie Ihr Profilsymbol aus, dann Einstellungen > scrollen Sie nach unten zu Hardwarebeschleunigung unter Kompatibilität (Android). Navigieren Sie zu Spotify > Spotify > Hardwarebeschleunigung (Mac).
- Deaktivieren Sie den Schalter neben Hardwarebeschleunigung.
Führen Sie Spotify im Kompatibilitätsmodus aus
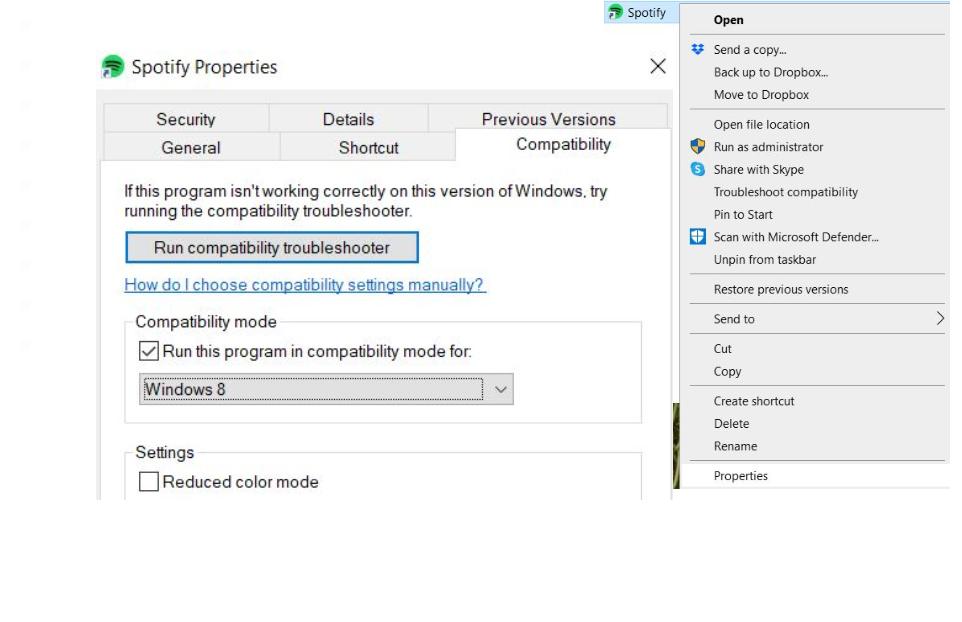
Bei Verwendung des Windows-Spotify-Clients ermöglicht der Kompatibilitätsmodus, dass die Software so funktioniert, als ob sie in einer früheren Version von Windows ausgeführt würde. Kompatibilitätsprobleme sind häufig, insbesondere wenn Sie zu einem neuen Betriebssystem wechseln, das möglicherweise nicht mit älteren Softwareversionen kompatibel ist.
Gehen Sie folgendermaßen vor, um den Kompatibilitätsmodus in Windows zu aktivieren:
- Klicken Sie mit der rechten Maustaste auf das Spotify-Symbol und wählen Sie Eigenschaften.
- Wählen Sie die Registerkarte Kompatibilität, aktivieren Sie dann unter Kompatibilitätsmodus das Kontrollkästchen neben „Dieses Programm im Kompatibilitätsmodus ausführen für“ und wählen Sie ein früheres Betriebssystem aus.
- Klicken Sie auf Anwenden und dann auf OK. Laden Sie die App neu, um zu sehen, ob das Problem behoben wurde.
Um Spotify als Administrator auszuführen, öffnen Sie Spotify und klicken Sie im Hauptmenü auf „Einstellungen“. Wählen Sie unter „Allgemein“ „Als Administrator ausführen“. Wenn Sie dazu aufgefordert werden, geben Sie Ihr Passwort ein (falls Sie derzeit nicht angemeldet sind).
Lassen Sie Spotify nicht wieder abstürzen
Spotify ist ein Anlaufpunkt für Millionen von Menschen, stürzt jedoch häufig ohne Vorwarnung ab. Wenn Ihnen das passiert ist, fragen Sie sich vielleicht, ob es sich lohnt, in Zukunft bei Spotify zu bleiben. Sie können jedoch zukünftige App-Abstürze vermeiden, indem Sie regelmäßig Maßnahmen ergreifen, z. B. Ihre App und Ihr Gerät aktualisieren, für ausreichend Speicherplatz auf Ihrem Gerät sorgen, Caches häufig löschen und nicht zu viele Geräte gleichzeitig synchronisieren. Sie können Ihr Problem jederzeit im Community-Forum von Spotify melden, wenn es ungelöst bleibt.
Häufig gestellte Fragen zum Problem „Spotify stürzt ständig ab“.
Warum stürzt mein Spotify Wrapped immer wieder ab?
Stellen Sie sicher, dass die App über den App Store auf Ihrem Gerät aktualisiert wird, versuchen Sie, den Cache zu leeren, Spotify zu deinstallieren und neu zu installieren, um von vorne zu beginnen, und suchen Sie dann manuell nach der Wrapped-Wiedergabeliste.
Was sollten Sie tun, wenn Spotify auf Ihrem iPhone immer wieder abstürzt?
Nehmen Sie Ihr iPhone aus dem Energiesparmodus und führen Sie eine saubere Neuinstallation von Spotify durch, indem Sie auf das App-Symbol tippen und es gedrückt halten und dann auf App entfernen > App löschen tippen. Gehen Sie dann zum App Store und installieren Sie Spotify neu.
Wie kann ich Spotify einen Absturz melden?
Wenn bei Spotify ein Absturz auftritt, gibt es mehrere Möglichkeiten, ihn zu melden. Sie können eine E-Mail an [email protected] senden oder das Kontaktformular auf der Website verwenden. Sie können auch mit dem Hashtag #SpotifyCrash darüber twittern. Schließlich können Sie im Spotify Community-Forum darüber posten.
Werden durch das Löschen des Spotify-Cache Wiedergabelisten gelöscht?
Spotify verfolgt heruntergeladene Musik im Cache, um die Ladezeiten für zukünftige Besuche zu verkürzen. Durch das Löschen des Caches werden alle diese heruntergeladenen Titel gelöscht, aber nicht Ihre Playlists oder Bibliothek. Kurz gesagt, nein, das Löschen des Spotify-Cache löscht keine Wiedergabelisten.
Warum funktioniert mein Spotify nicht mit Android Auto?
Wenn Sie Probleme mit Ihrer Spotify-App haben, die mit Android Auto funktioniert, gibt es ein paar Dinge, die Sie ausprobieren können.
Einige häufige Ursachen für Probleme sind:
- Eine inkompatible Version der Spotify-App oder Musikbibliothek auf Ihrem Telefon.
- Ein inkompatibles Autostereosystem.
- Probleme mit der Google Play Music-Integration.
Stellen Sie sicher, dass für beide Apps (Spotify und Android Auto) die neuesten Updates installiert sind. Versuchen Sie, die Google Play Music-Integration in den Android Auto-Einstellungen zu deaktivieren. Durch das Deaktivieren dieser Funktion wird verhindert, dass Songs automatisch geladen werden, wenn Musik über Android Auto abgespielt wird, wodurch einige Probleme möglicherweise selbst behoben werden.
Wie behebe ich das Spotify-Force-Close-Android-Problem?
Wenn Sie unter Android auf ein Problem mit dem erzwungenen Schließen von Spotify stoßen, versuchen Sie Folgendes:
1. Aktualisieren Sie Ihre App
2. Cache und Daten löschen
3. Starten Sie Ihr Gerät neu
4. Suchen Sie nach Updates von Spotify
5. Setzen Sie alle Einstellungen auf Ihrem Gerät zurück
6. Deaktivieren Sie den Ad-Hoc-Modus in Spotify (falls zutreffend)
7. Deinstallieren Sie die App und installieren Sie sie neu
8 . Benutzerdaten löschen
9 . Verwenden Sie ein VPN (oder deaktivieren Sie VPN, wenn Sie bereits eines verwendet haben)
10 . Standortdienste aktivieren
Warum ist Spotify auf dem Mac so langsam?
Es gibt einige Gründe, warum Spotify auf Ihrem Mac langsam sein könnte.
- Ihr Mac verfügt möglicherweise nicht über die erforderliche Hardware, um Spotify reibungslos auszuführen.
- Spotify verwendet möglicherweise mehr Ressourcen als nötig, was dazu führt, dass die App verzögert oder zeitweise abstürzt.
- Möglicherweise haben Sie nicht die neueste Version von Spotify installiert.
- Es könnten Probleme mit Ihrer Netzwerkverbindung oder Bandbreitennutzung auftreten, entweder in Bezug auf Spotify selbst oder andere Anwendungen, die gleichzeitig auf Ihrem Computer ausgeführt werden.
