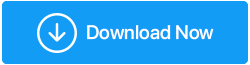So beheben Sie, dass SSD in Windows 10/11 nicht angezeigt wird
Veröffentlicht: 2022-01-05SSDs erfreuen sich großer Beliebtheit, weil sie schnell und stabil sind. Eine SSD ist keine billige Investition , besonders wenn man sie einer HDD gegenüberstellt . Und obwohl eine SSD eine starke Leistung erbringt, ist sie alles andere als tadellos, und ein- und ausgeschaltete Benutzer stoßen auf Probleme. Es gab Fälle, in denen Benutzer versuchten, eine SSD zu installieren, aber trotz allem wurde ihre SSD nicht angezeigt. Zum Beispiel hat ein Benutzer kürzlich berichtet, dass –
Er hat versucht, eine Samsung-SSD an seinen Laptop anzuschließen, aber selbst nach der ordnungsgemäßen Einrichtung konnte er sie nicht neben anderen Laufwerken unter Dieser PC sehen .
Ein ziemlich ähnliches Szenario wurde von mehreren anderen Benutzern gemeldet, bei denen sie die SSD nicht einmal in der Datenträgerverwaltung gefunden haben. Also, wenn Sie das sind und die SSD weder in Ihrer Datenträgerverwaltung noch im Datei-Explorer angezeigt wird, bevor Sie Ihre Investition in Frage stellen, wie wäre es, wenn Sie ein paar Workouts eine faire Chance geben?
Fixes – SSD wird in Windows 10/11 nicht angezeigt
Inhaltsverzeichnis
- Stellen Sie sicher, dass Ihre SSD richtig angeschlossen ist
- Formatieren Sie Ihr SSD-Laufwerk richtig
- Konfigurieren Sie die SSD-Einstellungen neu
- Aktualisieren Sie die Speichercontroller-Treiber
- Weisen Sie Ihrer SSD manuell einen Laufwerksbuchstaben zu
- Initialisieren Sie die SSD
Stellen Sie sicher, dass Ihre SSD richtig angeschlossen ist
Hier prüfen wir, ob die SSD von Ihrem BIOS erkannt wird. Falls es dort aufgeführt ist, können Sie mit einem anderen Schritt fortfahren. In diesem Fall wird Ihre SSD jedoch nicht im BIOS angezeigt. Möglicherweise haben Sie eine fehlerhafte Hardware oder müssen möglicherweise die SATA-Controller-Einstellungen konfigurieren. Lassen Sie uns also überprüfen, ob die SSD ordnungsgemäß mit dem BIOS verbunden ist. Öffnen Sie dazu zunächst das BIOS Ihres Computers oder Laptops. Verschiedene Hersteller haben unterschiedliche Möglichkeiten, das BIOS zu öffnen.
Bei HP-Laptops müssen Sie beispielsweise den Computer ausschalten und 5 Minuten warten. Dann müssen Sie Ihren Computer einschalten und sofort die Esc -Taste drücken, bis Sie das Startmenü sehen. Um das BIOS-Setup aufzurufen, müssen Sie die Taste F10 drücken. Dies ist nur ein Beispiel, bitte sehen Sie nach, wie Sie das BIOS-Setup Ihres Laptops aufrufen können.
Sobald Sie sich im BIOS-Menü befinden, gehen Sie zum Boot -Menü und prüfen Sie, ob Ihre SSD dort aufgeführt ist. Wenn dies der Fall ist, fahren Sie mit dem nächsten Schritt fort.
Formatieren Sie Ihr SSD-Laufwerk richtig
Falls es sich um eine neue SSD handelt, die weder von Ihrem Datei-Explorer noch von der Datenträgerverwaltung erkannt wird, sollten Sie überprüfen, ob sie richtig formatiert ist oder nicht. Dafür -
1. Drücken Sie Windows + R, um das Dialogfeld Ausführen zu öffnen
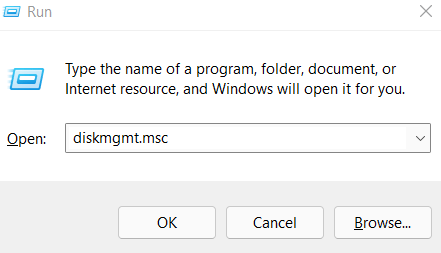
2. Geben Sie devmgmt.msc ein
3. Wählen Sie Ihre SSD und dann Formatieren aus
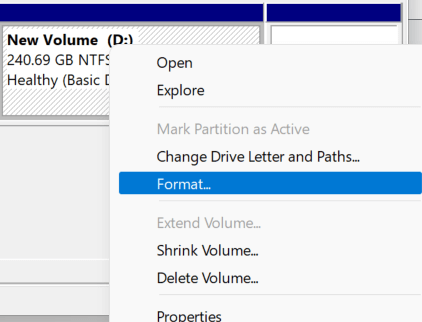
4. Formatieren Sie das Laufwerk im NTFS-Dateiformat
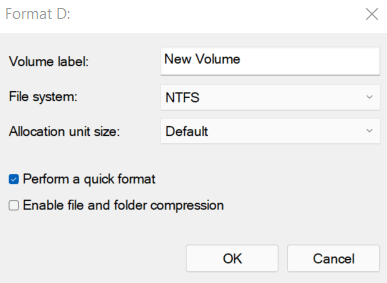
5. Werfen Sie das Laufwerk aus und schließen Sie es dann wieder an Ihren Computer an
Konfigurieren Sie die SSD-Einstellungen neu
Bevor wir mit diesem Schritt fortfahren, möchten wir Sie dringend bitten, technische Unterstützung in Anspruch zu nehmen, bevor Sie Schritte im Zusammenhang mit dem BIOS ausführen. Falls Ihr BIOS Ihre SSD nicht erkennt, können Sie versuchen, den SATA-Controller-Modus zu ändern. Dafür -
1. Rufen Sie je nach Hersteller erneut das BIOS-Setup auf
2. Gehen Sie zu Speicheroptionen > Serial ATA > SATA-Konfiguration
3. Wählen Sie IDE-Kompatibilitätsmodus
4. Änderungen speichern
5. Starten Sie Ihren PC neu
Aktualisieren Sie die Speichercontroller-Treiber
Veraltete Treiber sind in jedem Fall die Schuldigen, wenn es um Gerätestörungen geht . Und in Bezug auf das vorliegende Problem, dh das SSD-Laufwerk wird nicht angezeigt, könnten veraltete Speichercontroller-Treiber der Bösewicht sein. Sie können sie entweder manuell mit den in diesem Beitrag erwähnten Methoden aktualisieren oder Sie können eine schnellere, effektivere und narrensicherere Methode zum Aktualisieren von Treibern wählen. Sie fragen sich, was das für eine Methode ist? Sie können stattdessen ein Treiber-Updater-Tool wie Smart Driver Care in Kraft setzen. Es ist in der Lage, Sie sofort auf einen veralteten Treiber aufmerksam zu machen, und Sie können Ihren Treiber im Handumdrehen aktualisieren. Abgesehen davon bietet Ihnen Smart Driver Care eine narrensichere Möglichkeit, Treiber zu aktualisieren, weil –

- Damit können Sie eine Sicherungskopie Ihrer vorhandenen Treiber erstellen, die Sie später wiederherstellen können, wenn ein Problem mit dem aktualisierten Treiber auftritt
- Sie können Treiberscans nach Ihren Bedürfnissen planen. Beispielsweise können Sie einen Fahrerscan außerhalb Ihrer Arbeitszeit planen, dh wenn Ihr Laptop im Leerlauf ist
- Schließen Sie Treiber aus, die Sie nicht in den Scan einbeziehen möchten
Wie funktioniert Smart Driver Care?
Lassen Sie uns Ihnen einen kleinen Einblick geben, wie dieses Dienstprogramm funktioniert –
1. Laden Sie Smart Driver Care herunter, führen Sie es aus und installieren Sie es
2. Klicken Sie auf der rechten Seite auf die Schaltfläche Scannen
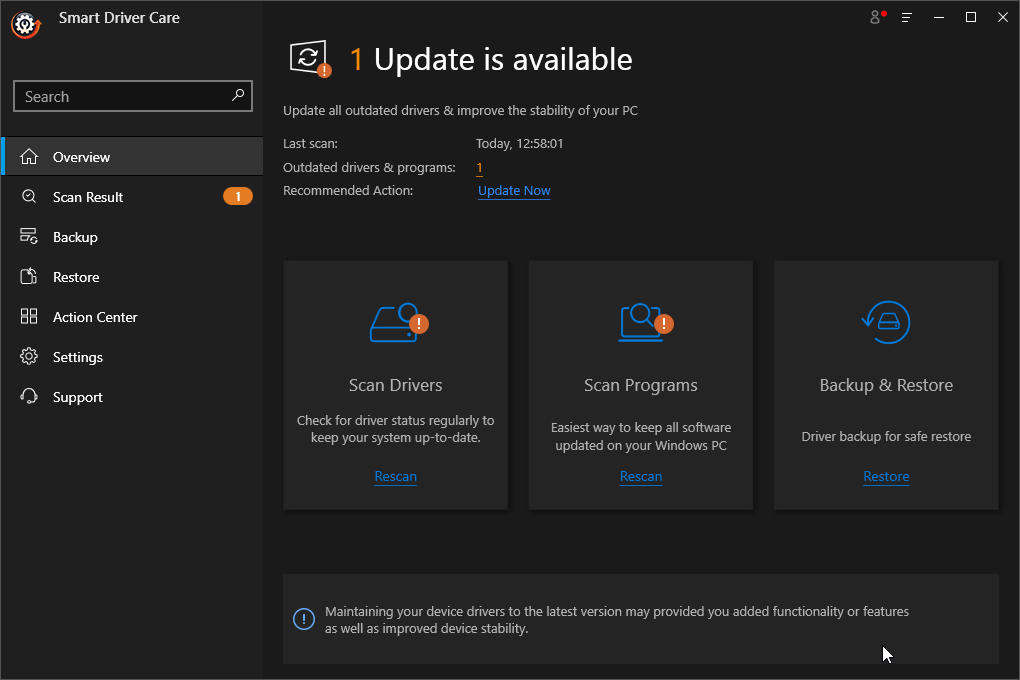
3. Wenn Sie einen veralteten Speichercontroller-Treiber haben, können Sie ihn auf der rechten Seite sehen
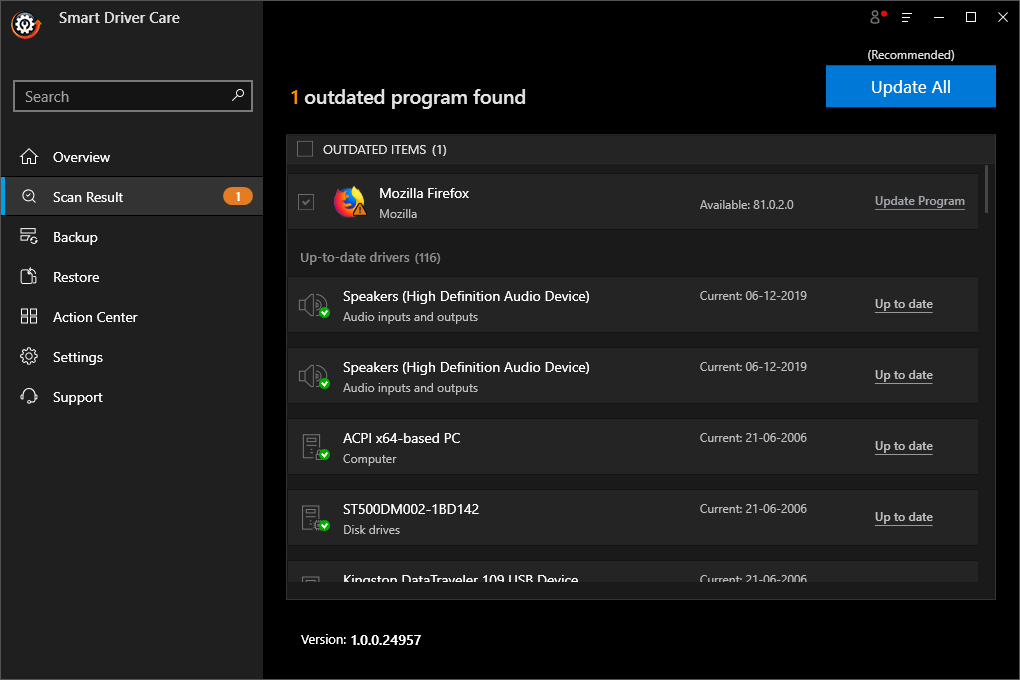
4. Klicken Sie auf die Schaltfläche Programm aktualisieren und lehnen Sie sich zurück
5. In Kürze wird der Treiber aktualisiert
6. Wenn der Treiber aktualisiert ist, sollten Sie Ihre SSD wieder sehen können.
Weisen Sie Ihrer SSD manuell einen Laufwerksbuchstaben zu
Wenn Ihre SSD nicht in der Datenträgerverwaltung angezeigt wird, steht sie möglicherweise in Konflikt mit einem anderen Laufwerk oder es fehlt ein Laufwerksbuchstabe. Dieses Problem kann ganz einfach behoben werden, indem Sie Ihrer SSD manuell einen neuen Treiberbuchstaben zuweisen. Hier sind die Schritte für dasselbe –
1. Drücken Sie Windows + R, um das Dialogfeld Ausführen zu öffnen
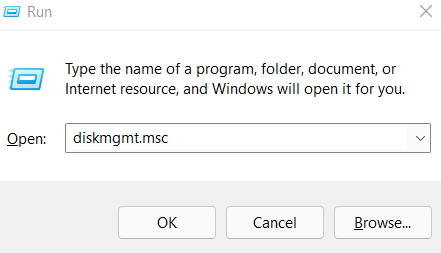
2. Geben Sie devmgmt.msc ein
3. Klicken Sie mit der rechten Maustaste auf die SSD-Partition und wählen Sie Laufwerksbuchstaben und -pfade ändern
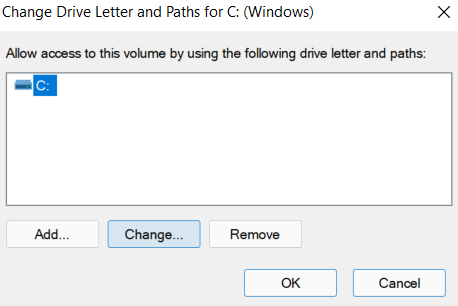
4. Klicken Sie auf Ändern und wählen Sie einen Laufwerksbuchstaben aus
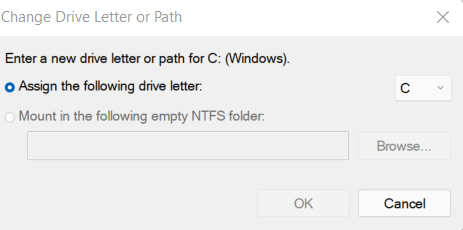
5. Klicken Sie auf OK
Initialisieren Sie die SSD
Ihre neue SSD wird also weder im Datei-Explorer angezeigt noch in der Datenträgerverwaltung erkannt. Es besteht die Möglichkeit, dass es nicht initialisiert ist. Eine nicht initialisierte SSD könnte Sie auch in einen unbekannten, nicht initialisierten Fehler des Datenträgers führen. So initialisieren Sie Ihre SSD –
1. Öffnen Sie die Datenträgerverwaltung erneut, indem Sie die Windows + R-Taste drücken und dann devmgmt.msc eingeben
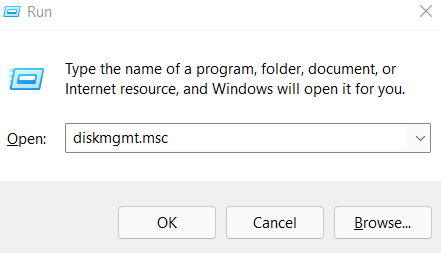
2. Klicken Sie mit der rechten Maustaste auf Ihre SSD und klicken Sie dann auf Datenträger initialisieren
3. Wählen Sie Ihre SSD und den Partitionsstil aus
4. Klicken Sie auf OK
5. Kehren Sie erneut zur Datenträgerverwaltung zurück, klicken Sie mit der rechten Maustaste auf Ihr SSD-Volume und wählen Sie Neues einfaches Volume
6. Befolgen Sie die Anweisungen auf Ihrem Bildschirm und weisen Sie einen Laufwerksbuchstaben zu
7. Starten Sie Ihren Computer neu
8. Überprüfen Sie, ob Ihre SSD jetzt angezeigt wird oder nicht.
Haben wir Ihr Problem gelöst?
SSD, die nach der Installation nicht angezeigt wird, kann wirklich ärgerlich sein. Egal, was Ihre Absicht ist – sei es, Apps und Spiele schneller auszuführen oder einen Laptop kühler zu halten, wenn Sie Ihre SSD nicht sehen können, es verfehlt den Zweck, eine zu haben, ist keine. Wir hoffen, dass die oben genannten Problemumgehungen das Problem lösen konnten. Und wenn ja, teilen Sie in den Kommentaren mit, welche der oben genannten Methoden Ihnen geholfen haben, das Problem zu beheben. Für weitere solche Updates lesen Sie weiter Tweak Library.