So beheben Sie den Absturz von Starcraft 2 auf einem Windows 10/11/8/7-PC
Veröffentlicht: 2022-02-01Heute zeigen wir Ihnen die besten Methoden, um den Absturz von StarCraft 2 unter Windows 11, 10 oder älteren Versionen zu beheben.
Millionen von Menschen auf der ganzen Welt lieben es, StarCraft 2 zu spielen. StarCraft 2 ist ein außergewöhnliches Echtzeit-Strategiespiel, das von Blizzard Entertainment für Microsoft Windows und Mac OS X entwickelt und veröffentlicht wurde. Da es sich um ein weltweit anerkanntes Spiel handelt, das mit Problemen wie Screen Tearing konfrontiert ist, Abstürze, Einfrieren oder Verzögerungen beim Versuch, das Spiel auf einem Windows-PC zu spielen, können eine große Enttäuschung sein. Diese Probleme sind buchstäblich frustrierend, da StarCraft 2 nicht mehr reagiert.
Aber nichts, worüber man sich Sorgen machen müsste. In diesem Tutorial lernen Sie die möglichen Taktiken kennen, die vielen StarCraft-Benutzern geholfen haben, Probleme wie den Absturz von Starcraft 2 auf dem PC zu lösen. Das Ausprobieren stellt sicher, dass Sie ein wunderbares Spielerlebnis haben.
Eine Liste von Lösungen zur Behebung des Absturzes von StarCraft 2 auf einem Windows-PC
Wenn StarCraft 2 ständig mit Absturzproblemen auf dem PC konfrontiert ist, kann es hilfreich für Sie sein, die unten stehenden Lösungen in Betracht zu ziehen. Fangen wir jetzt ohne weiteres an:
Lösung 1: Aktualisieren Sie Ihren Grafikkartentreiber
Veraltete Grafiktreiber waren schon immer ein großes Problem für Spielverzögerungen oder Absturzprobleme. Um sicherzustellen, dass Ihr Spiel wie erwartet reibungslos läuft, sollten Sie daher die entsprechenden GPU-Treiber von Zeit zu Zeit aktualisieren.
Es gibt zwei Möglichkeiten, die Grafiktreiber zu aktualisieren.
Manuelles Treiber-Update: Wenn Sie in der technischen Nische gute Kenntnisse und genügend Zeit haben, dann können Sie auf der offiziellen Website des Grafikkartenherstellers nach den richtigen GPU-Treibern suchen und die Treiber dann manuell installieren.
Diese Methode ist jedoch fehleranfällig und zeitaufwändig, daher empfehlen wir Ihnen, den automatischen Ansatz zu verwenden, um diese Aufgabe im Handumdrehen zu erledigen.
Automatische Treiberaktualisierung: Der Benutzer kann die Grafiktreiber automatisch aktualisieren, indem er ein zuverlässiges Tool eines Drittanbieters wie Bit Driver Updater verwendet.
Bit Driver Updater ist ein weltweit bekanntes Dienstprogramm, das nur einen oder mehrere Mausklicks benötigt, um alle veralteten Systemtreiber zu aktualisieren. Die Software installiert nur WHQL-zertifizierte und getestete Treiber. Außerdem können Sie die Treiber-Scans nach Belieben planen.
Um zu erfahren, wie es funktioniert, befolgen Sie die unten aufgeführten Anweisungen auf dem Bildschirm:
Schritt 1: Laden Sie den Bit Driver Updater herunter.
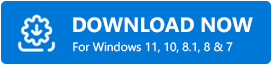
Schritt 2: Doppelklicken Sie dann auf das Software-Installationsprogramm und befolgen Sie die Anweisungen auf dem Bildschirm, um den Vorgang abzuschließen.
Schritt 3: Rufen Sie danach den Bit Driver Updater auf Ihrem PC auf und klicken Sie auf die Option Scannen .
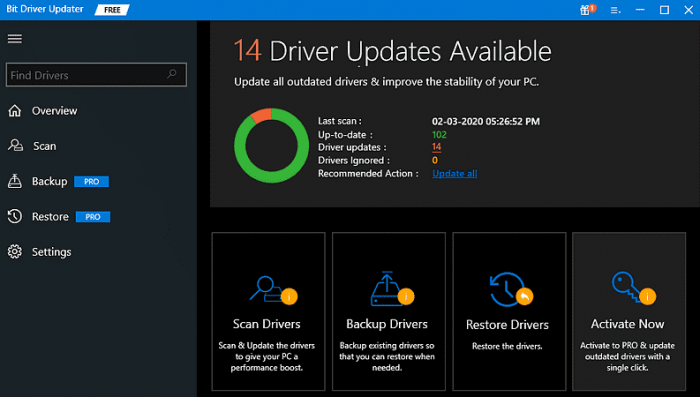
Schritt 4: Dies kann eine Weile dauern. Lehnen Sie sich also zurück und warten Sie, bis der Vorgang abgeschlossen ist.
Schritt 5: Wenn Sie fertig sind, überprüfen Sie die Scan-Ergebnisse und suchen Sie den veralteten Grafiktreiber, dann klicken Sie daneben auf Jetzt aktualisieren.

Schritt 6: Andernfalls können Sie auch auf Alle aktualisieren klicken. Auf diese Weise können Sie alle erforderlichen Treiber auf einmal installieren.
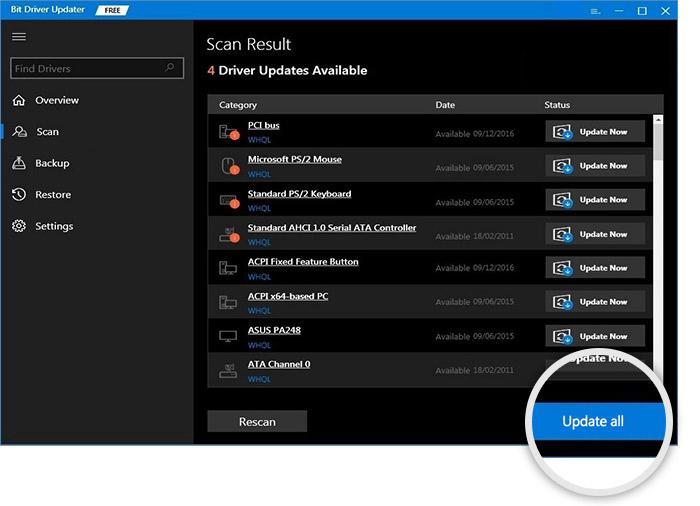
Dies ist eine einfache Möglichkeit, die defekten oder beschädigten Treiber durch ihre neuesten Versionen zu ersetzen. Es wird auch empfohlen, die Pro-Version von Bit Driver Updater zu verwenden, um seine volle Stärke zu entfalten.
Siehe auch: So beheben Sie den Fehler „Grafiktreiber abgestürzt“ von Valorant {Kurztipps}
Lösung 2: Versuchen Sie, Ihre StarCraft 2-Spieloptionen zurückzusetzen
Das Zurücksetzen der Einstellungen oder Optionen im Spiel reicht immer aus, wenn dies für den Absturz von StarCraft 2 verantwortlich ist. Führen Sie die folgenden Schritte aus, um das Problem zu beheben:
Schritt 1: Starten Sie Ihre Blizzard Launcher-Anwendung .
Schritt 2: Klicken Sie dann auf Optionen und wählen Sie Spieleinstellungen .
Schritt 3: Scrollen Sie nach unten, bis Sie StarCraft sehen, und klicken Sie dann auf In-Game-Optionen zurücksetzen .
Schritt 4: Klicken Sie anschließend auf Zurücksetzen .
Schritt 5: Um die letzten Änderungen zu speichern, klicken Sie auf Fertig. Dadurch werden die Videooptionen oder -einstellungen des Spiels auf die Standardeinstellungen zurückgesetzt und können geladen werden.
Nachdem Sie die obigen Schritte ausgeführt haben, starten Sie das Spiel erneut. Wenn diese Taktik für Sie nicht funktioniert, machen Sie sich keine Sorgen, fahren Sie einfach mit den anderen Lösungen fort.
Lösung 3: Starten Sie StarCraft 2 als Administrator
Eine andere Möglichkeit, Probleme mit Abstürzen oder Einfrieren von StarCraft 2 zu beheben, besteht darin, das Spiel mit Administratorrechten zu starten. Weil das Einschränken des Zugriffs auf die Spieledatei verhindert, dass das Spiel korrekt gestartet wird. Um es zu lösen, müssen Sie SC2 als Administrator ausführen. Gehen Sie dazu wie folgt vor:
Schritt 1: Suchen Sie das Spielverzeichnis und machen Sie ein Recht auf die ausführbare Datei von StarCraft 2.
Schritt 2: Wählen Sie Eigenschaften aus dem Popup-Menü.
Schritt 3: Wechseln Sie dann zur Registerkarte Kompatibilität b.
Schritt 4: Aktivieren Sie danach das Kontrollkästchen vor der Option Dieses Programm als Administrator ausführen.
Starten Sie jetzt Ihren PC neu und starten Sie das Spiel StarCraft 2, um das Problem zu testen. Wenn StarCraft 2 auf dem PC weiterhin abstürzt, fahren Sie mit dem nächsten Resort fort.
Lösung 4: Öffnen Sie das Spiel im Fenstermodus
Zu guter Letzt können Sie versuchen, StartCraft 2 im Fenstermodus zu öffnen, um Probleme wie Einfrieren, Absturz oder Verzögerung zu beseitigen. Unten ist, wie man das macht:
Schritt 1: Starten Sie die Blizzard-Anwendung .
Schritt 2: Wählen Sie die Registerkarte StartCraft 2 und dann Optionen.
Schritt 3: Klicken Sie danach auf Spieleinstellungen .
Schritt 4: Klicken Sie als Nächstes auf Additional Command Line Arguments for SC2 .
Schritt 5: Schreiben Sie dann den Text -Displaymode 0 .
Wenn Sie fertig sind, starten Sie Ihren PC neu und versuchen Sie, StartCraft 2 zu starten. Jetzt funktioniert das Spiel wie erwartet.
Siehe auch: So beheben Sie das Problem mit dem Absturz von Biomutanten auf einem Windows-PC {GELÖST}
StarCraft 2 stürzt auf Windows 11, 10, 8, 7 PC ab: BEHOBEN
Hoffentlich stören Sie die Absturzprobleme von StarCraft 2 jetzt nicht mehr und Sie können das reibungslose Gameplay genießen. War diese Anleitung zur Fehlerbehebung hilfreich? Bitte teilen Sie uns dies in den Kommentaren unten mit. Sie können auch gerne Ihre Vorschläge im Kommentarfeld unten teilen.
Bevor Sie gehen, abonnieren Sie unseren Newsletter für weitere technikbezogene Updates und Informationen. Außerdem können Sie uns auf Facebook, Twitter, Instagram und Pinterest folgen.
