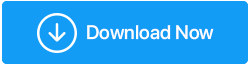Was ist ein Steam Disk Write Error? Wie man es repariert?
Veröffentlicht: 2021-06-21Steam ist eine Plattform, auf der über 50.000 fesselnde Titel auf Ihre Anwesenheit warten. Es hat Spiele aller Genres und während es nahtlose Downloads und Updates ermöglicht, gibt es Fälle, in denen Benutzer von Zeit zu Zeit Probleme lösen müssen. Und ein Schreibfehler auf der Steam-Festplatte ist ein solches Problem. In diesem Blog werden wir uns eingehender mit diesem Problem befassen und die verschiedenen Möglichkeiten zur schnellen Lösung sehen, schließlich können Sie sich nicht einfach zurücklehnen und darauf verzichten, Ihren Lieblingstitel in die Hände zu bekommen, oder?
Sie könnten den Fehler sogar in anderen Formen sehen, wie zum Beispiel –
Beim Installieren von game_title ist ein Fehler aufgetreten
Beim Aktualisieren von game_title ist ein Fehler aufgetreten
Beim Installieren des Spieltitels ist ein Fehler aufgetreten (Festplattenschreibfehler): C:\Program Files (x86)\steam\steamapps\common\game_title
Schwitzen Sie nicht! Die unten genannten Korrekturen würden Ihnen auch bei der Lösung ähnlicher Probleme helfen.
Ursachen für Disk-Schreibfehler in Steam?
Die möglichen Gründe, warum dieser Fehler auftritt, sind:
– Das Laufwerk mit dem Steam-Installationsordner ist schreibgeschützt
– Ihr Antivirenprogramm oder Ihre Firewall hindert Steam daran, ein Spiel zu aktualisieren oder herunterzuladen
– Die Festplatte hat fehlerhafte Sektoren oder Fragmente
– Steam-Dateien sind mit veralteten Dateien verstopft
In diesem Blog sehen wir uns Möglichkeiten an, wie all diese Situationen angegangen werden können
Wie behebt man einen Steam Disk Write Error?
1. Starten Sie Steam und Computer neu
Versuchen Sie in erster Linie, die Anwendung zu schließen, und versuchen Sie dann, das gewünschte Spiel zu aktualisieren oder herunterzuladen. Wenn dies bei Steam nicht funktioniert, starten Sie Ihren Computer neu und versuchen Sie dann, das Spiel auf Steam zu aktualisieren und herunterzuladen. Falls dieser Schritt nicht sinnvoll ist, fahren Sie mit anderen Schritten fort.
2. Ändern Sie die Regionseinstellungen in Steam
Bevor Sie einen Schritt nach vorne machen oder Änderungen an den Einstellungen vornehmen, können Sie sich mit einer einfachen Einstellung in Steam befassen und das Problem beheben. Alles, was Sie tun müssen, ist die Download-Region in Steam zu ändern. Manchmal, wenn die Server in der von Ihnen gewählten Region überfüllt sind, kann der „Steam Disk Write Error“ auftauchen. Gehen Sie folgendermaßen vor, um die Download-Region zu ändern:
1. Öffnen Sie Steam
2. Klicken Sie im Dropdown-Menü, das Sie in der oberen linken Ecke des Bildschirms sehen können, auf Einstellungen
3. Gehen Sie zu Downloads und wählen Sie dann auf der rechten Seite Download-Region aus
4. Wählen Sie aus der Dropdown-Liste eine andere Region als Ihre eigene aus
3. Löschen Sie den Download-Cache in Steam
Sie müssen Steam noch nicht verlassen. Hier ist ein Problem, auf das mehrere Steam-Benutzer gestoßen sind. Es könnte sein, dass Ihr Steam-Cache über einen längeren Zeitraum beschädigt wurde, was möglicherweise den reibungslosen Datenfluss stoppt. Keine Sorge, einfaches Leeren des Caches kann das Problem lösen, und dann können Sie ein Spiel wieder im Handumdrehen aktualisieren oder herunterladen. Folgen Sie einfach diesem Pfad, nachdem Sie die Steam-Anwendung geöffnet haben –
Steam > Einstellungen > Downloads > Download-Cache leeren
4. Deaktivieren Sie Ihren aktuellen Antivirus
Bestimmte Antivirus-Programme können den Download oder die Aktualisierung Ihres gewünschten Spiels blockieren und Sie könnten daher auf den „Steam Disk Write Error“ stoßen. In diesem Fall können Sie entweder den Antivirus deaktivieren, Ihre Firewall deaktivieren oder eine Alternative verwenden. Für Windows Defender können Sie die folgenden Schritte ausführen:
1. Öffnen Sie das Dialogfeld Ausführen , indem Sie Windows + R drücken
2. Geben Sie control firewall.cpl ein und drücken Sie die Eingabetaste
3. Klicken Sie auf der linken Seite auf Eine App oder Funktion durch die Windows Defender-Firewall zulassen
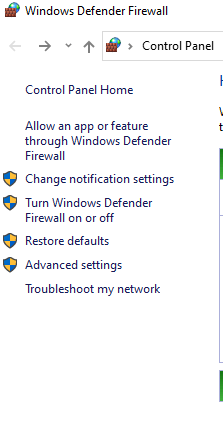
4. Klicken Sie auf der rechten Seite auf Einstellungen ändern
5. Unten sehen Sie eine andere App zulassen , klicken Sie darauf
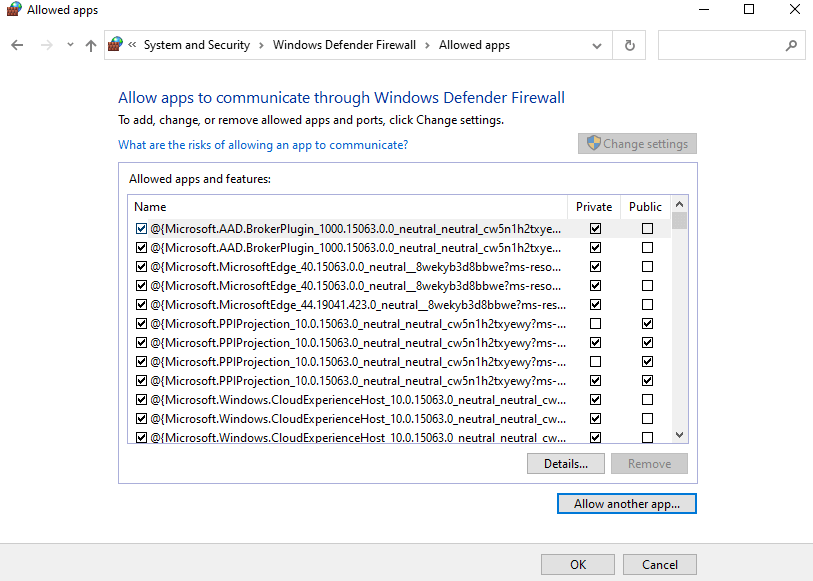
6. Klicken Sie auf Durchsuchen und suchen Sie, wo Ihr Spiel installiert ist
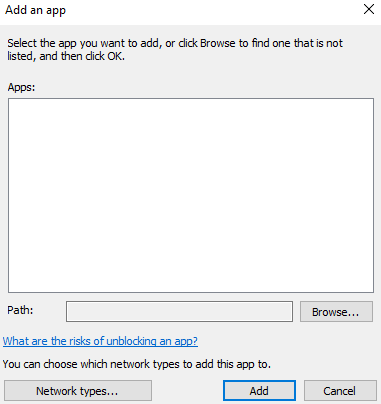

7. Fügen Sie die ausführbare Hauptdatei und die ausführbare Steam-Datei hinzu
8. Sie können nun diese 2 Einträge in Zugelassene Apps sehen, klicken Sie auf die Kontrollkästchen Privat und Öffentlich neben diesen beiden Einträgen
9. Klicken Sie auf Änderungen speichern
Wenn Sie befürchten, dass das Deaktivieren von Firewall oder Antivirus zum Eindringen von Viren und Malware führen kann, können Sie nach einem alternativen Antivirus suchen , der dafür bekannt ist, Anwendungen nicht zu blockieren (es sei denn, die Anwendung ist wirklich bösartig). Systweak Antivirus ist eine solche Anwendung, die ohne Behinderung im Hintergrund läuft. Hier ist ein umfassender Überblick über Systweak Antivirus , der Ihnen einen detaillierten Einblick in seine Funktionen, seine Funktionsweise und viele andere Aspekte gibt.
Funktionen von Systweak Antivirus auf einen Blick
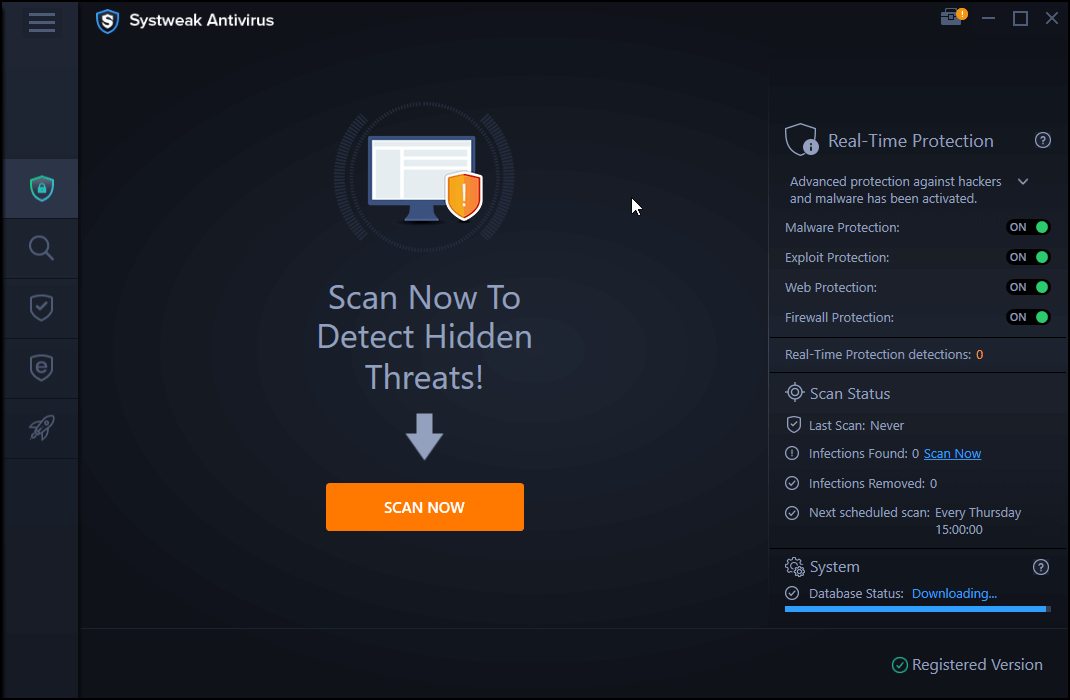
- Systweak Antivirus ist leicht und verbraucht nicht viel von den Ressourcen Ihres PCs
- Echtzeit- und On-Demand-Schutz
- Mehrere Scans – schnell, umfassend und individuell
- Der Exploit-Schutz erkennt Bedrohungen, wenn Sie unbekannte Dateien auf Ihrem PC ausführen
Klicken Sie hier, um Systweak Antivirus herunterzuladen
5. Verschieben Sie Steam auf ein anderes Laufwerk
Sie können auch versuchen, den Steam-Installationsordner einem anderen Laufwerk zuzuweisen. Dies kann hilfreich sein, wenn es Probleme mit dem vorhandenen Laufwerk gibt. Wenn das Laufwerk fehlerhafte Sektoren enthält, können Sie außerdem entweder auf diesen Blog verweisen, um fehlerhafte Sektoren zu entfernen, oder eine einfachere Methode verwenden, um fehlerhafte Sektoren auf der Festplatte und der SSD zu reparieren .
6. Löschen Sie die 0-KB-Datei
Viele Benutzer haben berichtet, dass sie durch das Löschen bestimmter 0-KB-Dateien für jedes Spiel, das sie aktualisieren oder herunterladen wollten, den Schreibfehler auf der Festplatte beheben konnten. Die Frage ist, wo finden Sie diese Dateien? Sie können diesen Pfad kopieren und in Ihren Datei-Explorer einfügen –
Programmdateien (x86)/Steam/steamapps/common
Wenn Sie dort sind, überprüfen Sie alle 0-KB-Dateien und löschen Sie sie nacheinander. Überprüfen Sie nun, ob Sie das Spiel herunterladen oder aktualisieren können, ohne auf den Fehler zu stoßen.
7. Führen Sie Steam als Administrator aus
Eine andere Möglichkeit, den Festplattenschreibfehler in Steam zu beheben, besteht darin, ihn als Administrator auszuführen. Befolgen Sie dazu die unten genannten Schritte –
1. Gehen Sie zum unten genannten Ort, indem Sie ihn kopieren und in Ihren Datei-Explorer einfügen
C://Program Files[x86]/Steam.exe
2. Klicken Sie mit der rechten Maustaste auf steam.exe
3. Wählen Sie Eigenschaften
4. Klicken Sie auf der Registerkarte Kompatibilität auf Als Administrator ausführen
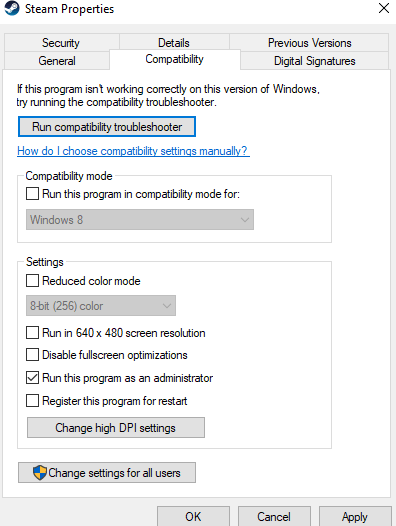
5. Klicken Sie auf Anwenden
Überprüfen Sie nun, ob Sie das Problem beheben konnten.
8. Entfernen Sie den Nur-Lese-Ordner aus dem Steam-Ordner
Möglicherweise bemerken Sie nicht oder sind sich dessen nicht bewusst, dass die Attribute des Steam-Ordners auf schreibgeschützt geändert wurden, wodurch er möglicherweise schreibgeschützt wurde. Dies könnte beispielsweise passieren, wenn Sie Ihren vorhandenen Steam-Ordner manuell gesichert und bei einer Neuinstallation kopiert haben. Falls es schreibgeschützt ist, kann Steam keine Änderungen übernehmen. Um also das Nur-Lese-Attribut zu entfernen –
1. Suchen Sie den Steam-Ordner
2. Klicken Sie mit der rechten Maustaste darauf und klicken Sie dann auf Eigenschaften
3. Deaktivieren Sie das Kontrollkästchen Schreibgeschützt und klicken Sie auf OK
Einpacken
Konnten Sie den Disk-Schreibfehler in Steam beheben? Wenn ja, teilen Sie uns im Kommentarbereich unten mit, welche der oben genannten Methoden Ihnen geholfen haben, das Problem zu lösen. Wenn Sie den Blog hilfreich fanden, teilen Sie ihn auch mit Ihren Freunden und Familienmitgliedern, die sich möglicherweise mit demselben Problem befassen. Für weitere solche Inhalte lesen Sie weiter Tweak Library.