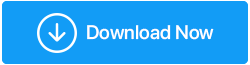Fix-Stop Code Memory Management BSOD-Fehler in Windows 10
Veröffentlicht: 2021-05-31Windows Stop Code Memory Management BSOD ist ein sehr häufiger Fehler in Computern und wir alle sind auf diesen Fehler gestoßen, während wir etwas sehr Wichtiges getan haben. Es ist sehr frustrierend, mit solchen Fehlern umzugehen, mit der Angst, Daten zu verlieren. Obwohl es viele Gründe für diesen Fehler gibt, sind veraltete Treiber der häufigste Grund. In diesem Artikel werden wir verschiedene Methoden besprechen, mit denen wir den BSOD-Fehler der Speicherverwaltung beheben können. Wir empfehlen Ihnen jedoch, zuerst Methode 3 auszuprobieren, damit der Fehler behoben werden kann, wenn er durch veraltete Treiber auftritt, indem Sie Methode 3 und Sie befolgen wird Ihre Zeit sparen, indem Sie nicht auf andere Methoden verschwenden.
Um die Treiber zu aktualisieren, ist Advanced Driver Updater das beste auf dem Markt erhältliche Tool, mit dem ich die veralteten Treiber in meinem System losgeworden bin.
Lesen Sie auch: So beheben Sie den Fehler „Bad System Config Info“ – Windows 10
Methoden zum Beheben des BSOD-Fehlers der Stoppcode-Speicherverwaltung: –
1. Computer neu starten
Wenn Sie auf Speicherverwaltungs-BSOD stoßen, fahren Sie den Computer bitte sofort herunter und starten Sie ihn neu. Dieser einfache Trick kann fast alle Computerprobleme beheben und Sie können alle Aufgaben von vorne beginnen.
2. Ausführen des Speicherdiagnosetools in Windows 10
Ein nicht funktionierender RAM kann einen BSOD der Speicherverwaltung verursachen. Es kann behoben werden, indem ein Speicherdiagnosetool ausgeführt wird, das nach Systemspeicher sucht und den Fehler findet. Wenn es Fehler gibt, werden diese behoben.
Führen Sie die folgenden Schritte aus, um das Speicherdiagnosetool auszuführen: –
- Geben Sie Ereignisanzeige in die Suchleiste ein und öffnen Sie sie
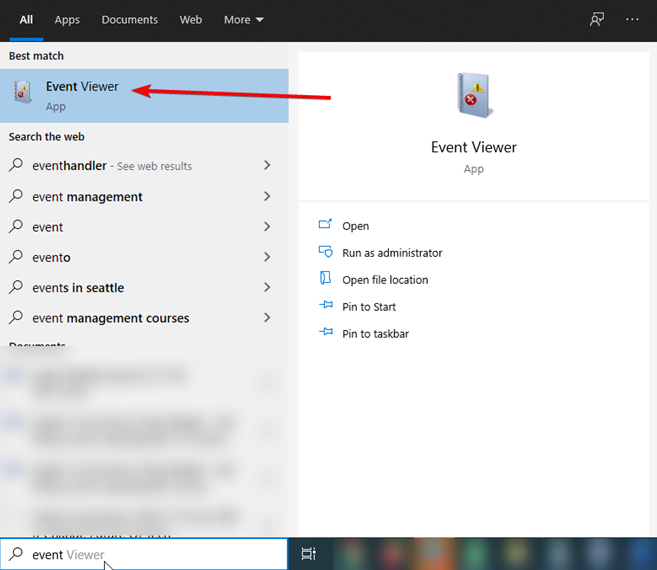
- Sobald es geöffnet ist, wählen Sie Lokale Ereignisanzeige> Windows-Protokolle> System.
- Wählen Sie auf der rechten Seite Find und geben Sie MemoryDiagnostic in das angezeigte Feld ein
- Klicken Sie nun auf Weitersuchen. Jetzt diagnostiziert das Tool den Computer auf Fehler.
PROFITIPP: – Wenn das Speicherdiagnosetool keinen Fehler anzeigt, gibt es eine weitere Möglichkeit, einen Speichertest durchzuführen. Das ist MemTest86. (Es ist für 32-Bit- oder x82-Computer).
Schritte zum Ausführen von MemTest86: –
- Sie benötigen eine bootfähige Disc oder ein USB-Flash-Laufwerk mit MemTest86 darauf.
- Starten Sie das System vom USB-Flash-Laufwerk oder der bootfähigen Disc und lassen Sie es Ihr System überprüfen
- Sie erhalten die Ergebnisse, wenn der Vorgang abgeschlossen ist, aber je nach RAM-Größe kann es einige Zeit dauern.
Siehe auch: Treiber in Windows 10 sichern und wiederherstellen
3. Aktualisieren Sie die veralteten Treiber
Das manuelle Aktualisieren der veralteten Treiber von der Website des Herstellers und das Herunterladen des richtigen Treibers ist altmodisch und verwirrend. Wir empfehlen Ihnen, Advanced Driver Updater zu verwenden.
Advanced Driver Updater ist ein automatisches Tool, das das System nach veralteten, beschädigten und fehlenden Treibern durchsucht und den richtigen Treiber herunterlädt, damit das System einwandfrei läuft.
So aktualisieren Sie den Treiber automatisch – Windows 10
Führen Sie die folgenden Schritte aus, um Advanced Driver Updater zu verwenden:
Laden Sie Advanced Driver Updater herunter
- Bitte laden Sie Advanced Driver Updater herunter und installieren Sie es
- Starten Sie jetzt das Tool zur Treiberaktualisierung
- Klicken Sie auf Jetzt scannen starten, um das System nach veralteten Treibern zu durchsuchen.
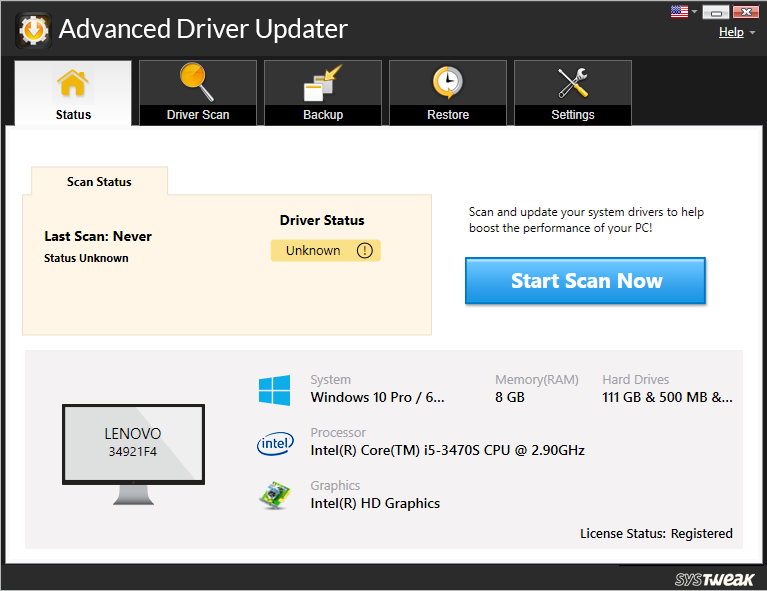
- Warten Sie, bis der Scan abgeschlossen ist.
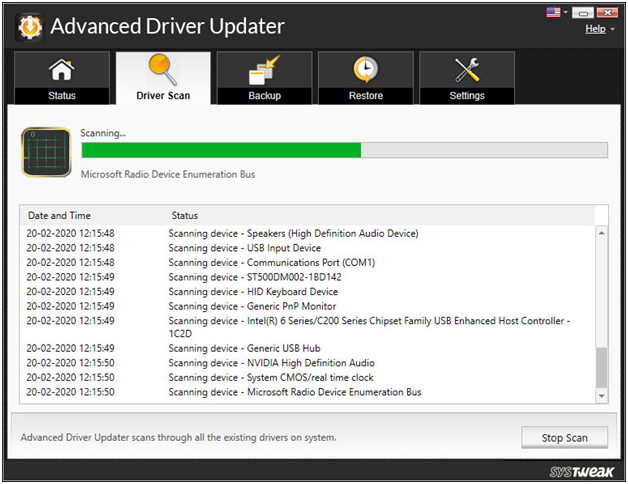
- Sie sehen nun eine Liste mit veralteten Treibern, bitte klicken Sie daneben auf Treiber aktualisieren.
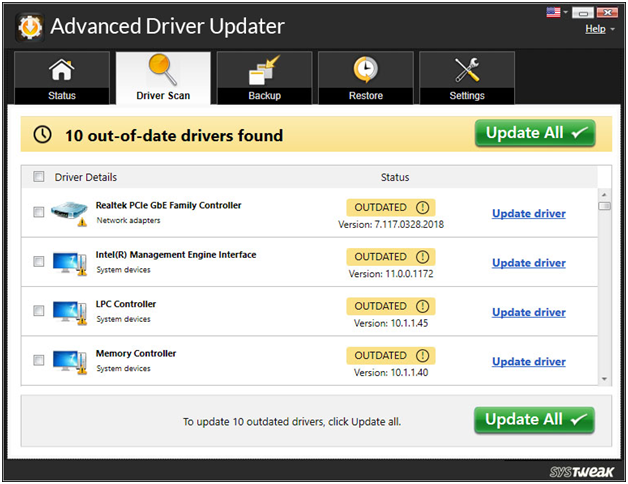

- Starten Sie nach dem Aktualisieren der Treiber das System neu und prüfen Sie, ob das Problem behoben ist oder nicht
Hinweis: Wenn Sie die kostenlose Version verwenden, um jeden veralteten Treiber zu aktualisieren, müssen Sie neben jedem Treiber auf die Schaltfläche Treiber aktualisieren klicken. Wenn Sie jedoch die Pro-Version verwenden, können Sie durch Klicken auf Alle aktualisieren alle Treiber auf einmal aktualisieren.
4. Aktualisieren von GPU-Treibern
Der BSOD-Fehler der Windows-Stoppcode-Speicherverwaltung wird manchmal durch veraltete oder neue GPU-Treiber verursacht. Diese GPU-Treiber sind im Allgemeinen AMD oder NVIDIA. Falls Sie nicht wissen, welche GPU Sie verwenden, können Sie sie mit der folgenden Methode finden.
- Geben Sie dxdiag in die Suchleiste ein und wählen Sie die Option aus. Auf dem Pop-up können Sie die Details sehen.
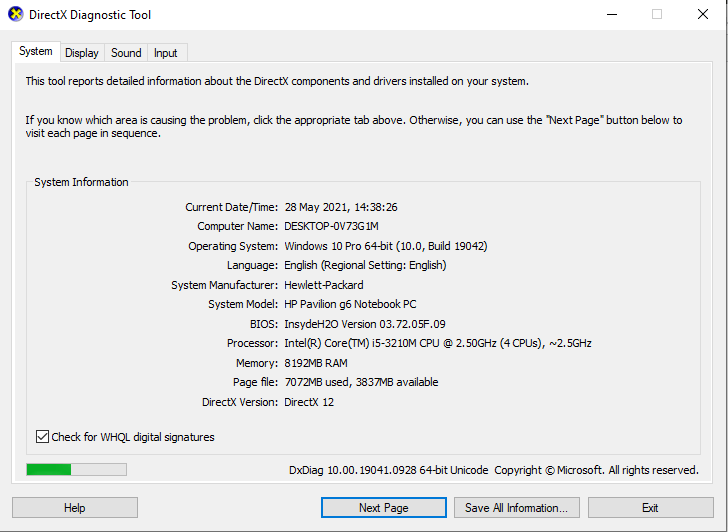
- Die veraltete GPU wird auch vom Advanced Driver Updater aktualisiert.
Hinweis: – Bitte lesen Sie Punkt 3, um zu sehen, wie Advanced Driver Updater funktioniert.
Lesen Sie auch: Beste PC-Reinigungssoftware
5. Führen Sie CHKDSK aus
CHKDSK überprüft ganze Systemdateien und repariert sie, wenn sie beschädigt sind. Dies muss getan werden
Zu befolgende Schritte: –
- Öffnen Sie die Eingabeaufforderung in der Suchleiste und klicken Sie auf Als Administrator ausführen
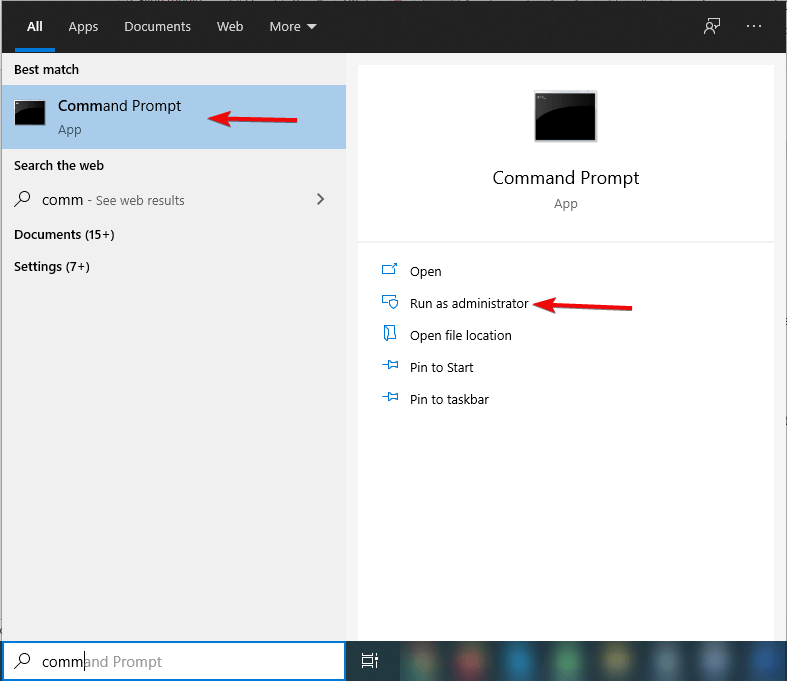
- Geben Sie nun chkdsk/r ein und drücken Sie die Eingabetaste.
Dieser Befehl scannt das System und wenn Fehler auftreten, beheben Sie diese.
6. Führen Sie die Systemdateiprüfung durch
Das Ausführen von SFC sucht nach beschädigten und fehlenden Windows-Systemdateien. Vor dem Ausführen von SFC wird jedoch empfohlen, DISM (Deployment Image Servicing and Management) auszuführen, da es problematische WIM-Dateien repariert und bereinigt.
Zu befolgende Schritte: –
- Öffnen Sie die Eingabeaufforderung in der Suchleiste und klicken Sie auf Als Administrator ausführen.
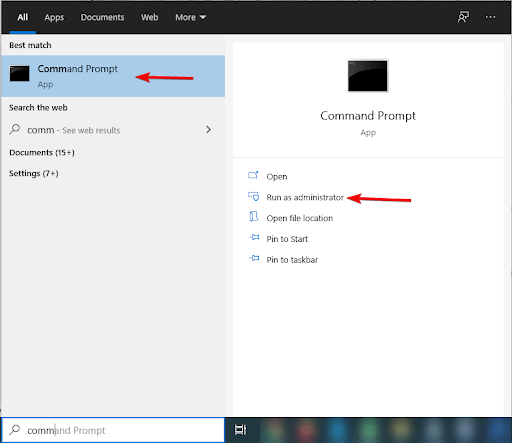
- Geben Sie nun den Befehl DISM /online /cleanup-image /restorehealth ein und drücken Sie die Eingabetaste und warten Sie, bis der Vorgang abgeschlossen ist.
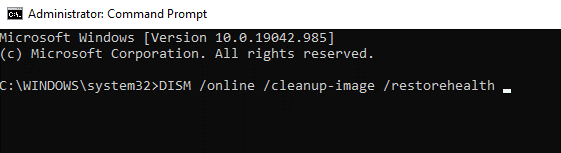
- Sobald der Vorgang abgeschlossen ist,
sfc /scannowund drücken Sie die Eingabetaste.
7. Setzen Sie Windows 10 zurück
Obwohl das Problem nach der Verwendung von Advanced Driver Updater gelöst wird. Aber wenn Sie auch nach dem Ausprobieren aller Lösungen auf ein Problem stoßen, besteht die letzte Option darin, Windows zurückzusetzen. Es wird alle frischen Dateien erneut installieren und schließlich wird das Problem der Stoppcode-Speicherverwaltung gelöst.
Befolgen Sie den Vorgang zum Zurücksetzen des Computers: –
- Wählen Sie Einstellungen > Update und Sicherheit > Wiederherstellung
- Jetzt müssen Sie unter Diesen PC zurücksetzen die Option Erste Schritte auswählen
Hinweis: – Bevor Sie mit der Computerruhe fortfahren, vergewissern Sie sich, dass Sie eine Sicherungskopie Ihrer Daten erstellt haben. Um das Backup zu erstellen, können Sie diesen Link besuchen und die beste Backup-Software Ihrer Wahl auswählen.
Fazit-
Wir haben verschiedene Methoden durchlaufen, mit denen wir BSOD-Fehler der Speicherverwaltung entfernen können. Dies ist der problematischste Fehler, auf den wir bei der Arbeit an unseren Computern gestoßen sind. Wir haben mehrere Möglichkeiten besprochen, die diesen Fehler sicher für Sie beheben werden, und für effektive Ergebnisse empfehlen wir Ihnen, Advanced Driver Updater zu verwenden, damit Sie nicht alle Methoden ausprobieren und nur durch Aktualisieren der veralteten Treiber dieses Problem behoben wird.
Teilen Sie uns Ihre Ansichten im Kommentarfeld unten mit.
Empfohlene Lektüre:
Behoben: Fehler „Windows wurde von einem unerwarteten Herunterfahren wiederhergestellt“
Fix – Diensthost SysMain Hohe Festplattennutzung in Windows 10
So löschen Sie Sicherungsdateien in Windows 10
So sichern Sie die Registrierung in Windows 10