So beheben Sie das Problem, dass die Systemwiederherstellung die Datei nicht extrahieren konnte Windows 10,11
Veröffentlicht: 2023-12-25In diesem Artikel erfahren Sie, wie Sie das Problem, dass die Datei bei der Systemwiederherstellung nicht extrahiert werden konnte, am besten lösen können.
Windows ist ein Betriebssystem mit Mechanismen wie der Systemwiederherstellung, die Ihnen helfen, wenn etwas schief geht. Die Systemwiederherstellung ist eine in Windows integrierte Funktion, mit der Sie Ihren PC zu einem früheren Zeitpunkt in den vorherigen Zustand zurückversetzen können, sodass sich Ihr Computer nach Fehlfunktionen oder anderen Problemen erholen kann. Viele Benutzer haben jedoch berichtet, dass ihre Systemwiederherstellung die Datei nicht extrahieren konnte.
Wenn auch Sie über das gleiche Problem besorgt sind, hilft Ihnen dieser Artikel weiter. Dieser Artikel führt Sie durch die bewährten Lösungen für dieses Problem.
Bevor Sie jedoch erfahren, wie Sie das Problem beheben können, bei dem die Datei bei der Systemwiederherstellung von Windows 11/Windows 7/Windows 10 nicht extrahiert werden konnte, sollten Sie uns erklären, was das Problem ausgelöst haben könnte.
Wenn Sie die Ursachen eines Problems verstehen, können Sie es besser beheben. Daher gilt auch für den folgenden Abschnitt dasselbe.
Warum die Systemwiederherstellung die Datei nicht extrahieren konnte
Nachfolgend sind die Gründe für den Fehler beim Extrahieren der Systemwiederherstellungsdatei aufgeführt.
- Geschlossene Systemwiederherstellung
- Festplattenbeschädigung
- Beschädigte Systemdateien
- Windows-Build-Probleme
- Speicherplatz nicht ausreichend
Oben haben wir alle Hauptfaktoren aufgelistet, die das Problem verursacht haben könnten. Lassen Sie uns nun die Lösungen durchgehen, die Sie benötigen, um dieses Problem zu beheben.
Korrekturen für den Fehler, dass die Datei bei der Systemwiederherstellung nicht extrahiert werden konnte
Hier sind die Lösungen, die Sie anwenden können, um das Problem beim Extrahieren von Windows-Systemwiederherstellungsdateien zu lösen.
Fix 1: Verwenden Sie den abgesicherten Modus, um die Systemwiederherstellung durchzuführen
Das Ausführen der Systemwiederherstellung im abgesicherten Modus löste bei vielen Benutzern das Problem, dass die Systemwiederherstellung die Datei nicht extrahieren konnte. Daher können Sie die Wiederherstellung im abgesicherten Modus durchführen. Hier finden Sie die Anweisungen dazu.
- Geben Sie zunächstWindows Updatein das Suchfeld in der Taskleiste ein.
- Zweitens wählen Sie die Option„Nach Updates suchen“ .
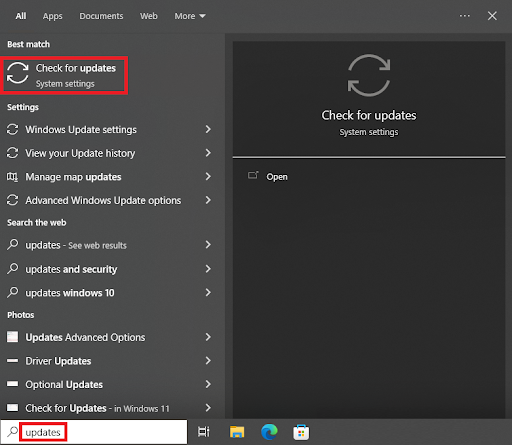
- Wählen Sie nun im Menü „Update & Sicherheit“ dieOption „Wiederherstellung“ aus.
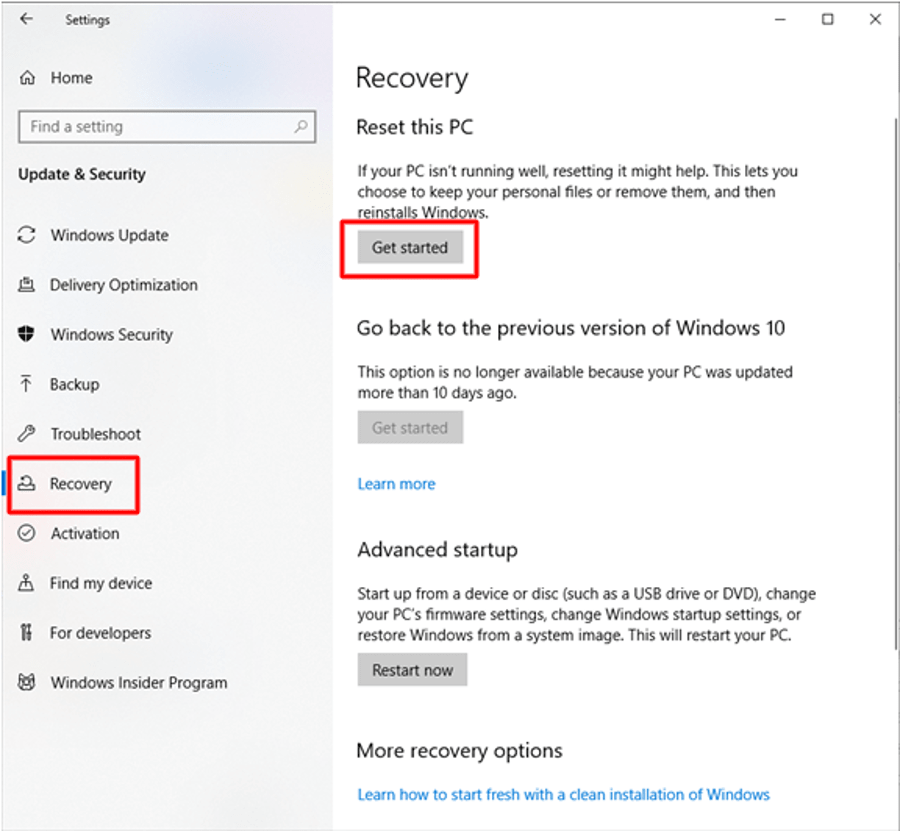
- Navigieren Sie zumerweiterten Start und wählen Sie die Option „Jetzt neu starten“.
- Wählen Sie„Fehlerbehebung“ aus den Optionen auf Ihrem Bildschirm aus.
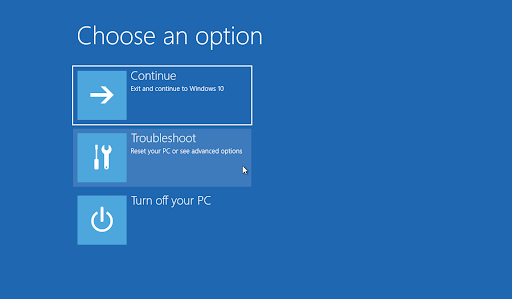
- Wählen Sie im Menü „Fehlerbehebung“die Option „Erweiterte Optionen“.
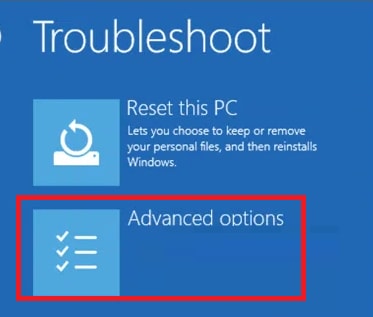
- Wählen Sie im BildschirmmenüStarteinstellungen aus.
- Jetzt können Sie die Pfeiltasten Ihrer Tastatur verwenden, um den abgesicherten Modus auszuwählen und zu aktivieren.
- Nachdem Sie den abgesicherten Modus aktiviert haben, geben Sie CMD in die Suchleiste ein.
- Klicken Sie mit der rechten Maustaste auf „Eingabeaufforderung“ und wählen Sie die Option „Als Administrator ausführen“.
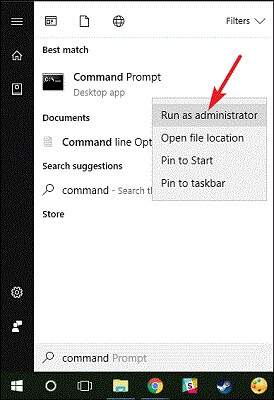
- Schalten Sie nun das Netzwerk aus und geben Sie den Befehlrstrui.exe in das Bildschirmfenster ein.
- Drücken Sie die Eingabetaste auf Ihrer Tastatur und warten Sie, bis die Systemwiederherstellung startet.
- Wählen Sie abschließend den gewünschten Wiederherstellungspunkt aus und prüfen Sie, ob der Dateiextraktionsfehler behoben ist. Wenn es immer noch vorhanden ist, haben wir weitere Korrekturen für Sie zum Ausprobieren.
Lesen Sie auch: So sichern und wiederherstellen Sie Dateien in Windows 10

Fix 2: Überprüfen Sie die Festplatte
Eine fehlerhafte oder beschädigte Festplatte ist ein weiterer Grund dafür, dass die Systemwiederherstellung die Datei nicht extrahieren konnte. Daher können Sie die folgenden Schritte ausführen, um Dateisystemfehler oder fehlerhafte Sektoren zu überprüfen und zu beheben, um das Problem zu beheben.
- Suchen und öffnen Sie zunächst die Eingabeaufforderung (als Administrator).
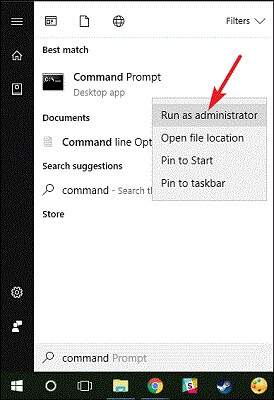
- Zweitens geben Sie den Befehlchkdsk D: /f /r in die Eingabeaufforderung mit erhöhten Rechten ein (denken Sie daran, D: im Befehl durch Ihren Laufwerksbuchstaben zu ersetzen) und drücken Sie die Eingabetaste.
- Versuchen Sie abschließend, nach Abschluss des Scans die Systemwiederherstellung durchzuführen.
Fix 3: Überprüfen Sie die Systemdateien
Beschädigte Systemdateien verursachen eine Vielzahl von Problemen (einschließlich des Problems, dass die Systemwiederherstellung von Windows 7/Windows 10/Windows 11 die Datei nicht extrahieren konnte). Daher kann die Reparatur der Systemdateien Ihnen helfen, das Problem zu beheben. Hier sind die Schritte dazu.
- Starten Sie zunächst die Elevated Command Prompt , also die Eingabeaufforderung als Administrator.
- Geben Sie nach dem Öffnen der Eingabeaufforderung den Befehl sfc /scannow ein und drücken Sie die Eingabetasteauf Ihrer Tastatur.
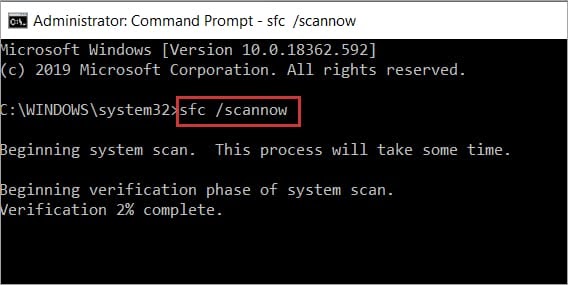
- Warten Sie geduldig, bis der Scan abgeschlossen ist.
- Überprüfen Sie, ob das Problem behoben ist. Wenn der SFC-Scan das Problem nicht behebt, führen Sie die folgenden Befehle nacheinander in der Eingabeaufforderung mit erhöhten Rechten aus.
DISM.exe /Online /Cleanup-image /Scanhealth
DISM.exe /Online /Cleanup-image /Restorehealth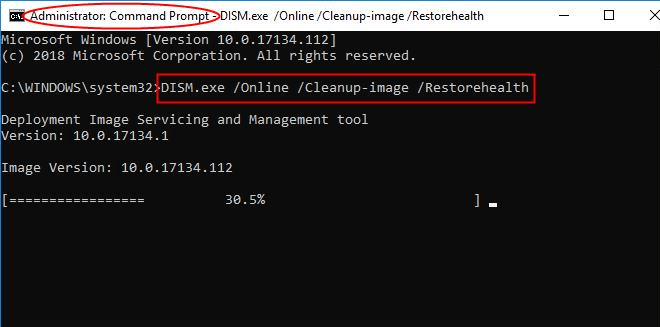
- Starten Sie abschließend Ihren Computer neu, nachdem Sie die oben genannten Befehle ausgeführt haben.
Lesen Sie auch: So verwenden Sie die Systemwiederherstellung unter Windows 10
Fix 4: Stellen Sie sicher, dass die Systemwiederherstellung aktiviert ist
Der Dateiextraktionsfehler kann auftreten, wenn die Systemwiederherstellung auf Ihrem Computer nicht aktiv ist. Daher erfahren Sie hier, wie Sie das Problem lösen können.
- Öffnen Sie zunächst das Einstellungsfeld mit der Tastenkombination Windows+I .
- Zweitens wählen Sie „System“ aus den verfügbaren Einstellungen.
- Wählen Sie im linken Bereich des Systemeinstellungsfensters „Info“ .
- Wählen Sie nun „Systemschutz“ aus den verfügbaren Optionen aus.
- Aktivieren Sie abschließend die Systemschutzeinstellungen, um die Systemwiederherstellung zu aktivieren.
Fix 5: Versuchen Sie, einen neuen Systemwiederherstellungspunkt zu erstellen
Die Erstellung eines neuen Wiederherstellungspunkts ist ein weiterer Ansatz, der Benutzern dabei hilft, das Problem zu beheben, dass die Datei durch die Systemwiederherstellung nicht extrahiert werden konnte. Daher können Sie die unten aufgeführten Schritte ausführen, um einen Wiederherstellungspunkt zu erstellen.
- Geben Sie zunächst „Wiederherstellungspunkt erstellen“ in die Windows-Suche ein.
- Wählen Sie nun das erste Ergebnis aus.
- Navigieren Sie zur Registerkarte „Systemschutz“ und wählen Sie die Option „Erstellen“.
- Geben Sie abschließend denNamen des Wiederherstellungspunkts ein und wählen Sie die Schaltfläche „Erstellen“, um den Wiederherstellungspunkt zu erstellen.
Fix 6: Versuchen Sie, Windows neu zu installieren
Wenn keine der oben genannten Lösungen Ihr Problem löst, können Sie als letzten Ausweg Windows neu installieren. Obwohl die Neuinstallation von Windows ein langwieriger Prozess ist, erfahren Sie hier, wie Sie sie durchführen.
- Öffnen Sie zunächstdie Einstellungen (Sie können die Tastenkombination Windows+I verwenden).
- Zweitens wählen Sie die Einstellung „Update & Sicherheit“ .
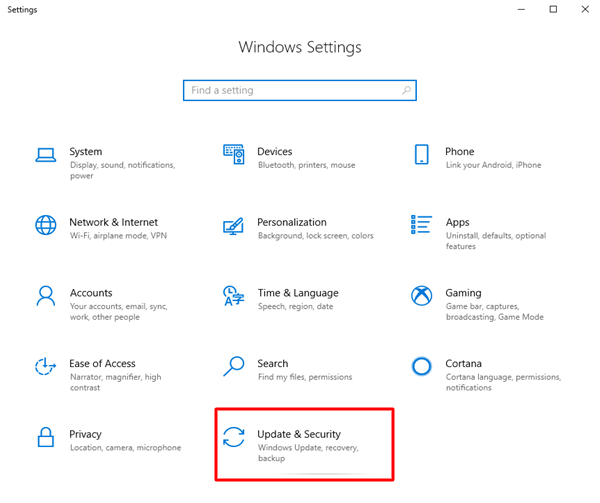
- Wählen Sie nun im linken Bereich „Wiederherstellung“ aus.
- Wählen Sie im rechten Bereich „Erste Schritte“ aus.
- Jetzt können Sie wählen, ob Sie alles entfernen oder Ihre Dateien behalten möchten.
Hinweis: Durch das Beibehalten von Dateien werden Ihre persönlichen Dateien gespeichert und alle Anwendungen und Einstellungen entfernt.
- Wählen Sie abschließend die Option zum Zurücksetzen Ihres Computers.
Lesen Sie auch: So stellen Sie gelöschte Notizen vom iPhone, iPad, Mac oder Windows-PC wieder her
Systemwiederherstellung konnte die Datei nicht extrahieren. Problem behoben
Dieser Artikel soll Ihnen dabei helfen, den Dateiextraktionsfehler bei der Systemwiederherstellung unter Windows 11/10/7 zu beheben. Sie können mit der Behebung des Problems mit der ersten Lösung beginnen und alle Lösungen ausprobieren, bis das Problem behoben ist.
Wenn Sie weitere Hilfe benötigen oder Vorschläge zu diesem Beitrag haben, können Sie ohne zu zögern einen Kommentar abgeben. Wir helfen Ihnen gerne weiter.
