So beheben Sie das Problem mit der eingefrorenen Mac-Maus
Veröffentlicht: 2021-02-03Während Maschinen uns vieles vereinfacht haben, ist manches immer noch nicht verstanden. Maschinen und Technologie überraschen uns mit jedem neuen Update und überraschen uns ebenso. Es ist überraschend, wie das leistungsstärkste Computerbetriebssystem ein kleineres Problem wie das Problem mit dem eingefrorenen Mauszeiger haben kann.
Ja!! Wir alle können diese ärgerliche Situation mit unserem täglichen Leben in Verbindung bringen, wo aus heiterem Himmel die Systemmaus einfriert. Egal wie viele Tasten Sie danach drücken, nichts funktioniert, da es sich möglicherweise um einen technischen Fehler handelt, dessen wir uns nicht bewusst sind. Hier würden wir über die Behebung des Mac-Cursor-Frozen-Problems diskutieren, da viele Ihre gesamte Erfahrung mit der Arbeit an einem Weltklasse-Computer ruinieren:
Lesen Sie auch: PC friert beim Spielen unter Windows 10 ein?
Ist Ihre Mac-Maus plötzlich eingefroren? Hier ist die Lösung
Wenn Ihre Mac-Maus plötzlich einfriert, wird alles, was Sie tun, beeinträchtigt. Offensichtlich gibt es Möglichkeiten, Tasten über Ihre Tastatur zu steuern, aber lesen wir noch einmal die Tatsache, dass die Steuerung von Funktionen über eine Maus viel einfacher ist. Es ist einfacher, schneller und praktischer, wenn Sie mit einer Maus durch verschiedene Bereiche auf dem Mac wechseln.
Die Steuerung von Funktionen auf dem Mac über die Tastatur wird einige Zeit in Anspruch nehmen, um sich daran zu gewöhnen. Es stellt sich also die Frage, was zu tun ist, wenn die Systemmaus auf dem Mac einfriert? Was mache ich, meine MacBook-Maus ist eingefroren?
So viele Fragen rund um das Einfrieren der Maus auf dem Mac und es gäbe auch viele (können und dürfen) Lösungen. Aus diesem Grund haben wir hier die effektivsten Möglichkeiten aufgelistet, wie Sie sich selbst helfen können, wenn die Mac-Maus plötzlich auf Ihrem Mac einfriert:
1. Starten Sie Ihren Mac neu
Ich denke, dieser Weg bedarf keiner Erklärung, denn von Ihrem kleinen Mobiltelefon bis zum leistungsstarken Betriebssystem ist diese Lösung überall. Starten Sie Ihr Mobiltelefon neu und die Bildschirmstörungen hören möglicherweise auf oder die Netzwerkstärke lässt nach oder die Maus funktioniert wieder. Es gibt Zeiten, in denen Sie nach dem Aktivieren aller Optionen im Zusammenhang mit Sound nichts auf dem System hören können.
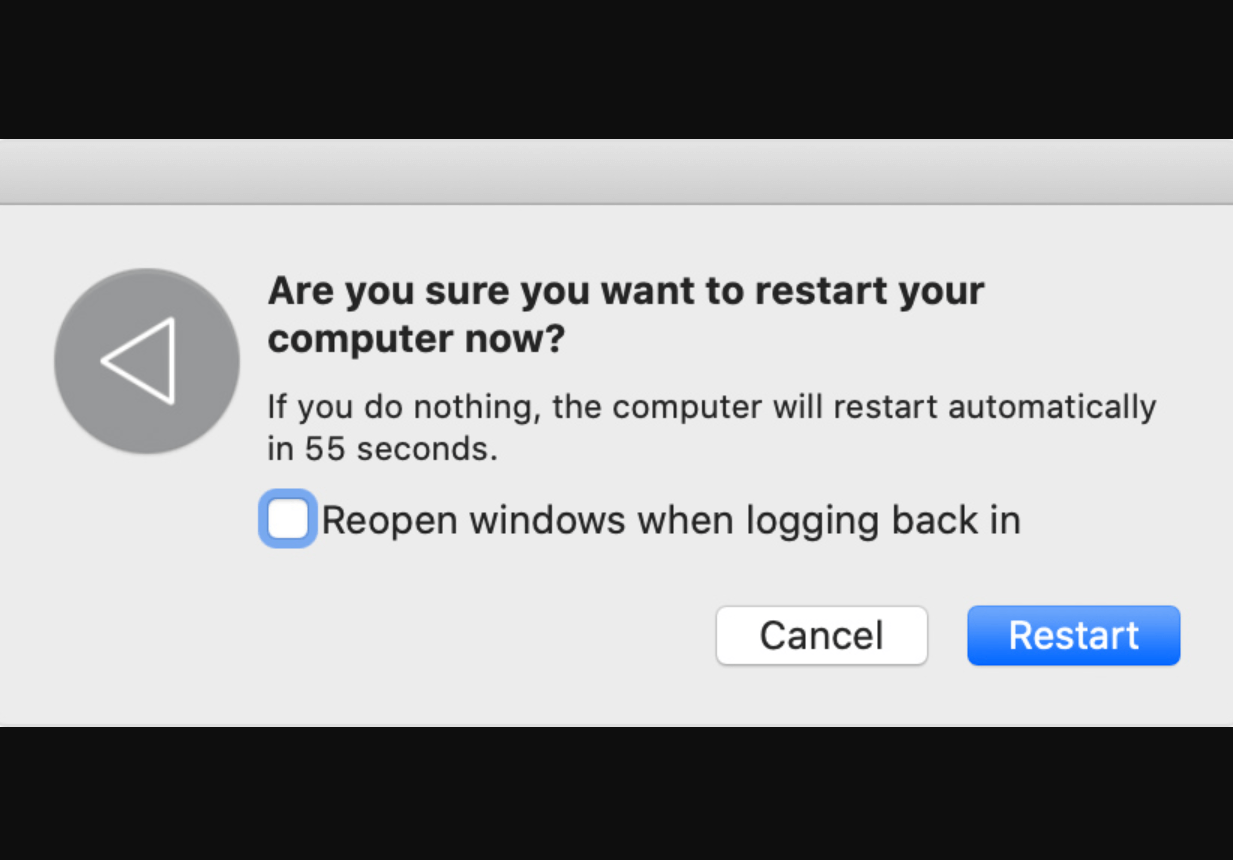
Und sobald Sie das System neu starten, wird dank des gesamten Bootvorgangs alles glatt. Wenn also die Maus auf dem Mac einfriert, müssen Sie Ihren Mac neu starten und sehen, ob die Maus wieder funktioniert oder nicht. Wenn ja, haben Sie Glück und herzlichen Glückwunsch. Wenn nicht, müssen wir uns eingehender mit den Problemen befassen.
2. Menü zwangsweise verlassen (Force Quit)
Es gibt Zeiten, in denen sich der Cursor komisch verhält, sobald Sie eine bestimmte App gestartet oder mit der Arbeit an einer bestimmten Aufgabe begonnen haben. In diesem Fall wird das Problem durch das Schließen der App oder Aufgabe nicht behoben, da sie möglicherweise auch mit Störungen beginnen. Um das Mac-Mouse-Frozen-Problem zu lösen, müssen Sie das Beenden dieser bestimmten App oder Aufgabe erzwingen.
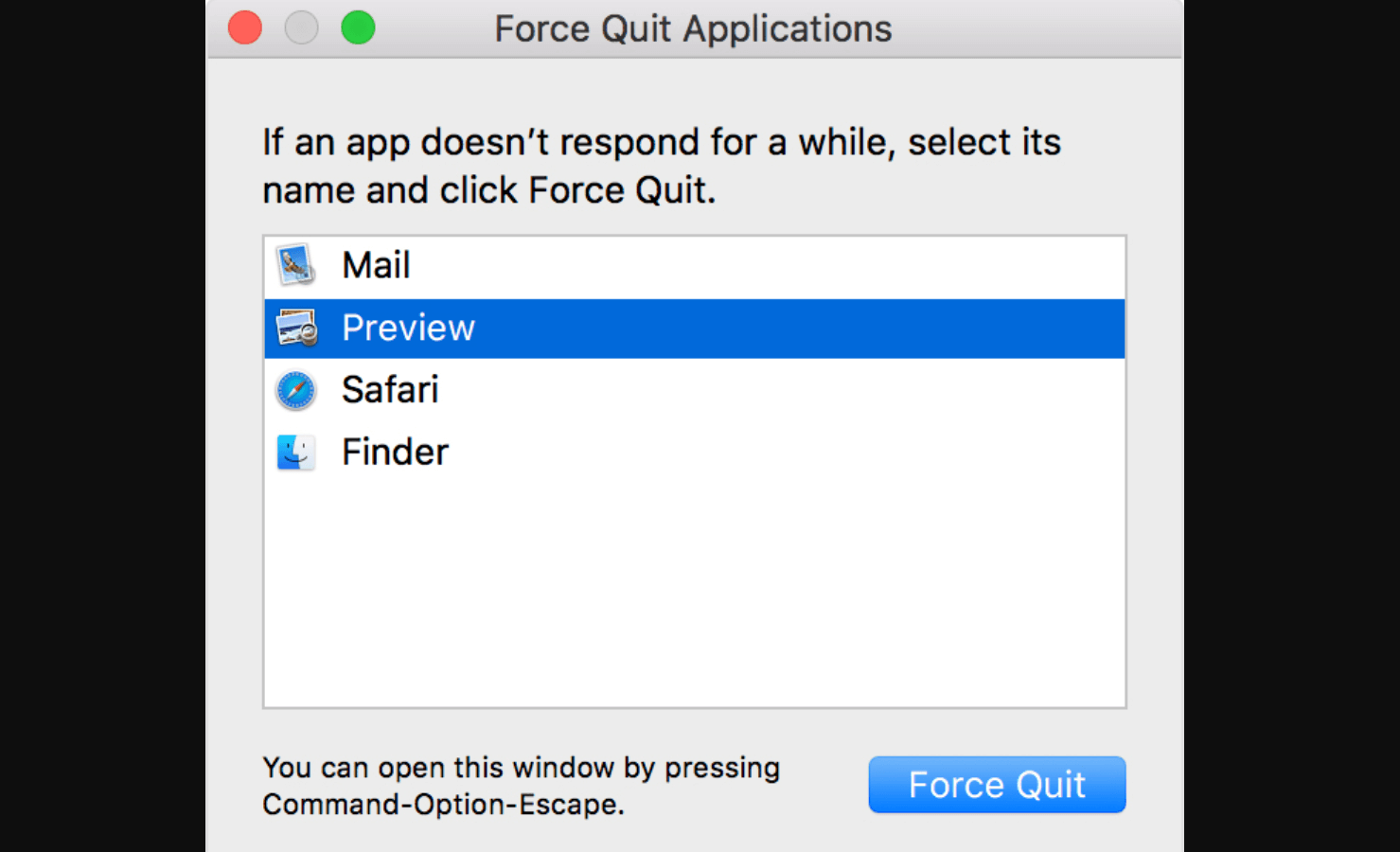
Und da Ihre Mac-Maus eingefroren ist, können Sie das Beenden von Apps erzwingen, indem Sie die Befehle auf Ihrer Tastatur verwenden ( Command + Option + Escape ). Sobald das neue Fenster erscheint, gehen Sie zu der App, die Ihren gesamten PC verlangsamt, und drücken Sie die EINGABETASTE auf der Tastatur. Dadurch werden die Dinge in normale Situationen gebracht und Ihre Maus wird möglicherweise aufgetaut, um mühelos wieder zu arbeiten.
3. SMC-Reset
Nicht, dass dies einer der wahrscheinlichsten Gründe dafür sein könnte, dass Ihre Maus auf dem Mac einfriert, aber es ist gut, über die möglichen Probleme Bescheid zu wissen. Der System Management Controller auf Ihrem Mac ist ein leistungsstarkes Tool, das sich um viele Funktionen auf Ihrem Mac kümmert. Also einschließlich des Mac-Mouse-Frozen-Problems, wenn es andere Glitch-Probleme gibt, können Sie auch versuchen, den System Management Controller zurückzusetzen.
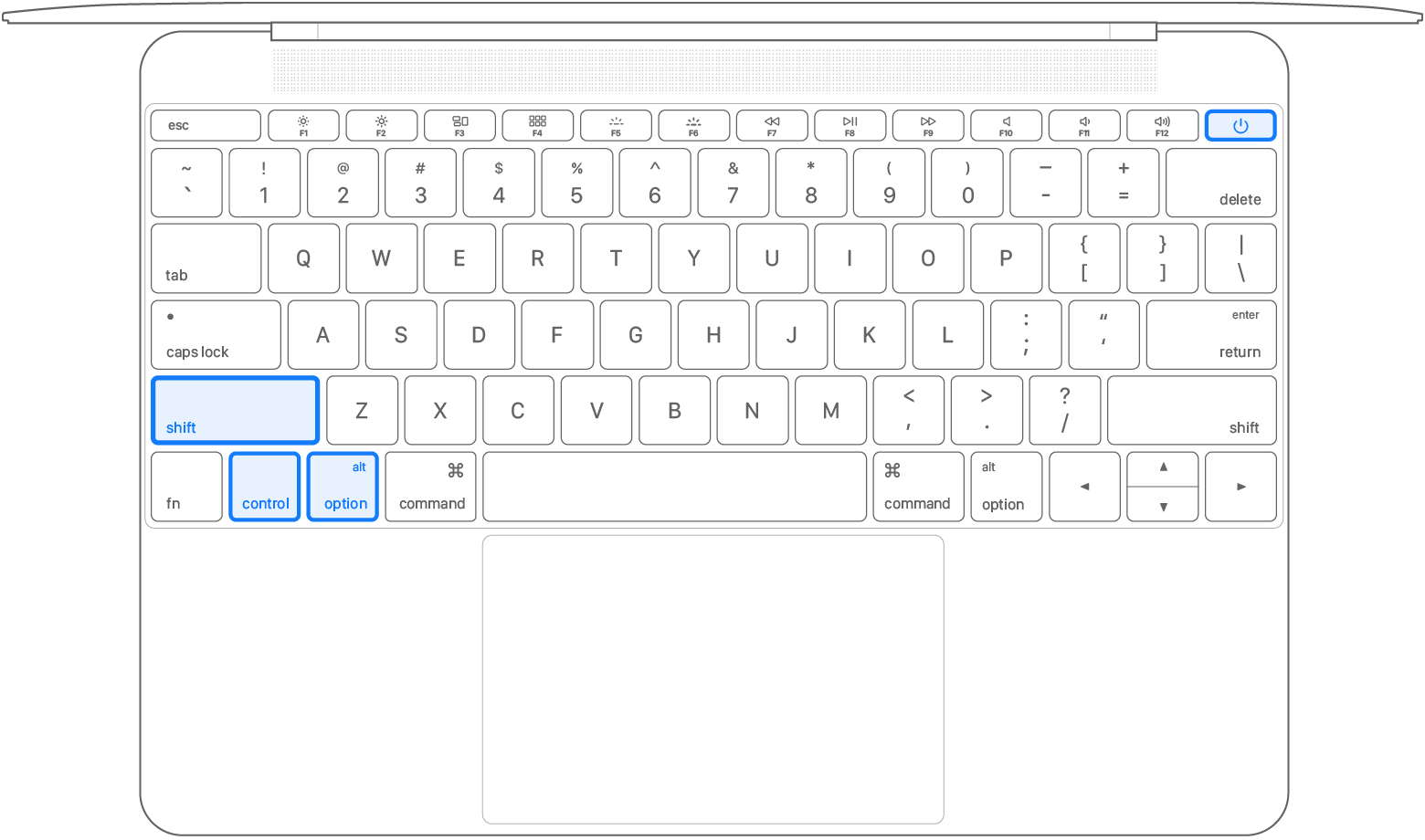
Dazu müssen Sie Ihren Mac neu starten und die weiteren erwähnten Befehle ( Umschalt + Wahltaste + Strg-Taste ) verwenden, sobald das System mit dem Bootvorgang beginnt. Halten Sie die Tasten etwa 7 Sekunden lang gedrückt und verwenden Sie auch die Ein- / Aus-Taste zusammen mit den Tasten (für 10 Sekunden). Lassen Sie hier alle diese Tasten auf einmal los und starten Sie Ihren Mac neu, da der System Management Controller auf diese Weise erfolgreich zurückgesetzt wird.
Lesen Sie auch: Hilfreiche Mac-Tastaturkürzel, auf die Sie 2021 achten sollten
Was ist mit dem Problem mit dem tanzenden Cursor auf dem Macbook Pro?
Wir haben über die Lösungen unter Bedingungen gesprochen, unter denen Ihre Maus auf dem Mac plötzlich einfriert, aber es gibt Zeiten, in denen Ihr Mac anfängt, seltsam zu arbeiten. Ja!! Benutzer haben Probleme gemeldet, bei denen der Mac plötzlich eingefroren wurde, was schließlich zu den überraschenden Cursorproblemen führte.
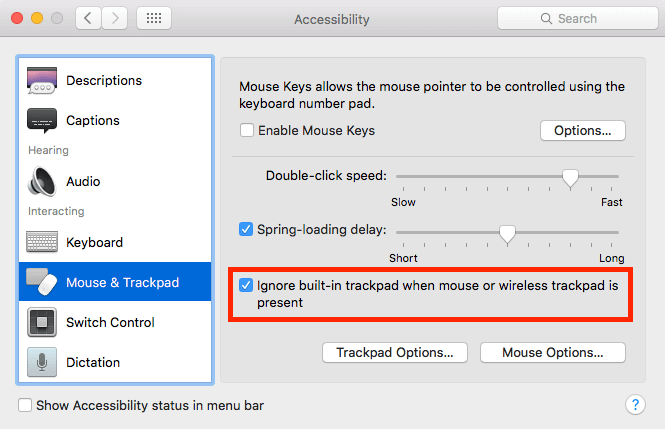
In diesem Fall wird die Maus auf Ihrem Macbook Pro zu einem tanzenden oder springenden Cursor und bald haben Sie das Gefühl, dass alles auf dem Gerät ein Eigenleben hat. Dies ist etwas, bei dem selbst das Zurücksetzen des System Management Controllers nicht funktioniert, sodass Sie einige Problemumgehungen in den Systemeinstellungen vornehmen müssen, wie unten erwähnt:

- Navigieren Sie zur Registerkarte Systemeinstellungen , indem Sie auf die linke obere Ecke des Bildschirms tippen.
- Unter Systemeinstellungen müssen Sie nach Eingabehilfen suchen und darauf tippen.
- Gehen Sie nun auf die Seite Barrierefreiheit und suchen Sie nach der Option Maus & Trackpad (auf der linken Seite des Bedienfelds).
- Überprüfen Sie auf der Seite „Maus & Trackpad“, ob „Integriertes Trackpad ignorieren, wenn Maus oder drahtloses Trackpad vorhanden ist“ aktiviert ist oder nicht. Wenn nicht, aktivieren Sie bitte die Option und speichern Sie die Änderungen.
- Jetzt müssen Sie Ihren Computer neu starten und Sie werden sehen, dass die Maus nahtlos mit Ihrem Mac zusammenarbeitet.
Behebung von Problemen mit dem Verschwinden des MacBook Pro-Cursors
Das Problem mit der eingefrorenen Mac-Maus oder dem tanzenden Cursor ist etwas, das für Sie sichtbar ist, damit Sie das Problem mit Ihrem Mac-Cursor kennen. Was ist mit den Zeiten, in denen Sie den Mac-Cursor auf Ihrem Gerät nicht sehen können? Ja!! Es gibt Zeiten, in denen Sie Ihr MacBook Pro verwenden und der Cursor plötzlich verschwindet. Egal wie sehr Sie versuchen, das Mauspad zu reiben, es scheint, als ob es nicht gefunden werden möchte.

Und die Ironie ist, dass Sie am Ende möglicherweise eine App öffnen oder etwas starten, während Sie versuchen, Ihren Mac-Cursor zu finden. In diesem Fall könnte es für Sie funktionieren, mehr Speicherplatz im RAM Ihres Systems zu schaffen, indem Sie derzeit ausgeführte Apps schließen. Dies kann möglicherweise dazu führen, dass Sie Ihre verschwundene Maus zurückerhalten, und dies kann auf verschiedene Arten erreicht werden, einschließlich der Navigation zum Dock und mit Hilfe des Aktivitätsmonitors.
Wenn Sie die Dock-Methode verwenden , erhalten Sie offensichtlich die Beweise, sobald Sie das Dock erreichen. Apps, die in kleineren Versionen erscheinen, sind Ihr Hinweis darauf, dass Sie das Dock berührt haben. Hier müssen Sie nach Apps mit hohem Verbrauch suchen und die Wahltaste und die rechte Maustaste verwenden, um das Beenden von Anwendungen zu erzwingen.
Eine andere Möglichkeit ist die Activity Monitor-Methode , die Sie einfach mit Hilfe Ihrer Tastatur starten können. Verwenden Sie Strg + Leertaste und suchen Sie in der Spotlight-Suche nach dem Aktivitätsmonitor. Sobald die Funktion erfolgreich gestartet wurde, tippen Sie auf Ansicht, um zu den Windows-Prozessen zu gelangen. Hier müssen Sie jede und jede der Apps auswählen und das Beenden erzwingen, indem Sie auf die Schaltfläche „X“ oben links auf dem Bildschirm tippen.
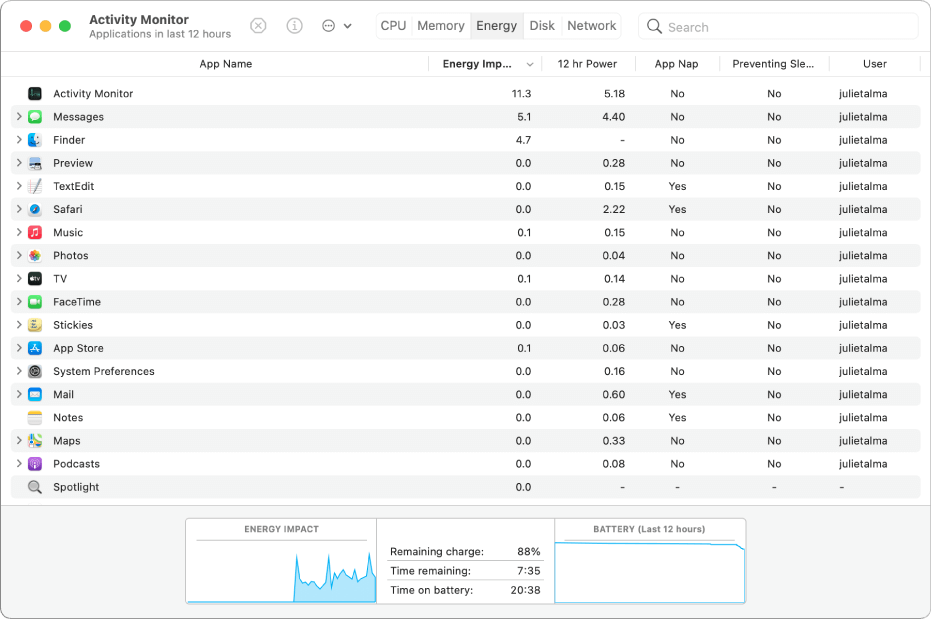
Nachdem Sie eine oder beide Methoden befolgt haben, starten Sie Ihren Mac neu und Sie können Ihren Mac-Cursor in kürzester Zeit sehen. So einfach ist das!!
Lesen Sie auch: So beheben Sie die Mausverzögerung in Windows 10 im Jahr 2020
Fixes für das Einfrieren des Trackpads auf Ihrem Mac
Ich wette, es gibt viele, die sich auf dieses ziemlich lästige Problem beziehen können, bei dem Ihr Mac-Trackpad nicht mehr funktioniert. Dies ist ein recht häufiges Problem, das nicht durch Zurücksetzen des System Management Controller & NVRAM behoben werden kann. Hier müssen Sie Ihr System in den abgesicherten Modus versetzen, damit es Ihnen helfen kann, die problematische App oder Erweiterung zu identifizieren. Dazu müssen Sie Ihren Mac neu starten und die Umschalttaste gedrückt halten, während der Startvorgang beginnt. Posten Sie dies, melden Sie sich beim Mac an (wie wir es normalerweise tun) und Sie werden in den abgesicherten Modus versetzt (er wird oben rechts auf dem Bildschirm angezeigt).
Wenn das Trackpad immer noch nicht voll funktionsfähig ist, navigieren Sie zum weiter erwähnten Pfad ( Systemeinstellungen > Benutzer und Gruppen > Anmeldeobjekte ). Hier müssen Sie allen Elementen, die Sie starten müssen, sobald Ihr Mac startet, einen Punkt setzen. Dadurch wird das Trackpad-Problem auf Ihrem Mac behoben und bald wird alles auf Ihrem Mac voll funktionsfähig starten.
Das Einfrieren der Mac-Maus ruiniert Ihre gesamte Erfahrung
Plötzlich reagiert Ihr Mac nicht mehr? Was tun, wenn nach so vielen Versuchen keine Ergebnisse aus dem System kommen? Friert Ihre Maus auch ein, wenn Sie am Mac arbeiten? Atmen Sie tief durch, anstatt wütend zu werden und sofort auf die Tastatur zu hämmern. Da es sich schließlich um eine Maschine handelt, geben Sie ihr ein paar Minuten Zeit, um zu reagieren, bevor Sie irreparable Maßnahmen ergreifen. Weil viele Benutzer Situationen durchmachen, in denen entweder die Mac-Maus einfriert oder auf dem Bildschirm verschwindet.
Hier können Sie die oben genannten Methoden erkunden und das Mac-Mouse-Frozen-Problem auf Ihrem Gerät beheben. Mac ist zweifellos eines der leistungsstärksten Betriebssysteme der Welt mit erstklassigen technischen Fortschritten. & Ich denke nicht, dass eine Mac-Maus einer dieser Gründe sein sollte, warum Ihre gesamte Erfahrung auf dem Mac ruiniert wird.
Nächstes Lesen
So verwenden Sie zwei Apps nebeneinander in Split View auf dem Mac
Finden Sie heraus, wie Sie Ihr eingefrorenes iPhone reparieren können
So beheben Sie, dass der Linksklick bei der Maus nicht funktioniert
Beheben Sie, dass die Maus auf einem Windows 10-PC nicht funktioniert
