So beheben Sie die häufigsten MacOS Catalina-Probleme
Veröffentlicht: 2019-11-25MacOS Catalina wurde am 7. Oktober 2019 weltweit veröffentlicht. MacOS Catalina Version 10.15 ist die sechzehnte Hauptversion von MacOS. Es ist der Nachfolger von macOS Mojave und hat mit seiner Veröffentlichung wichtige Updates erhalten. Sie müssen sich über diese neuen Funktionen und Apps freuen, aber Sie können es nicht mit einer kleinen Unebenheit in der Bedienung erwarten. Es ist nichts Neues, es passiert mit allen Software-Updates.
MacOS Catalina-Probleme können vom Herunterladen, Installieren von MacOS Catalina oder Verwenden von MacOS Catalina reichen. Hier sind einige hilfreiche Tipps und Tricks, die Ihnen helfen, Probleme mit MacOS Catalina zu beheben.
Beheben Sie die Fehlermeldung „Gateway Timed Out“ beim Herunterladen von MacOS Catalina
Wenn Sie beim Herunterladen von MacOS Catalina Probleme haben und den Fehler „Gateway Timed Out“ erhalten, sollten Sie diesen Fix ausprobieren.
Starten Sie Ihren Mac neu und halten Sie beim Booten die Umschalttaste gedrückt, bringen Sie Ihren Mac-Computer in den abgesicherten Modus und versuchen Sie erneut, MacOS Catalina herunterzuladen und zu installieren. Es sollte funktionieren.
MacOS Catalina-kompatible Geräte
Wenn Sie eines der unten angegebenen Geräte verwenden, ist Ihr Gerät mit MacOS Catalina kompatibel.
| MacOS Catalina v10.15-kompatible Geräte | ||
| Macbook Pro | MacBook Air | iMac |
|---|---|---|
| MacBook Pro (16 Zoll, 2019) | MacBook Air (Retina, 13 Zoll, 2019) | iMac (Retina 5K, 27 Zoll, 2019) |
| MacBook Pro (13 Zoll, 2019, zwei Thunderbolt 3-Anschlüsse) | MacBook Air (Retina, 13 Zoll, 2018) | iMac (Retina 4K, 21,5 Zoll, 2019) |
| MacBook Pro (15 Zoll, 2019) | MacBook Air (13 Zoll, 2017) | iMac (Retina 5K, 27 Zoll, 2017) |
| MacBook Pro (13 Zoll, 2019, vier Thunderbolt 3-Anschlüsse) | MacBook Air (13 Zoll, Anfang 2015) | iMac (Retina 4K, 21,5 Zoll, 2017) |
| MacBook Pro (15 Zoll, 2018) | MacBook Air (11 Zoll, Anfang 2015) | iMac (21,5 Zoll, 2017) |
| MacBook Pro (13 Zoll, 2018, vier Thunderbolt 3-Anschlüsse) | MacBook Air (13 Zoll, Anfang 2014) | iMac (Retina 5K, 27 Zoll, Ende 2015) |
| MacBook Pro (15 Zoll, 2017) | MacBook Air (11 Zoll, Anfang 2014) | iMac (Retina 4K, 21,5 Zoll, Ende 2015) |
| MacBook Pro (13 Zoll, 2017, vier Thunderbolt 3-Anschlüsse) | MacBook Air (13 Zoll, Mitte 2013) | iMac (21,5 Zoll, Ende 2015) |
| MacBook Pro (13 Zoll, 2017, zwei Thunderbolt 3-Anschlüsse) | MacBook Air (11 Zoll, Mitte 2013) | iMac (Retina 5K, 27 Zoll, Mitte 2015) |
| MacBook Pro (15 Zoll, 2016) | MacBook Air (13 Zoll, Mitte 2012) | iMac (Retina 5K, 27 Zoll, Ende 2014) |
| MacBook Pro (13 Zoll, 2016, vier Thunderbolt 3-Anschlüsse) | MacBook Air (11 Zoll, Mitte 2012) | iMac (21,5 Zoll, Mitte 2014) |
| MacBook Pro (13 Zoll, 2016, zwei Thunderbolt 3-Anschlüsse) | Macbook | iMac (27 Zoll, Ende 2013) |
| MacBook Pro (Retina, 15 Zoll, Mitte 2015) | MacBook (Retina, 12 Zoll, 2017) | iMac (21,5 Zoll, Ende 2013) |
| MacBook Pro (Retina, 15 Zoll, Mitte 2015) | MacBook (Retina, 12 Zoll, Anfang 2016) | iMac (27 Zoll, Ende 2012) |
| MacBook Pro (Retina, 13 Zoll, Anfang 2015) | MacBook (Retina, 12 Zoll, Anfang 2015) | iMac (21,5 Zoll, Ende 2012) |
| MacBook Pro (Retina, 15 Zoll, Mitte 2014) | iMac Pro | |
| MacBook Pro (Retina, 13 Zoll, Mitte 2014) | iMac Pro (2017) | |
| MacBook Pro (Retina, 15 Zoll, Ende 2013) | Mac mini | |
| MacBook Pro (Retina, 15 Zoll, Anfang 2013) | Mac mini (2018) | |
| MacBook Pro (Retina, 13 Zoll, Ende 2013) | Mac mini (Ende 2014) | |
| MacBook Pro (Retina, 13 Zoll, Anfang 2013) | Mac mini (Ende 2012) | |
| MacBook Pro (Retina, 15 Zoll, Mitte 2012) | Mac Pro | |
| MacBook Pro (15 Zoll, Mitte 2012) | MacPro (2019) | |
| MacBook Pro (Retina, 13 Zoll, Ende 2012) | Mac Pro (Ende 2013) | |
| MacBook Pro (13 Zoll, Mitte 2012) | ||
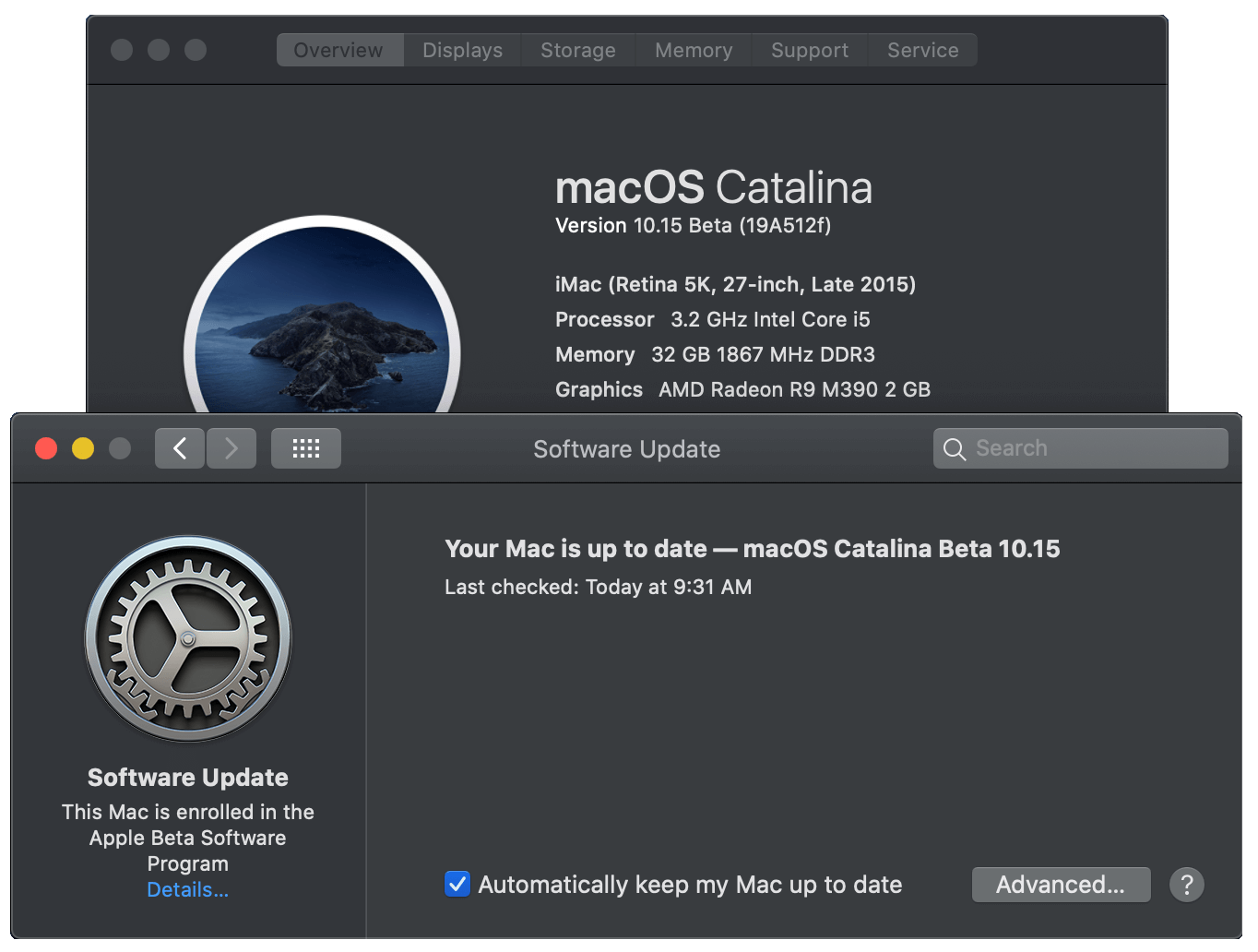

So beheben Sie Probleme bei der Installation von MacOS Catalina
Das allererste Problem, auf das Sie möglicherweise stoßen, ist die Installation von MacOS Catalina auf Ihrem Mac-Computer. Der Prozess ist überhaupt nicht kompliziert. Sie finden das veröffentlichte Update im App Store von Mac. Das häufigste Problem, mit dem Sie möglicherweise konfrontiert werden, ist eine unterbrochene Netzwerkverbindung oder Fehlermeldungen wie „Die Installation von MacOS konnte nicht fortgesetzt werden“. Sie müssen nicht in Panik geraten, da dies auf eine Netzwerkverbindung im MacOS-Netzwerk zurückzuführen sein muss, da viele Mac-Liebhaber versuchen müssen, das neueste Update herunterzuladen.
Sie können versuchen, ein Ethernet-Kabel anstelle eines Wi-Fi-Netzwerks zu verwenden, wenn das Problem weiterhin besteht. Es wird Ihnen auch empfohlen, Ihren Speicherplatz zu überprüfen, da die MacOS Catalina-Downloaddatei 6 GB groß ist und während der Installation von MacOS Catalina etwa 20 GB freien Speicherplatz benötigt. Sie können das Apple-Menü in der oberen linken Ecke Ihres Bildschirms aufrufen und zur Option „Über diesen Mac“ gehen, um den verfügbaren Speicherplatz anzuzeigen.
Wenn dies nicht funktioniert, müssen Sie sicherstellen, dass die Installationsdatei nicht beschädigt oder teilweise heruntergeladen ist. Suchen Sie über das Menü „MacOS Finder verwenden“ nach der Datei „Install MacOS 10.15“ und löschen Sie diese vorhandene Datei. Starten Sie Ihr System neu und laden Sie das Update erneut aus dem Mac App Store herunter. Dies sollte das Problem beheben.
Ein Abmelde- und Anmeldeversuch aus dem App Store kann Ihnen auch dabei helfen, die Probleme bei der Installation von MacOS Catalina zu beheben.
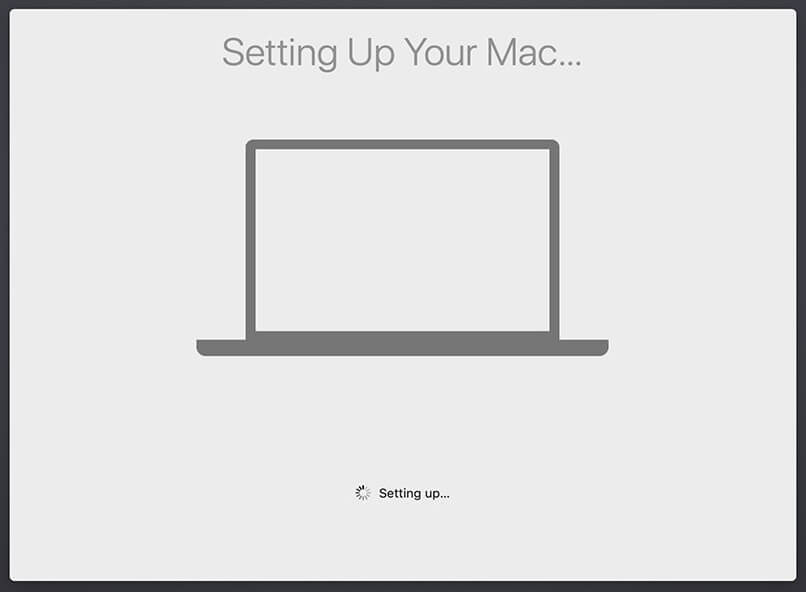
Beheben Sie, dass MacOS Catalina beim Einrichten Ihres Mac hängen bleibt
Viele von Ihnen werden möglicherweise auf das Problem stoßen, dass MacOS Catalina bei „Einrichten Ihres Mac“ hängen bleibt, aber Sie müssen nicht in Panik geraten. Ein einfacher Neustart kann dieses Problem leicht beheben. Starten Sie einfach Ihren Mac neu und er wird dort fortgesetzt, wo er hängen geblieben ist, und den Installationsvorgang abschließen.
Bitte beachten Sie: Halten Sie den Netzschalter einige Sekunden lang gedrückt, bis sich das Gerät ausschaltet. Zählen Sie 50 und starten Sie das System erneut. Wenn dies nicht funktioniert, sollten Sie erwägen, Speicherplatz freizugeben. Sie sollten nach versteckten Time Machine-Dateien suchen und diese entfernen.
Wenn MacOS Catalina Ihnen immer noch Probleme beim Abschließen der Installation bereitet, sollten Sie den Computer neu starten und die Tasten (Befehl + Option + R) zusammen drücken, um das Wiederherstellungssystem über das Internet zu starten. Wenn das nicht funktioniert, können Sie auch die Kombination (Shift + Option + Command + R) versuchen, um in den Wiederherstellungsmodus zu gelangen und versuchen, MacOS Catalina zu installieren.
Beheben Sie MacOS Catalina Wi-Fi-Probleme
Wenn Sie nach der Installation von MacOS Catalina keine Verbindung zu einem Wi-Fi-Netzwerk oder einer Ethernet-Internetverbindung herstellen können, können Sie versuchen, beim Booten die Umschalttaste gedrückt zu halten und Ihren Mac-Computer in den abgesicherten Modus zu versetzen. Überprüfen Sie, ob Sie eine Verbindung herstellen können. Wenn ja, gibt es ein Problem mit den internen Apps. Stellen Sie sicher, dass Sie alle Apps und Treiber aktualisieren, um verbunden zu bleiben.
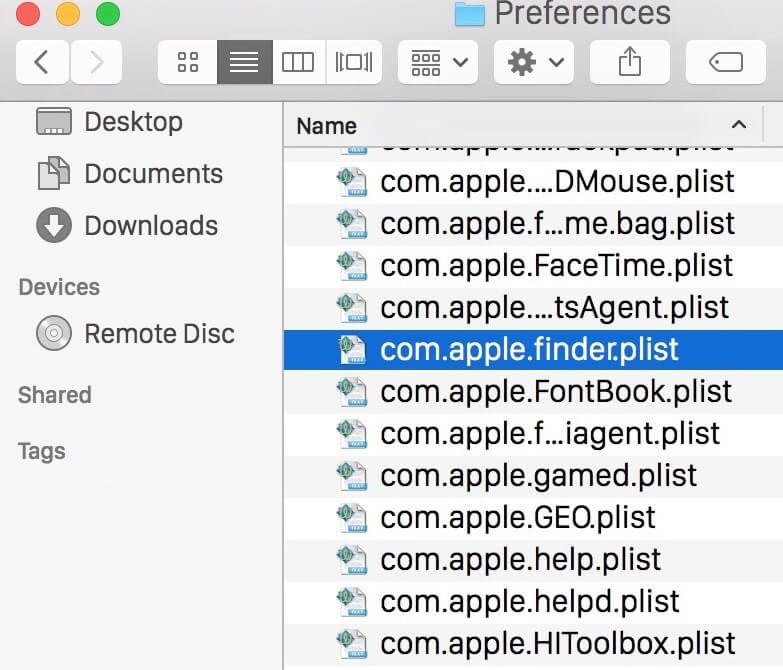
Beheben Sie MacOS Catalina Finder-Probleme
Wenn Sie das gewünschte Element mit MacOS Catalina nicht finden können oder wenn Ihre Finder-App bei Ihnen abstürzt, können Sie diese Schritte versuchen, um das Problem zu beheben.
Öffnen Sie die Terminal-App, geben Sie den folgenden Befehl ein und drücken Sie die Eingabetaste:
~/Library/Preferences/com.apple.finder.plist
Wählen Sie die Datei aus und legen Sie sie in den Papierkorb.
Einpacken
Es gibt mehrere andere Probleme, die bei MacOS Catalina auftreten können. Wenn Sie auf etwas gestoßen sind, das hier in diesem Artikel nicht aufgeführt ist, teilen Sie es im Kommentarbereich mit und wir werden Ihnen eine sichere Lösung für Ihre Situation vorschlagen. Ich hoffe, Sie wissen jetzt, wie Sie die häufigsten Probleme von MacOS Catalina mit einfachen Hacks beheben können.
Wenn sich dieser Artikel für Sie als hilfreich erwiesen hat, liken Sie ihn bitte und teilen Sie ihn mit Ihren Kollegen. Klicken Sie für weitere Tipps, Tricks und technische Updates auf das Glockensymbol, um regelmäßige Updates von Tweak Library zu erhalten . Teilen Sie Ihre Gedanken zu diesem Artikel im Kommentarbereich mit.
