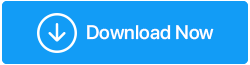So beheben Sie den Fehler „Der Parameter ist falsch“ in Windows 11 und 10
Veröffentlicht: 2021-12-31Beim Anschließen eines externen Speichermediums wie Festplatte, Flashkarte oder USB unter Windows 11 oder 10 tritt der Fehler „Der Parameter ist falsch“ auf.
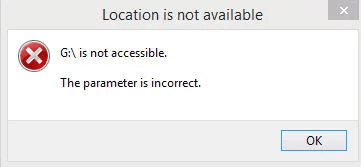
Sie sind an der richtigen Stelle, hier werden wir verschiedene Möglichkeiten zur Behebung dieses Fehlers besprechen, der Sie daran hindert, die auf dem externen Laufwerk gespeicherten Dateien und Ordner zu öffnen und darauf zuzugreifen. Wenn der Fehler nicht behoben wird, können Sie Ihre wichtigen Dateien und Daten verlieren.
Gründe für den Fehler „Der Parameter ist falsch“:
1. Unsachgemäßes Abnehmen der Festplatte.
2. Beschädigtes Kabel oder USB-Port.
3. Festplattenprobleme: fehlerhafte Sektoren, beschädigtes Dateisystem usw.
4. Virus- oder Malware-Infektion.
5. Veraltetes Windows-Betriebssystem.
Nachdem wir nun die möglichen Gründe für einen Parameterfehler kennen, stellt sich die Frage, wie der Fehler behoben werden kann. Lassen Sie uns also ohne Verzögerung die besten Korrekturen lernen, um den Fehler „Der Parameter ist falsch“ zu beseitigen.
| 1. Führen Sie einen Quick Scan Check durch |
| 2. Führen Sie Chkdsk aus, um Laufwerksfehler zu beheben |
| 3. Führen Sie sfc/scannow auf dem externen Laufwerk aus |
| 4. Formatieren Sie das externe Laufwerk neu |
| 5. Aktualisieren Sie das Festplattenlaufwerk und den USB-Treiber |
| 6. Stellen Sie sicher, dass das Dezimalsymbol in den Einstellungen für Datum und Uhrzeit vorhanden ist |
Korrekturen für den Fehler „Der Parameter ist falsch“:
1. Scannen Sie Ihr System auf Viren- oder Malware-Infektionen
Um Ihr System auf Malware- und Virusinfektionen zu scannen, können Sie den in Windows integrierten Schutzdienst verwenden oder Systweak Antivirus ausprobieren.
Um den Windows-Schutz im Startmenü zu verwenden, geben Sie „Viren- und Bedrohungsschutz“ ein und führen Sie einen „Schnellscan“ nach Bedrohungen durch. Wenn eine Infektion erkannt wird, trennen Sie das externe Gerät, da es die Quelle sein könnte. Im Allgemeinen warnt Windows Defender in Windows 11/10 den Benutzer.
Wenn Sie außerdem nach einem zusätzlichen Tool suchen, um mehrstufigen Schutz hinzuzufügen, verwenden Sie Systweak Antivirus. Es ist ein fortschrittliches und leistungsstarkes Tool, das Malware-Schutz, Exploit-Schutz, Echtzeit-Updates, Web-Schutz bietet und sogar Startobjekte auf Infektionen scannt. Damit können Sie eine zusätzliche Sicherheitsebene hinzufügen und sich vor den neuesten Bedrohungen schützen.
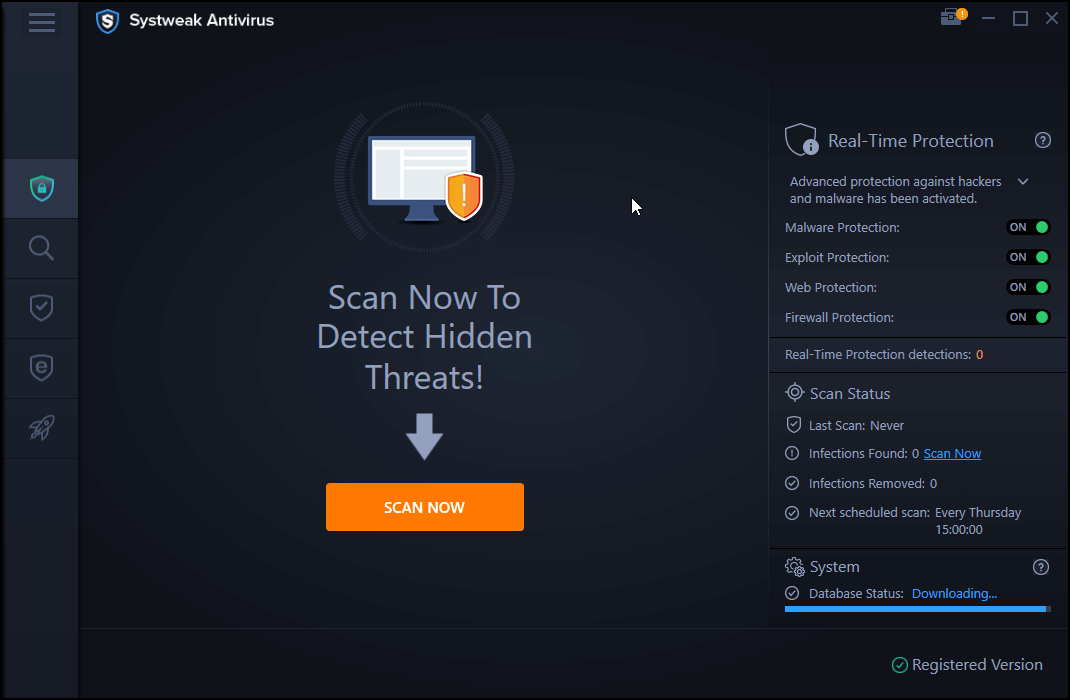
Um mehr über das Tool zu erfahren, lesen Sie eine ausführliche Rezension von Systweak Antivirus.
Klicken Sie hier, um Systweak Antivirus herunterzuladen
2. Beheben Sie Laufwerksfehler mit Chkdsk
Wenn das externe Laufwerk und das System frei von Infektionen sind, ist es an der Zeit, das Laufwerk auf Datenintegrität zu überprüfen. CHKDSK ist der Befehl, der verwendet wird, um Fehler, fehlerhafte Sektoren, beschädigte Dateisysteme und alle ungelösten Softwareprobleme zu erkennen.
Bevor Sie die Schritte zum Ausführen von CHKDSK ausführen, erstellen Sie eine Sicherungskopie des Laufwerks, da CHKDSK während der Reparatur möglicherweise bestimmte Daten löscht, die auf den fehlerhaften Sektoren gespeichert sind. Sobald dies erledigt ist, können Sie den Befehl ausführen, indem Sie die folgenden Schritte ausführen:
1. Öffnen Sie die Eingabeaufforderung als Administrator. Geben Sie im Suchfeld Eingabeaufforderung ein > klicken Sie mit der rechten Maustaste > Als Administrator ausführen.
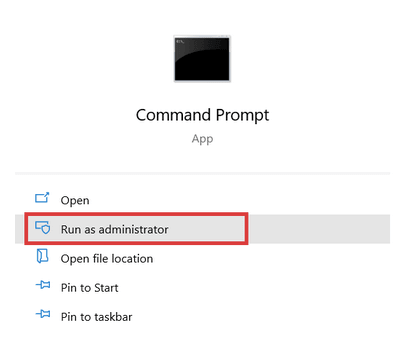
2. Geben Sie als nächstes den folgenden Befehl ein. Stellen Sie sicher, dass Sie den richtigen Namen eingeben, der dem angeschlossenen externen Gerät zugewiesen wurde, mit dem Sie ein Problem haben.
Der Laufwerksname wird durch den Buchstaben des Treibers ersetzt.
chkdsk Drive name:/f/x/r
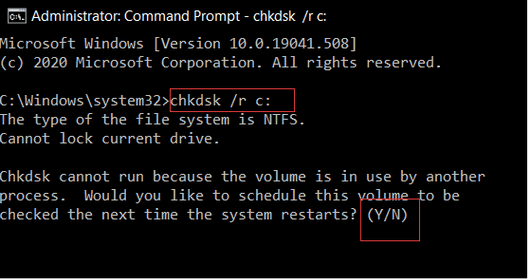
3. Das System führt nun automatisch einen vollständigen Festplattenscan durch und behebt alle Datenintegritätsprobleme.
4. Starten Sie den PC neu, wenn Sie fertig sind. Dies sollte das Problem beheben, mit dem Sie beim Verbinden mit dem externen Laufwerk konfrontiert sind.
3. Führen Sie sfc/scannow auf dem externen Laufwerk aus
Eine andere Möglichkeit, beschädigte Systemdateien auf externen und internen Laufwerken zu reparieren, besteht darin, den Befehl Sfc /scannow auszuführen. Führen Sie die folgenden Schritte aus, um den Befehl auszuführen.
1. Führen Sie die Eingabeaufforderung mit erhöhten Rechten aus und geben Sie dann den folgenden Befehl ein
sfc/scannow/offbootdir=Drive Name: /offwindir=Drive name:\windows
Hinweis: Laufwerksname ist der Treiberbuchstabe für das externe Laufwerk.
2. Der Befehl wählt das Ziellaufwerk für die Überprüfung der Systemdatei aus. Sie erhalten nun ein Menü mit Optionen.

3. Um den Vorgang abzuschließen, wählen Sie sfc /scannow. Warten Sie, bis der Vorgang abgeschlossen ist, da dies einige Zeit dauern wird. Der Prozess durchläuft vier oder fünf Stufen.
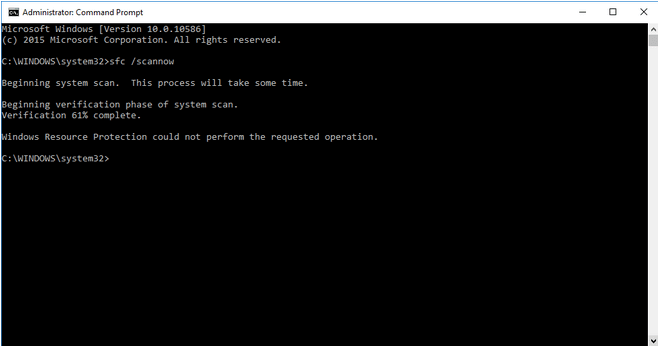
4. Die Systemdateiprüfung erkennt und behebt nun automatisch die Fehler.
4. Führen Sie DISM.exe aus
Manchmal kann der Parameterfehler durch eine falsche Softwareinstallation verursacht werden. Führen Sie in solchen Fällen DISM.exe aus und reparieren Sie Windows-Installationen.
Gehen Sie folgendermaßen vor, um DISM.exe auszuführen:
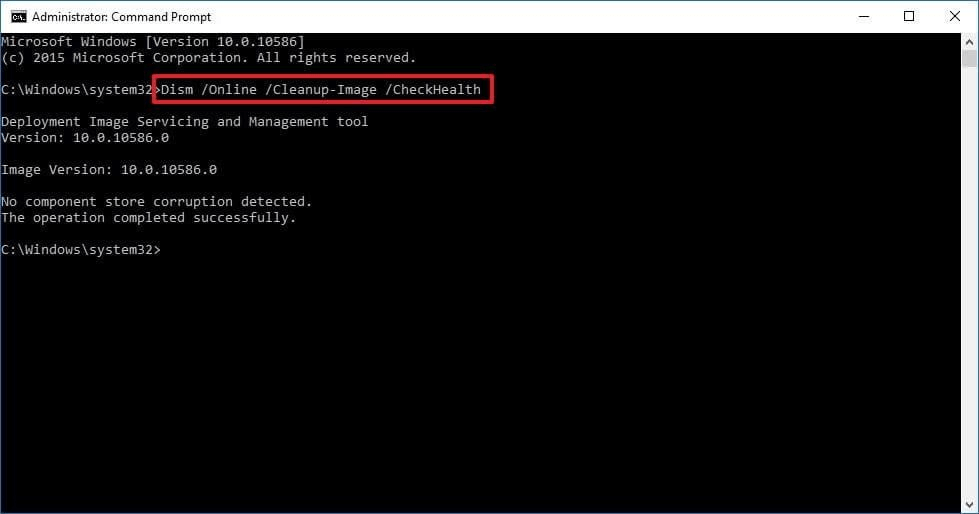
1. Führen Sie die Eingabeaufforderung im Administratormodus aus.
2. Geben Sie Folgendes ein: DISM.exe /Online /Cleanup-image /scanhealth > Enter
3. Warten Sie, bis der Vorgang abgeschlossen ist, und versuchen Sie jetzt, den externen Treiber anzuschließen. Sie sollten kein Problem haben.
5. Aktualisieren Sie das Festplattenlaufwerk und den USB-Treiber
Wenn die Treiber für ein Laufwerk oder einen USB-Stick fehlen, veraltet oder beschädigt sind, treten Parameterfehler auf. Führen Sie die folgenden Schritte aus, um den Treiber zu aktualisieren:
1. Drücken Sie Windows + X > „Geräte-Manager“.
2. Doppelklicken Sie nacheinander auf das Laufwerk und das USB-Laufwerk > Rechtsklick > Treiber aktualisieren.
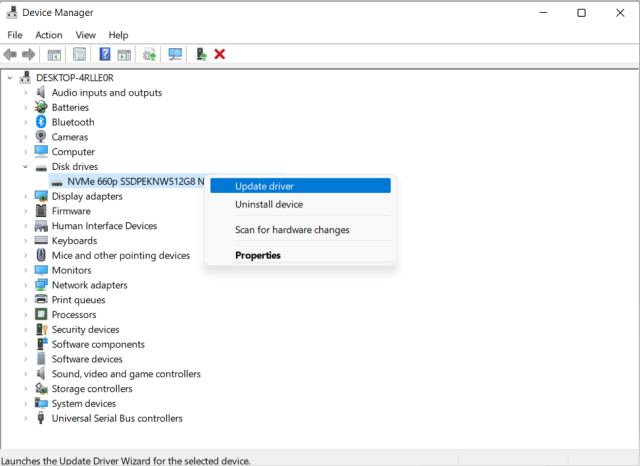
3. Wählen Sie als Nächstes die Option „Automatisch nach Treibern suchen“. Dadurch wird sichergestellt, dass Windows den besten verfügbaren Treiber auf Ihrem Gerät sucht und installiert.
4. Wenn online ein neuer Treiber gefunden wird, wird er automatisch zu Ihrem System hinzugefügt.
5. Starten Sie das System neu, um die Änderungen zu übernehmen und zu sehen, ob der Parameterfehler behoben wurde.
Alternativ können Sie Advanced Driver Updater verwenden, um Treiber automatisch zu aktualisieren und das Risiko des manuellen Herunterladens und Aktualisierens von Treibern zu vermeiden. Das Tool erstellt aus Sicherheitsgründen vor dem Aktualisieren von Treibern ein Backup und ermöglicht es Ihnen, die Treiber entweder einzeln oder alle auf einmal zu aktualisieren.
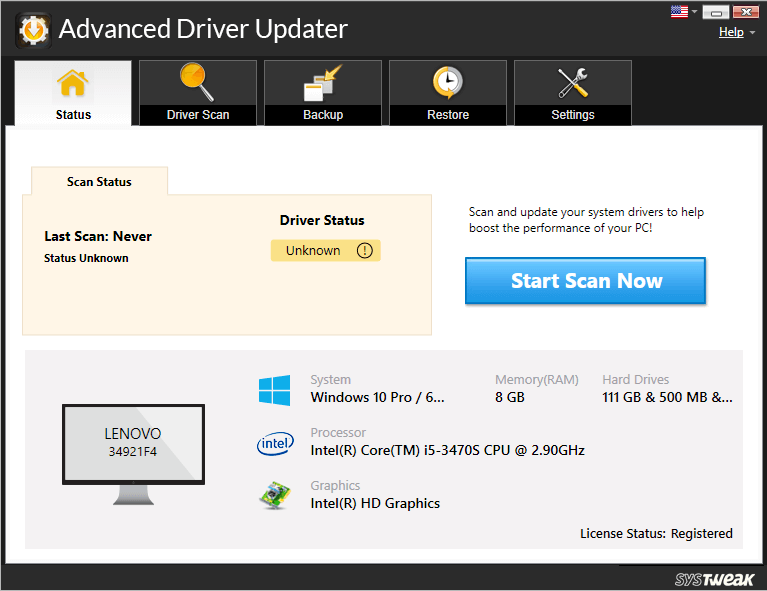
Um mehr über das Tool zu erfahren, lesen Sie die ausführliche Rezension von Advanced Driver Updater.
Laden Sie den Advanced Driver Updater hier herunter
5. Formatieren Sie das externe Laufwerk neu
Wenn keine der oben genannten Methoden funktioniert, ist das externe Laufwerk wahrscheinlich beschädigt und dies kann nur durch Neuformatierung behoben werden.
Gehen Sie unter Windows 10 zum Menü „Dieser PC“ > wählen Sie das externe Laufwerk > klicken Sie mit der rechten Maustaste > „Formatieren“.
Unter Windows 11
1. Klicken Sie im Kontextmenü oben auf die Option Laufwerk formatieren.
2. Wählen Sie das richtige Dateisystem aus. Dazu können Sie den oben beschriebenen CHKDSK-Befehl verwenden.
3. Erstellen Sie eine neue Datenträgerbezeichnung für das Laufwerk, dies gibt dem Laufwerk einen neuen Ansatz.
4. Beginnen Sie mit dem Formatierungsprozess.
Hinweis: Sobald das Laufwerk formatiert ist, gehen alle darauf gespeicherten Daten verloren.
5. Starten Sie das System neu, um die Änderungen zu übernehmen, und versuchen Sie dann, das externe Laufwerk zu verwenden. Es sollten keine falschen Parameterfehler mehr auftreten.
6. Stellen Sie sicher, dass das Dezimalsymbol in den Einstellungen für Datum und Uhrzeit vorhanden ist
Ein Syntaxproblem im Datum-Uhrzeit-Format kann Parameterfehler verursachen. Um sicherzustellen, dass dies nicht der Fall ist, führen Sie daher die folgenden Schritte aus
1. Gehen Sie zu „Systemsteuerung -> Uhr und Region“
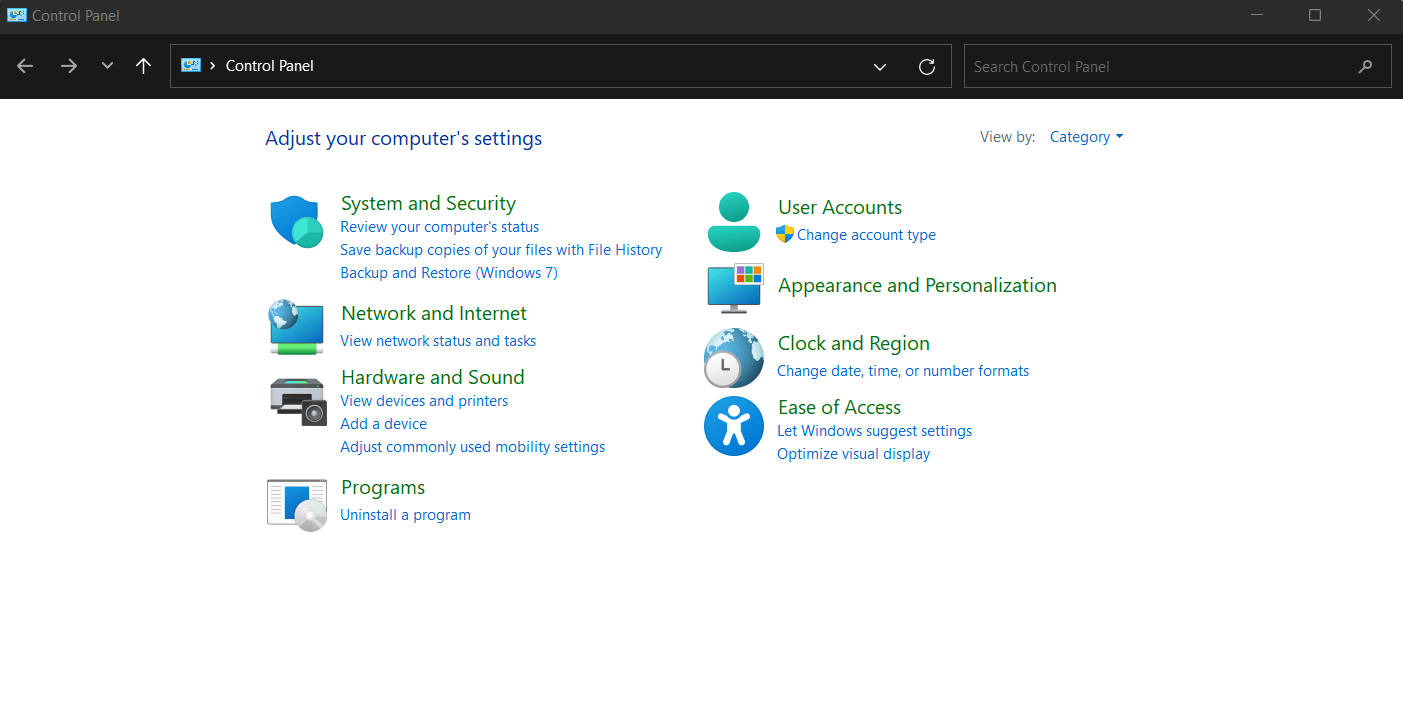
2. Gehen Sie zu „Region: Datums-, Uhrzeit- oder Zahlenformate ändern“.
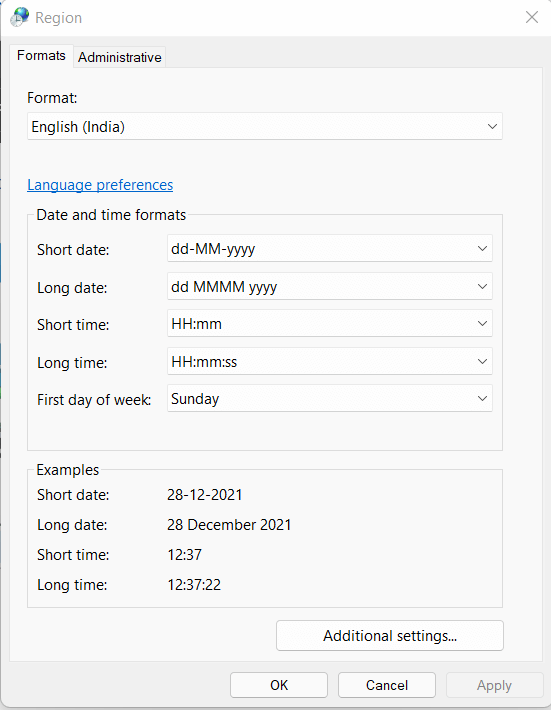
3. „Zusätzliche Einstellungen“ > Stellen Sie sicher, dass das Dezimalzeichen „.“ wird benutzt.
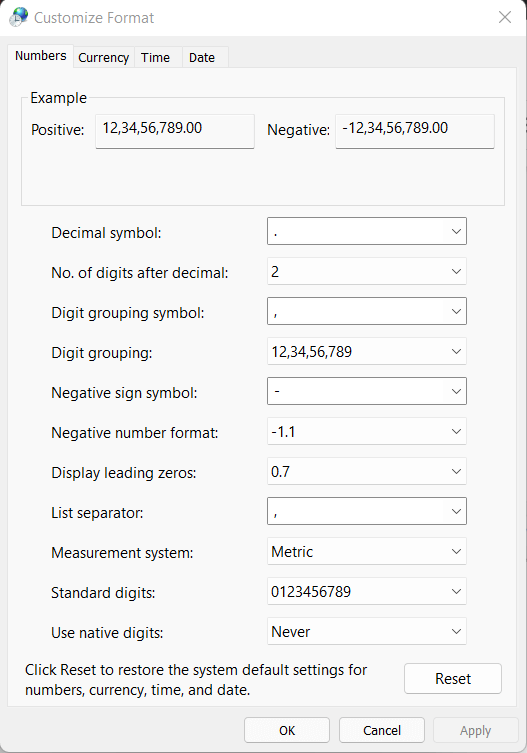
Das ist es.
Fazit
Die obigen Schritte helfen, den Fehler „Der Parameter ist falsch“ in beiden Windows 11/10 zu beheben. Um das System optimiert zu halten und diese Probleme in Zukunft zu vermeiden, empfehlen wir außerdem, das beste PC-Bereinigungs- und Optimierungstool auszuführen, das dazu beiträgt, das System übersichtlich und auf dem neuesten Stand zu halten. Außerdem können Sie damit alle Aktionen mit wenigen Klicks ausführen. Sie können unsere Liste der besten PC-Optimierer überprüfen, um eine klare Vorstellung zu bekommen.
Teilen Sie Ihr Feedback zum Beitrag im Kommentarbereich mit.