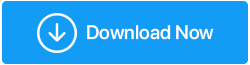So beheben Sie den Fehler „Diese Website kann nicht erreicht werden“
Veröffentlicht: 2020-09-18Das Durchsuchen Ihrer bevorzugten Website ist eine der einfachsten Aufgaben im Internet. Es wird jedoch zu einer der schwierigsten Aufgaben, wenn Sie die Fehlermeldung „Diese Website kann nicht erreicht werden“ erhalten. Aber in diesem riesigen Ozean von Internet-Surfern sind Sie nicht allein, der diesen Fehler bekommt. Es gibt mehrere andere Benutzer, die mit diesem Problem konfrontiert waren.
Glücklicherweise gibt es einige Korrekturen für diesen Fehler, die wir in unserem Artikel aufgelistet haben. Lassen Sie uns also ohne weitere Umschweife jeden Fix im Detail besprechen.
Behebung des Fehlers „Diese Website kann nicht erreicht werden“ in Google Chrome:
Ändern Sie die DNS-Adresse
Wenn Sie häufig eine Fehlermeldung erhalten, dass diese Website beim Öffnen einer Website nicht erreichbar ist, ist es an der Zeit, einige Änderungen an Ihren DNS-Servern vorzunehmen, die Ihnen beim Zugriff auf das Internet helfen. Hinweis: Wenn Sie Probleme mit langsamer Internetverbindung haben, können Sie auch zu einer alternativen DNS-Adresse wechseln, um Ihre Internetgeschwindigkeit wiederherzustellen.
Um die DNS-Adresse zu ändern, führen Sie bitte die folgenden Schritte aus:
1. Klicken Sie mit der rechten Maustaste auf das Netzwerksymbol in der unteren rechten Ecke Ihres Bildschirms in der Taskleiste und klicken Sie auf die Option Netzwerk- und Freigabecenter öffnen. Dies öffnet den Bildschirm des Netzwerk- und Freigabecenters.
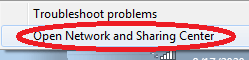
Alternativ öffnen Sie die Windows-Einstellungen > Klicken Sie auf Netzwerk & Internet. Wählen Sie nun auf dem nächsten Bildschirm, nachdem Sie im linken Bereich Status ausgewählt haben, im rechten Bereich die Option Netzwerk- und Freigabecenter.
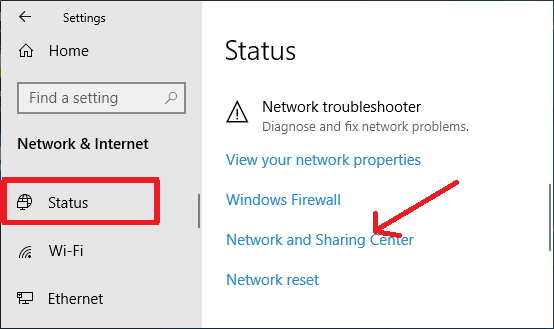
2. Klicken Sie nun im Bildschirm „Netzwerk- und Freigabecenter“ unter „Aktive Netzwerke anzeigen“ auf das Netzwerk, mit dem Sie verbunden sind.
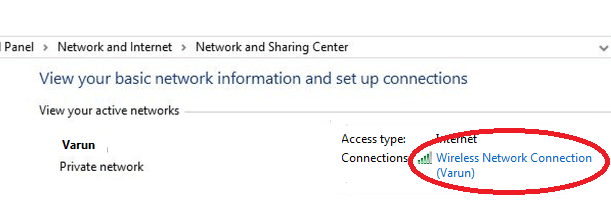
3. Klicken Sie im nächsten Bildschirm, der sich öffnet, unten auf die Schaltfläche Eigenschaften.
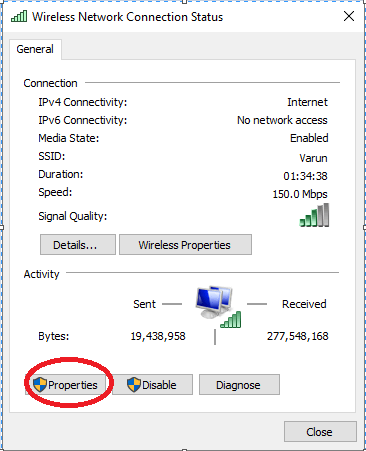
4. Doppelklicken Sie nun auf Internet Protocol Version 4
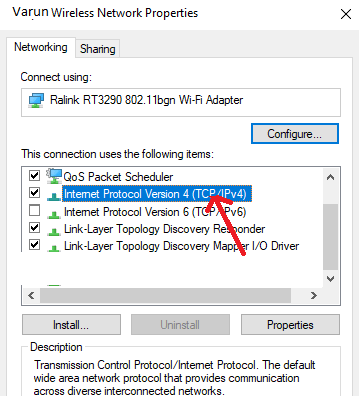
5. Klicken Sie nun im Eigenschaftenfenster von Internetprotokoll Version 4 auf die Registerkarte Allgemein und wählen Sie Folgende DNS-Serveradresse verwenden und geben Sie die folgenden Werte ein:
8.8.8.8-Für bevorzugten DNS-Server, 8.8.4.4-Für alternativen DNS-Server
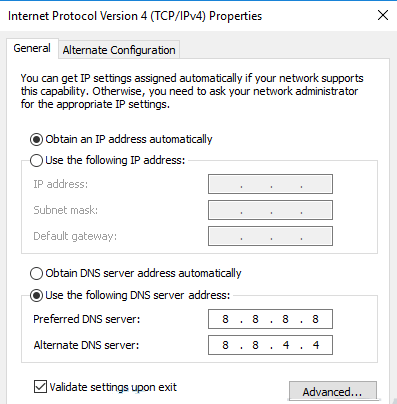
6. Aktivieren Sie nun die Option Einstellungen beim Beenden validieren und klicken Sie auf OK.
7. Öffnen Sie nun erneut die Website und prüfen Sie, ob das Ändern der DNS-Adresse das Problem behoben hat.
Löschen Sie Ihren Browser-Cache
Eine der einfachsten Methoden zur Behebung des Fehlers Diese Website kann nicht erreicht werden, ist das Leeren Ihres Browser-Cache. Da die meisten Benutzer bei der Verwendung des Chrome-Browsers auf diesen Fehler stoßen, finden Sie die folgenden Schritte, um den Browser-Cache in Chrome zu löschen.
1. Öffnen Sie Google Chrome und klicken Sie auf das Menüsymbol (drei Punkte) in der rechten Ecke des Bildschirms.
2. Wählen Sie nun aus dem Dropdown-Menü Weitere Tools > Browserdaten löschen. Alternativ können Sie auch die Tastenkombination Strg + Umschalt + Entf drücken, um das Fenster Browserdaten löschen zu öffnen.
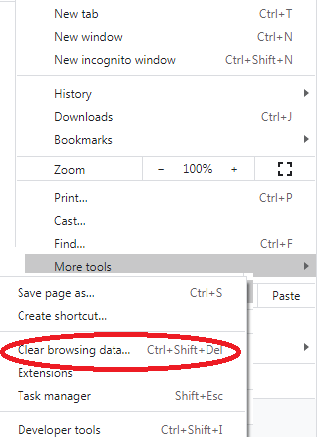
3. Wählen Sie nun im Fenster Browserdaten löschen den Zeitraum bis Alle Zeiten und klicken Sie auf die Schaltfläche Daten löschen, um die Browserdaten zu löschen.
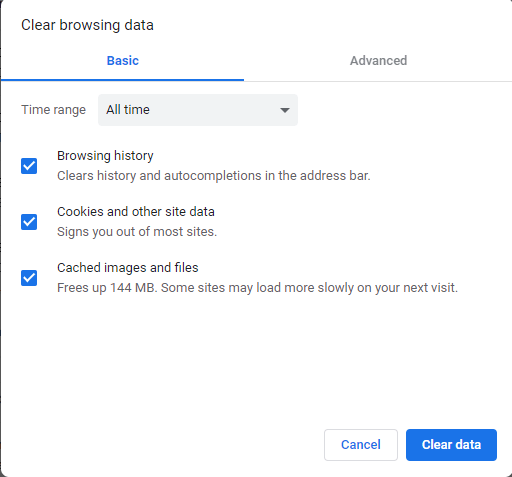
4. Nachdem Sie den Chrome-Cache geleert haben, versuchen Sie, die Seite neu zu laden, um zu prüfen, ob der Fehler immer noch auftritt.
Setzen Sie Ihren Chrome auf Standard zurück
Wenn das Löschen der Browserdaten von Chrome den Fehler nicht behebt, können Sie die erweiterten Einstellungen aufrufen und Chrome auf die Standardeinstellungen zurücksetzen. Beachten Sie jedoch, dass durch das Zurücksetzen von Chrome auf die Standardeinstellungen alle Ihre Browsererweiterungen deaktiviert und alle Cookies gelöscht werden. Außerdem wird Ihre Suchmaschine zusammen mit Ihrer Startseite und den angehefteten Registerkarten auf den Standard zurückgesetzt.
Führen Sie die folgenden Schritte aus, um Chrome auf die Standardeinstellungen zurückzusetzen:
1. Starten Sie Google Chrome und klicken Sie auf das Menüsymbol in der oberen rechten Ecke des Bildschirms.
2. Wählen Sie im Dropdown-Menü Einstellungen aus.
3. Scrollen Sie im Einstellungsfenster bis zum Ende und klicken Sie auf Erweitert.
4. Scrollen Sie nun weiter nach unten und klicken Sie im Abschnitt Zurücksetzen und Aufräumen auf Einstellungen auf ihre ursprünglichen Standardwerte zurücksetzen.
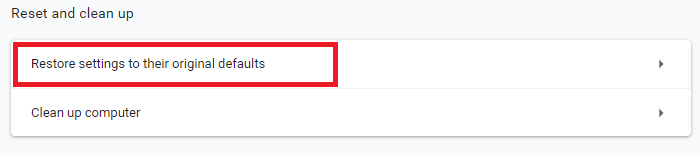
5. Klicken Sie in der angezeigten Eingabeaufforderung auf die Schaltfläche Einstellungen zurücksetzen.
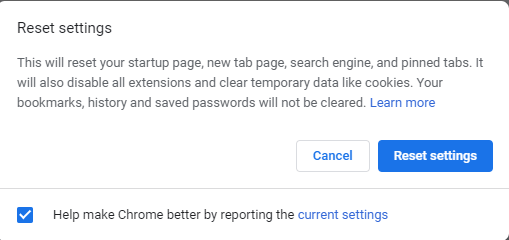
6. Öffnen Sie nun erneut die Seite, auf der Sie den Fehler „Diese Website kann nicht erreicht werden“ erhalten haben. Hoffentlich können Sie die Seite ohne Fehler öffnen.
Aktualisieren Sie den Netzwerkadaptertreiber
Ein falscher oder veralteter Treiber kann auch zu dem Fehler „Diese Site kann nicht erreicht werden“ führen. Und um dies zu beheben, müssen Sie Ihren Netzwerktreiber entweder manuell oder mit einem speziellen Treiber-Updater-Tool aktualisieren.
Wie wir bereits in unseren vorherigen Artikeln besprochen haben, ist die manuelle Aktualisierung eines Treibers eine umständliche Aufgabe. Da Sie sich um so viele Dinge wie die Version und Modellnummer des Geräts kümmern müssen, für das Sie den Treiber aktualisieren müssen. Name und Version des Betriebssystems, auf dem Sie den Treiber installieren möchten. Und wenn Sie eine dieser wichtigen Informationen verpassen, können Sie am Ende einen inkompatiblen Treiber erhalten.
Daher empfehlen wir Ihnen immer, einen Treiber-Updater zu verwenden, der Ihren veralteten Treiber automatisch aktualisiert. Ein Treiber-Updater bewahrt Sie nicht nur davor, einen inkompatiblen Treiber zu erhalten, sondern spart Ihnen auch Zeit bei der Suche nach dem kompatibelsten und neuesten Treiber.
Von den verschiedenen im Internet verfügbaren Treiberaktualisierungstools empfehlen wir den von Systweak entwickelten Advanced Driver Updater . Der Grund für unsere Empfehlung ist, dass diese Software seit den letzten 10 Jahren von Millionen von Menschen auf der ganzen Welt als vertrauenswürdig eingestuft und verwendet wird. Außerdem verfügt das Produkt über eine riesige Datenbank mit Treibern und eine fortschrittliche Scan-Engine, die Ihr gesamtes System innerhalb weniger Minuten gründlich überprüft.

Sie können den Advanced Driver Updater hier herunterladen.
Befolgen Sie nach dem Herunterladen des Produkts die Anweisungen auf dem Bildschirm, um das Produkt auf Ihrem Computer zu installieren. Führen Sie nun einen Scan mit dem Produkt durch und es listet innerhalb weniger Minuten alle veralteten Treiber auf Ihrem Computer auf. Jetzt können Sie mit nur einem Klick auf eine Schaltfläche alle Ihre veralteten Treiber aktualisieren.
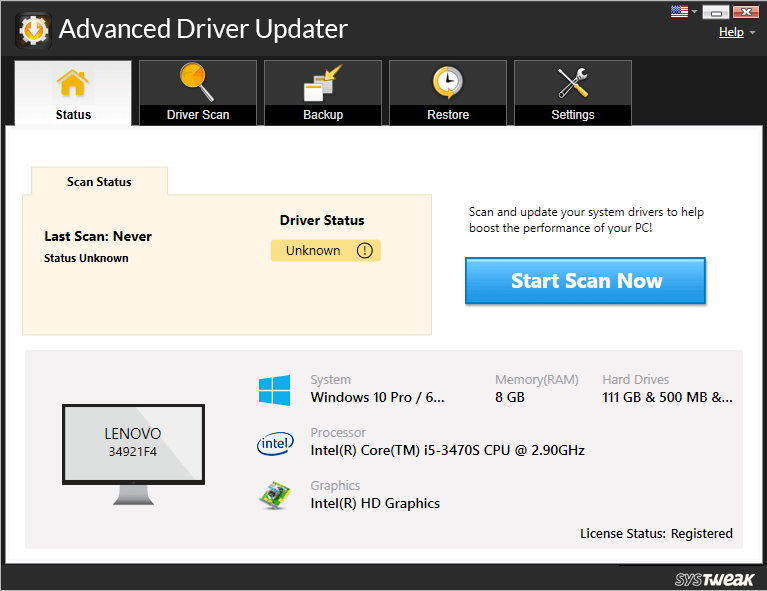
In unserem Blog finden Sie eine vollständige Produktbewertung des Advanced Driver Updater.
Wenn das Problem, mit dem Sie konfrontiert waren, auf einen veralteten Netzwerktreiber zurückzuführen ist, wird es behoben, nachdem Sie Ihre Netzwerktreiber auf den neuesten Stand gebracht haben.
Starten Sie den DNS-Clientdienst neu
Für viele Benutzer, die den Fehler erhalten, dass diese Website beim Öffnen einer Website nicht erreichbar ist, hat ihnen der Neustart des DNS-Client-Dienstes geholfen, das Problem zu beheben.
Führen Sie die folgenden Schritte aus, um den DNS-Client-Dienst neu zu starten;
1. Öffnen Sie das Feld Run Command, indem Sie das Windows-Logo und die R-Taste gleichzeitig auf Ihrer Tastatur drücken.
2. Geben Sie nun im Feld „Befehl ausführen“ services.msc ein und drücken Sie die Eingabetaste. Dies öffnet das Dienste-Fenster.
3. Suchen Sie im Fenster „Dienste“ in der Spalte „Name“ nach dem DNS-Client-Dienst und klicken Sie darauf, sobald Sie ihn gefunden haben.
4. Klicken Sie nun im linken Bereich auf Diesen Dienst neu starten. Windows stoppt zuerst den DNS-Clientdienst und startet ihn dann neu.
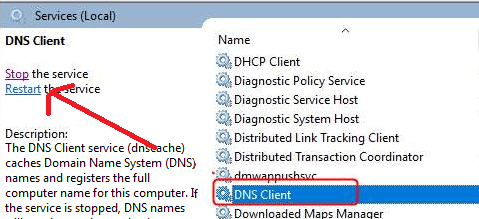
Versuchen Sie nun erneut, die Website zu öffnen, auf der Sie den Fehler erhalten haben. Wenn Sie es ohne Probleme öffnen können, können Sie loslegen. Falls das Problem jedoch weiterhin besteht, fahren Sie mit dem nächsten Schritt fort.
TCP/IP-Adresse zurücksetzen
Eine andere Möglichkeit, diesen Fehler zu beheben, besteht darin, Ihre TCP/IP-Adresse mit den folgenden Befehlen zurückzusetzen:
1. Klicken Sie auf die Windows-Schaltfläche Start und geben Sie Eingabeaufforderung ein. Klicken Sie nun in den verfügbaren Top-Ergebnissen für die Eingabeaufforderung mit der rechten Maustaste darauf und wählen Sie die Option Als Administrator ausführen.
2. Klicken Sie im Windows UAC-Fenster, das Sie dazu auffordert, auf die Schaltfläche Ja.
3. Geben Sie nun auf dem Eingabeaufforderungsbildschirm die unten angegebenen Befehle ein.
Hinweis: Sie müssen die Eingabetaste drücken, nachdem Sie jeden Befehl eingegeben haben.
- ipconfig /release
- netsh int ip set dns
- ipconfig /all
- netsh winsock zurückgesetzt
- ipconfig /flushdns
- ipconfig /erneuern
Starten Sie nun Ihren Computer neu und prüfen Sie, ob Sie die Website jetzt ohne den Fehler „Diese Seite kann nicht erreicht werden“ öffnen können.
DNS-Cache leeren
Der Fehler „Diese Seite kann nicht erreicht werden“ kann auch verursacht werden, wenn Ihr DNS-Cache ungültig ist. Sie können dies jedoch leicht beheben, indem Sie das alte DNS leeren, indem Sie die folgenden Schritte ausführen:
1. Klicken Sie auf die Windows-Schaltfläche Start und geben Sie Eingabeaufforderung ein. Klicken Sie nun in den verfügbaren Top-Ergebnissen für die Eingabeaufforderung mit der rechten Maustaste darauf und wählen Sie die Option Als Administrator ausführen.
2. Klicken Sie im Windows UAC-Fenster, das Sie dazu auffordert, auf die Schaltfläche Ja.
3. Geben Sie nun auf dem Eingabeaufforderungsbildschirm die unten angegebenen Befehle ein.
ipconfig /flushdns
4. Sobald der Befehl erfolgreich ausgeführt wurde, sehen Sie die Meldung „DNS Resolver Cache erfolgreich geleert“.
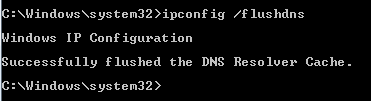
5. Starten Sie nun Ihren Computer neu, um zu prüfen, ob der Fehler behoben wurde.
Probieren Sie ein virtuelles privates Netzwerk (VPN) aus
Erhalten Sie diese Fehlermeldung beim Surfen auf bestimmten Websites? Wenn Sie mit Ja antworten, besteht die Möglichkeit, dass diese Websites in Ihrem Netzwerk blockiert wurden. Und um darauf zuzugreifen, brauchen Sie nur ein VPN.
Wenn Sie nicht mehr über VPN wissen, finden Sie hier eine kurze Übersicht:
Ein Virtual Private Network, abgekürzt als VPN, leitet die Internetverbindung Ihres Computers über den Server Ihres bevorzugten VPNs und nicht über Ihren Internetdienstanbieter (ISP). Und dies wiederum hilft Ihnen, auf alle Websites zuzugreifen, die in Ihrem Netzwerk blockiert sind. Und wahrscheinlich wird es den Fehler beheben, Diese Seite kann nicht erreicht werden.
Weitere Informationen finden Sie unter Was ist VPN und wie funktioniert ein VPN-Dienst?
Wenn Sie im Internet suchen, finden Sie eine riesige Liste von VPNs. Um Ihnen die Arbeit zu erleichtern, lesen Sie daher unseren Artikel Das beste VPN für Windows-PCs im Jahr 2020
Wenn es darum geht, eines der verfügbaren VPNs auszuwählen, dann ist unsere Empfehlung Systweak VPN .
Klicken Sie hier, um Systweak VPN herunterzuladen
Anonym surfen, Zugriff auf blockierte Websites, unbegrenztes Streaming, IP-Adresse verbergen sind nur einige der vielen anderen verfügbaren Funktionen von Systweak VPN. Und außerdem kommt das Produkt mit einer 30-tägigen Geld-zurück-Garantie ohne Frage. Wenn Sie mit diesem Produkt nicht vollständig zufrieden sind, wenden Sie sich einfach innerhalb von 30 Tagen nach der Registrierung an Systweak und sie erstatten Ihren Kauf.
Weitere Informationen zum Produkt finden Sie in unserem vollständigen Blog Systweak VPN – Best VPN for Improved Security and Speed.
Einpacken
Wir sind fest davon überzeugt, dass Ihnen das Befolgen der obigen Schritte geholfen hat, den Fehler zu beheben. Diese Website kann nicht erreicht werden. Teilen Sie im Kommentarfeld unten mit, welcher bestimmte Schritt für Sie funktioniert hat. Wenn Sie weitere Schritte zur Fehlerbehebung haben, die Ihnen besonders geholfen haben und die wir in unserem Artikel ebenfalls übersehen haben, teilen Sie uns dies bitte mit. Wir werden das sicherlich in unserem Artikel hinzufügen.
Empfohlene Lektüre:
Beheben Sie den Fehler „Ihr PC ist auf ein Problem gestoßen und muss neu gestartet werden“.
Wie behebt man den Fehler „Ein oder mehrere Audiodienste werden nicht ausgeführt“ unter Windows 10?