So beheben Sie, dass das Origin-Overlay von Titanfall 2 nicht funktioniert
Veröffentlicht: 2022-06-20Es besteht kein Grund zur Panik, wenn das Titanfall 2-Overlay deaktiviert ist oder nicht funktioniert. Mit den in diesem Artikel erläuterten Lösungen können Sie das Problem schnell und einfach beheben.
Titanfall 2, eine Fortsetzung des beliebten Ego-Shooter-Spiels von 2014, eroberte die gesamte Gaming-Community im Sturm. Es wurde 2016 veröffentlicht, blieb aber ein Favorit für Millionen von Spielern. Aber kürzlich haben viele Spieler berichtet, dass das Titanfall 2 Origin-Overlay nicht funktioniert.
Wir verstehen, wie frustrierend es für einen Spieler wie Sie ist, wenn das Origin-Overlay auf Titanfall 2 nicht funktioniert. Daher versucht dieser Artikel, Ihnen dabei zu helfen, das Problem bestmöglich zu beheben.
Aber bevor wir uns auf die Lösungen stürzen, lassen Sie uns zuerst das Problem verstehen. Wenn Sie wissen, warum das Titanfall 2-Overlay auf Origin deaktiviert ist, können Sie es viel einfacher beheben. Daher sprechen wir im Folgenden über dasselbe.
Warum funktioniert das Origin-Overlay von Titanfall 2 nicht?
Mit der Overlay-Technologie können Sie Ihre Freundesliste sehen, chatten, DLC kaufen, Ihr Profil verwalten, einem Spiel direkt beitreten und viele andere Aktionen ausführen. Die folgenden Probleme können jedoch zu einem deaktivierten Origin-Overlay von Titanfall 2 im Spiel führen.
- Möglicherweise haben sich zufällige Fehler eingeschlichen
- Vorhandensein von ressourcenintensiven Hintergrundprogrammen
- Antivirensoftware, die das Origin-Overlay im Spiel blockiert
- Der Grafiktreiber ist veraltet
- Kumulierter Origin-Cache
Oben haben wir uns einige Gründe für ein deaktiviertes Titanfall 2-Overlay angesehen. Beginnen wir nun damit, uns auf die Lösungen für dieses Problem zu konzentrieren.
Behebung des Problems, dass das Origin-Overlay von Titanfall 2 nicht funktioniert
Unten sind die erprobten Problemumgehungen, die Sie anwenden können, um das deaktivierte Titanfall 2-Overlay zu reparieren.
Lösung 1: Reaktivieren Sie das In-Game-Overlay von Origin
Manchmal wird das In-Game-Overlay versehentlich deaktiviert oder Sie vergessen möglicherweise, es zu aktivieren, bevor Sie mit der Spielsitzung beginnen. Daher müssen Sie das Overlay erneut aktivieren, um diese und andere zufällige Fehler zu beheben, die möglicherweise dazu geführt haben, dass das Titanfall 2 Origin-Overlay nicht funktioniert. Unten finden Sie eine Schritt-für-Schritt-Anleitung, um das Overlay wieder zu aktivieren.
- Starten Sie den Origin -Client.
- Wählen Sie das Origin-Menü oben links in der Software.
- Gehen Sie nun zu den Anwendungseinstellungen.
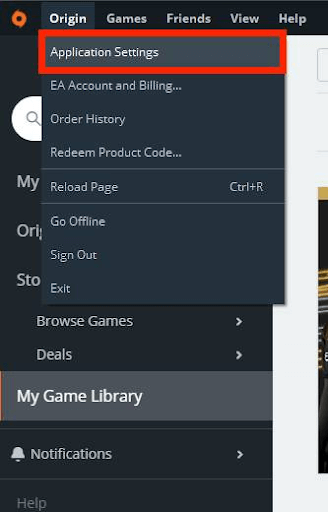
- Klicken Sie auf die Option Origin im Spiel .
- Schalten Sie die Schaltfläche ein, um Origin im Spiel zu aktivieren. Wenn es bereits eingeschaltet ist, schalten Sie es aus und klicken Sie dann erneut darauf.
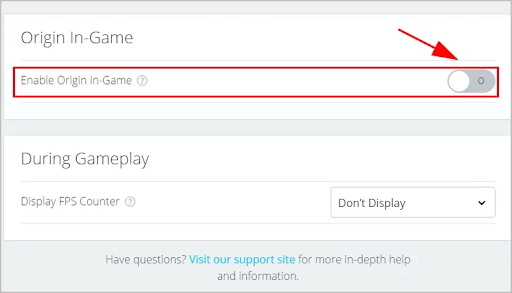
- Überprüfen Sie nun, ob das Problem behoben ist oder das Titanfall 2-Overlay deaktiviert ist.
Lesen Sie auch: So beheben Sie, dass der Xbox Remote Play Controller nicht funktioniert
Lösung 2: Schließen Sie ressourcenintensive Hintergrundprogramme
Das Titanfall 2 Origin-Overlay funktioniert möglicherweise nicht, da bestimmte Hintergrundprogramme unnötigerweise alle Systemressourcen in Anspruch genommen haben. Daher sollten Sie diese Programme schließen, damit die Überlagerung ordnungsgemäß funktioniert. Im Folgenden finden Sie die Anweisungen dazu.
- Klicken Sie mit der rechten Maustaste auf das leere Feld der Taskleiste und wählen Sie Task-Manager aus dem Menü, das Sie erhalten.
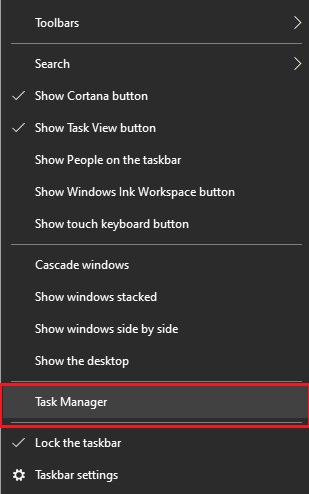
- Klicken Sie auf der Registerkarte Prozesse mit der rechten Maustaste auf die problematischen Programme und beenden Sie die Aufgabe (Sie können diesen Schritt nacheinander für alle problematischen Prozesse ausführen) . Als Beispiel beenden wir Google Chrome.
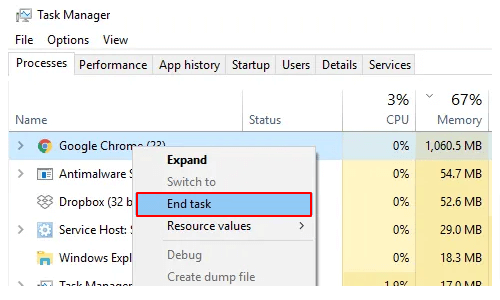
Lesen Sie auch: Warzone Voice Chat funktioniert nicht unter Windows
Lösung 3: Fügen Sie Origin zur Ausnahmeliste Ihrer Antivirensoftware hinzu
Einige Antivirensoftware wie Avast blockiert Origin irrtümlich und verursacht Probleme wie das Origin-Overlay, das auf Titanfall 2 nicht funktioniert. Daher können Sie Origin in Ihrer Antivirensoftware auf die weiße Liste setzen, um das Problem zu beheben, auf das Sie stoßen. Der Vorgang dazu ist für jedes Antivirenprogramm unterschiedlich. Sie müssen Ihr Software-Handbuch lesen, um es im Detail zu erfahren.
Wenn das Problem durch das Whitelisting von Origin nicht gelöst wurde, können Sie die Antivirensoftware vorübergehend deinstallieren, um das Titanfall 2-In-Game-Overlay zu reparieren.
Lösung 4: Origin-Cache löschen
Die Cache-Anhäufung führt häufig zu Problemen wie dem nicht funktionierenden Origin-Overlay in Titanfall 2. Daher machen wir Sie unten mit den Anweisungen zum Löschen des Origin-Cache vertraut.
- Beenden Sie alle Origin-Prozesse mit dem Task-Manager.
- Gehen Sie jetzt zum temporären Ordner und entfernen Sie alle seine Elemente.
- Öffnen Sie mit dem Windows+R -Befehl der Tastatur das Dienstprogramm Ausführen.
- Geben Sie %ProgramData%/Origin in das Feld auf dem Bildschirm ein und wählen Sie OK.
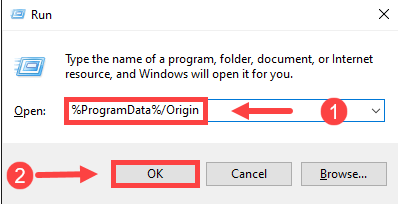
- Entfernen Sie alle Dateien und Ordner mit Ausnahme des Ordners LocalContent.
- Starten Sie das Run -Dienstprogramm erneut, geben Sie %AppData% ein und drücken Sie die Eingabetaste auf Ihrer Tastatur.
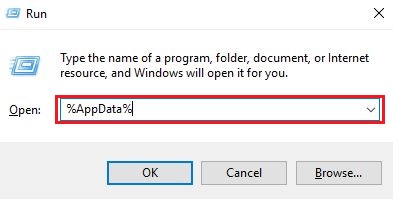
- Suchen Sie den Origin -Ordner, klicken Sie darauf und drücken Sie die Entf -Taste auf der Tastatur, um ihn zu entfernen.
- Geben Sie AppData in die Adressleiste ein.
- Klicken Sie zweimal auf den lokalen Ordner, wählen Sie den Origin -Ordner und drücken Sie die Entf -Taste, um ihn zu entfernen.
- Starten Sie Ihr System neu und überprüfen Sie die Fehlermeldung, ob das deaktivierte In-Game-Overlay von Titanfall 2 Origin verschwunden ist oder nicht.
Lesen Sie auch: So beheben Sie, dass Resident Evil 5 unter Windows nicht funktioniert

Lösung 5: Stellen Sie sicher, dass Ihr Grafiktreiber gut aktualisiert ist (empfohlen)
Nachdem Sie diese Lösung ausprobiert haben, müssen Sie sich höchstwahrscheinlich nicht einmal die anderen Lösungen ansehen. Da fast alle Probleme, einschließlich der nicht funktionierenden Titanfall 2 Origin-Überlagerung, auf veraltete Treiber zurückzuführen sind, gehört die Aktualisierung des Treibers zu den besten und am meisten empfohlenen Korrekturen.
Sie können ein schnelles und einfaches Programm wie Bit Driver Updater verwenden, um alle alten Treiber automatisch zu aktualisieren. Es bietet Ein-Klick-Updates und viele andere Funktionen, wie z. B. das Erstellen und Wiederherstellen von Treiber-Backups, das Beschleunigen des Herunterladens von Treibern, geplante Gerätescans und vieles mehr.
Daher können Sie den unten geteilten Link verwenden, um zu versuchen, Bit Driver Updater zu verwenden, um Treiber auf die einfachste Weise zu aktualisieren.
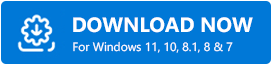
Sobald Bit Driver Updater auf Ihrem Computer installiert ist, werden alle veralteten Treiber innerhalb weniger Sekunden aufgelistet. Sie können die Liste auf dem Bildschirm überprüfen und alle diese veralteten Treiber auf ihre zuletzt veröffentlichte Version aktualisieren. 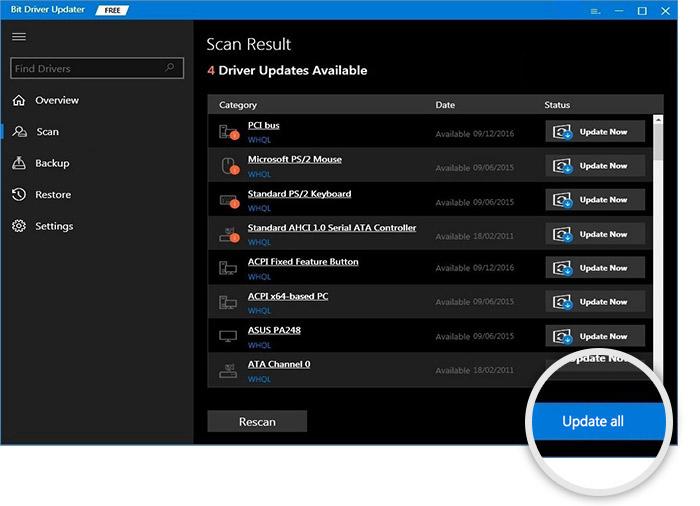
Für alle, die nur den Grafiktreiber aktualisieren möchten, gibt es außerdem eine Update Now-Funktion.
Experten betrachten jedoch immer die Aktualisierung aller Treiber als bessere Option für einen reibungslos funktionierenden Computer.
Lösung 6: Installieren Sie den Treiber für Ihren Anzeigeadapter neu
Wenn das Titanfall 2 Origin-Overlay nicht funktioniert, nachdem Sie den Anzeigetreiber manuell aktualisiert haben (über die Website des Herstellers/den Geräte-Manager), haben Sie möglicherweise ein fehlerhaftes Update heruntergeladen. Daher kann das Problem durch Deinstallieren und Neuinstallieren des Treiberupdates behoben werden. Hier ist der Prozess dafür.
- Klicken Sie mit der rechten Maustaste auf das Windows-Symbol .
- Wählen Sie die Option namens Geräte-Manager aus dem Menü, das Sie auf dem Bildschirm haben.
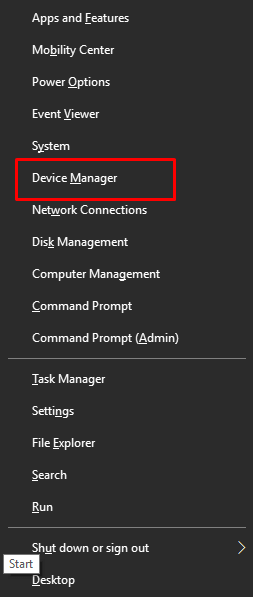
- Klicken Sie auf die Grafikkarten und erweitern Sie sie.
- Klicken Sie mit der rechten Maustaste auf Ihre Grafikkarte und wählen Sie aus den angezeigten Optionen Deinstallieren/Gerät deinstallieren.
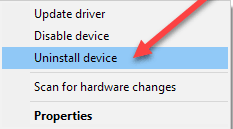
- Löschen Sie die Treibersoftware für dieses Gerät und klicken Sie auf die Schaltfläche Deinstallieren .
- Gehen Sie nach Abschluss der Deinstallation zurück zum vorherigen Fenster, dh zum Geräte-Manager.
- Wählen Sie Aktion aus dem Menü oben im Geräte-Manager-Fenster und suchen Sie nach Hardwareänderungen.
- Sobald der Scanvorgang abgeschlossen ist, starten Sie das System neu, damit die Änderungen wirksam werden.
Lesen Sie auch: Phasmophobia Voice Chat funktioniert nicht auf Windows-PCs
Lösung 7: Starten Sie Ihr Betriebssystem sauber
Durch einen sauberen Neustart kann auch das deaktivierte Titanfall 2-Overlay im Spiel auf Origin behoben werden. Im Folgenden erfahren Sie, wie Sie Ihren Computer sauber booten.
- Starten Sie das Dienstprogramm „ Ausführen “ (mit demselben Windows+R-Befehl, den Sie in einer früheren Lösung verwendet haben).
- Geben Sie msconfig in das Feld ein, das Sie auf Ihrem Bildschirm erhalten, und drücken Sie die Eingabetaste Ihrer Tastatur.
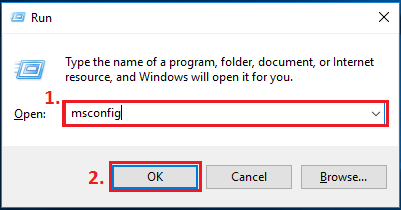
- Gehen Sie zur Registerkarte Allgemein und klicken Sie auf das Optionsfeld, um die Registerkarte Selektiver Start zu aktivieren.
- Laden Sie jetzt die Systemdienste und verwenden Sie die ursprüngliche Startkonfiguration. Denken Sie daran, das Häkchen von der Option zum Laden von Startelementen zu entfernen.
- Navigieren Sie zur Registerkarte Dienste und wählen Sie die Option, mit der Sie alle Microsoft-Dienste ausblenden können.
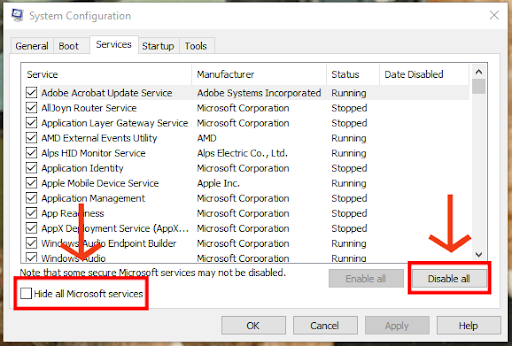
- Wählen Sie nun die Option zum Deaktivieren aller Dienste.
- Wählen Sie Übernehmen und OK , um die obigen Änderungen wirksam zu machen.
- Wählen Sie die Option zum Neustarten Ihres Computers.
- Bestätigen Sie, ob das Problem verschwunden ist oder das Titanfall 2 Origin-Overlay nicht funktioniert.
Lösung 8: Deinstallieren Sie den Origin-Client und installieren Sie ihn erneut
Ein deaktiviertes Titanfall 2 Origin-Overlay im Spiel kann das Ergebnis einiger Fehler sein, die durch eine Neuinstallation des Origin-Clients behoben werden können. Im Folgenden erfahren Sie, wie Sie Origin auf Ihrem Computer deinstallieren und neu installieren.
- Klicken Sie mit der rechten Maustaste auf das Start -Symbol.
- Wählen Sie Apps und Funktionen , um schnell auf diese Option zuzugreifen.
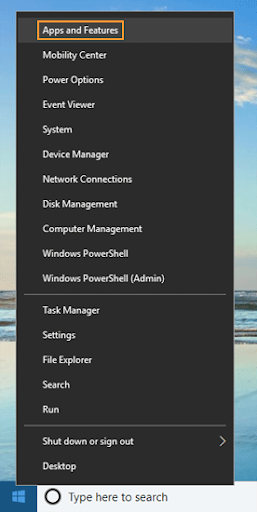
- Suchen und klicken Sie auf Origin und wählen Sie die Option zum Deinstallieren .
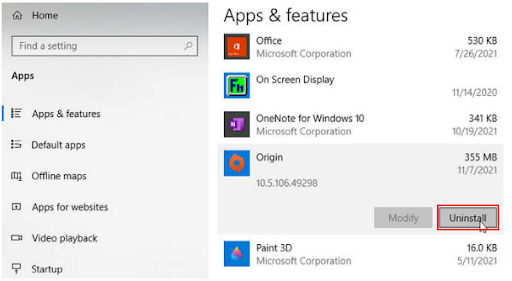
- Nach der Deinstallation des Origin-Clients können Sie ihn von hier aus neu installieren.
Lesen Sie auch: Tipps zur Behebung, dass das Overwatch-Mikrofon auf einem Windows 10-PC nicht funktioniert
Titanfall 2 Origin Overlay funktioniert nicht: Behoben
Dieser Artikel hat Ihnen geholfen, das deaktivierte Titanfall 2-Overlay im Spiel von Origin zu beheben. Sie können die oben genannten Korrekturen anwenden, wenn das Titanfall 2-Overlay nicht funktioniert.
Wenn Sie nicht genügend Zeit haben, alle Korrekturen durchzugehen, können Sie das Problem sofort mit einem Treiber-Update mit Bit Driver Updater beheben.
Haben Sie weitere Lösungen, Fragen oder Anregungen zu diesem Beitrag? Wenn ja, zögern Sie nicht, dasselbe in den Kommentarbereich zu schreiben.
Gibt es weitere technische Probleme, die Sie beheben müssen? Bleiben Sie dann bei TechPouting, um die einfachsten Lösungen kennenzulernen und mehr über Technologie zu erfahren.
