So beheben Sie, dass die Ubotie-Tastatur unter Windows 10, 11 nicht funktioniert
Veröffentlicht: 2023-06-04Wenn Ihre Tastatur Sie stört und Sie mit dem Fehler „Ubotie-Tastatur funktioniert nicht“ auf Windows-Geräten konfrontiert sind, finden Sie hier eine einfache Anleitung mit einigen erstaunlichen Lösungen, die Ihnen bei der Behebung des Fehlers helfen.
Ubotie ist eine großartige Elektronikmarke. Es bietet mehrere Geräte wie Tastaturen, Mäuse, kabellose Ladegeräte, Headsets usw. Die meisten Produkte der Marke nutzen fortschrittliche Technologie, um den Benutzern die Arbeit zu erleichtern. Darüber hinaus ist Ubotie für sein breites und intelligentes Tastatursortiment sehr beliebt.
Obwohl die Tastaturen der Marke zu den besten ihrer Art gehören, kann es aus einem oder mehreren Gründen zu Problemen bei der Verwendung kommen. Dies ist einer der Hauptgründe, warum sich mehrere Benutzer darüber beschweren, dass ihre Ubotie-Tastatur nicht funktioniert. Dieses Problem ist häufig und ziemlich ärgerlich. Wenn Ihre Tastatur unter Windows nicht funktioniert, wird es schwierig, den PC oder Laptop optimal zu nutzen.
Dieses Problem ist jedoch nicht so groß und besorgniserregend, wie es scheint. Sie können den Fehler einfach beheben und Ihre Tastatur weiterhin wie gewohnt verwenden. Sie müssen jedoch einige notwendige Schritte unternehmen, um dies sicherzustellen.
Die nächsten Abschnitte dieses Leitfadens befassen sich mit demselben Thema.
Hier finden Sie eine Reihe verschiedener Lösungen und Anleitungen, die Ihnen bei der Reparatur der Tastatur helfen. Lassen Sie uns also ohne weitere Umschweife gleich mit dem Gleichen fortfahren.
Methoden zur Behebung, dass die Ubotie-Tastatur unter Windows 10/11 nicht funktioniert
Die Methoden zur Behebung des Tastaturfehlers sind recht einfach zu befolgen und hilfreich. Gehen Sie daher den gesamten Thread dieses Artikels durch und stellen Sie die Lösungen bereit, während Sie mit der Behebung des Fehlers fortfahren. Bevor Sie jedoch fortfahren, müssen Sie möglicherweise einige Schritte ausführen, um die Bildschirmtastatur zu verwenden. Öffnen Sie dazu die Betriebssystemeinstellungen und aktivieren Sie die Bildschirmtastatur in der Kategorie „Einfacher Zugriff“. Befolgen Sie anschließend die Lösungen in chronologischer Reihenfolge, um den Fehler „Ubotie-Tastatur funktioniert nicht“ zu beheben.
Fix 1: Physische Attribute konfigurieren
Das erste, was Sie tun sollten, wenn Ihre Tastatur plötzlich nicht mehr funktioniert, ist, die physischen Eigenschaften zu konfigurieren. Das bedeutet, dass Sie überprüfen müssen, ob die Tastatur physisch beschädigt ist. Wenn die Tastatur einwandfrei aussieht, stellen Sie sicher, dass sie ordnungsgemäß aufgeladen ist und der Akku nicht leer ist. Tauschen Sie nach Möglichkeit die Batterie aus. Wenn körperlich einfach alles in Ordnung zu sein scheint, fahren Sie mit der nächsten Lösung fort.
Lesen Sie auch: So beheben Sie die langsame Reaktion der Tastatur in Windows 10, 11
Fix 2: Überprüfen Sie die Konnektivität
Das Fehlen physischer Fehler bedeutet, dass die Ursache für den Fehler „Ubotie-Tastatur funktioniert unter Windows 11 nicht“ ein anderer sein kann. Das zweite, was Sie überprüfen sollten, wenn dieser Fehler weiterhin besteht, ist die Konnektivität. Wenn Sie eine kabelgebundene Tastatur verwenden, stellen Sie sicher, dass die Verbindung korrekt ist und das Kabel vollständig mit dem USB-Anschluss verbunden ist.
Wenn Sie jedoch eine Bluetooth-Tastatur verwenden und deren Fehler beheben möchten, müssen Sie sicherstellen, dass Bluetooth mit Ihrem Computer verbunden ist. Überprüfen Sie außerdem, ob der USB-Adapter richtig eingesteckt ist. Wenn das hilft, können Sie versuchen, den USB-Anschluss zu wechseln.
Wenn Sie feststellen, dass alles in Ordnung ist und auch die Verbindung einwandfrei ist, folgen Sie der nächsten Lösung.
Fix 3: Aktualisieren Sie den Treiber des Geräts
Eine der hilfreichsten Lösungen, um zu beheben, dass die Ubotie-Tastatur unter Windows 10 nicht funktioniert, ist die Aktualisierung des Treibers. Ein Treiber ist eine Reihe von Dateien, die dem System dabei helfen, eine stabile Kommunikation zwischen dem System und dem jeweiligen Gerät herzustellen. Wenn der Treiber fehlt, beschädigt, veraltet, fehlerhaft oder auf andere Weise beschädigt ist, kann es daher zu Problemen bei der Ausführung kommen.
Das Gleiche gilt auch für Tastaturtreiber.
Wenn der Tastaturtreiber in irgendeiner Weise fehlerhaft ist, kann es sein, dass die Fehlermeldung „Ubotie-Tastatur funktioniert nicht“ auftritt. Der beste Weg, diesen Fehler zu beheben, besteht darin, den Treiber zu aktualisieren und zu installieren. Dafür gibt es mehrere Möglichkeiten. Allerdings bieten wir nur die Automatik an.

Um den Tastaturtreiber automatisch zu aktualisieren, können Sie die Hilfe eines Drittanbieter-Updaters namens Bit Driver Updater in Anspruch nehmen. Dies ist ein erstaunliches Tool, mit dem Sie die Treiber für alle Geräte herunterladen und installieren können. Darüber hinaus können Sie die Treiber mit diesem Tool auch auf andere Weise steuern.
Zu den besten Funktionen dieser Software gehören:
- Aktualisierungen mit nur einem Klick
- Sofortige und geplante Update-Optionen
- Treiber sichern und wiederherstellen
- Mehrsprachige Schnittstelle
- WHQL-zertifizierte sichere Fahrer
- Kundensupport rund um die Uhr
- Bezahlte und kostenlose Versionen
Es gibt mehrere weitere Funktionen, die Sie mit dem Bit Driver Updater erhalten. Sie können alle diese Funktionen nutzen, nachdem Sie die Software heruntergeladen haben. Schauen wir uns zunächst die Vorgehensweise zur Verwendung des Tools an.
Wie verwende ich den Bit Driver Updater für Treiberaktualisierungen?
Gehen Sie wie folgt vor, um den Tastaturtreiber herunterzuladen und den Fehler „Ubotie-Tastatur funktioniert nicht unter Windows 11“ zu beheben:
- Klicken Sie auf die unten gezeigte Schaltfläche, umdas Bit Driver Updater-Setup herunterzuladen .
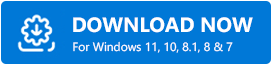
- Installieren Sie das Tool und führen Siees aus, damit das Tool Ihr System automatisch nach veralteten Treibern durchsucht.
- Wenn die Liste der veralteten Treiber angezeigt wird, verwenden Sie die Schaltfläche„Jetzt aktualisieren“ , um bei Bedarf die Tastatur oder einen anderen Treiber zu aktualisieren.
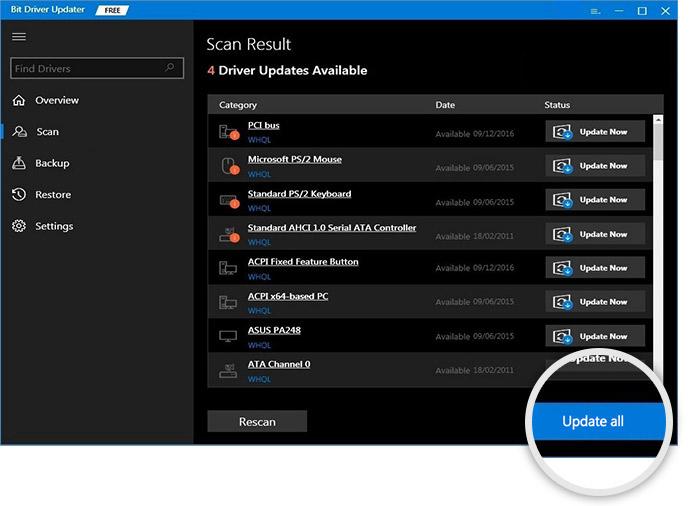
- Starten Sie das System neu, wenn der Vorgang abgeschlossen ist.
Dies ist die zuverlässigste Methode, mit der sich der Fehler recht gut beheben lässt. Wenn Sie jedoch immer noch Probleme mit der Tastatur haben, verwenden Sie die nächste Lösung.
Lesen Sie auch: So beheben Sie, dass Corsair-Maus und -Tastatur nicht funktionieren
Fix 4: Deaktivieren Sie Sticky Keys, Filter Keys und Toggle Keys
Die letzte Lösung zur Behebung des Fehlers „Ubotie-Tastatur funktioniert unter Windows 10 funktioniert nicht“ besteht darin, bestimmte Funktionen zu deaktivieren. Windows bietet einigeEase-of-Access-Funktionen, die Ihnen helfen, das Beste aus dem Betriebssystem herauszuholen. Doch anstatt alles einfach zu machen, können sie auch Probleme verursachen. Wenn solche Probleme schwer zu lösen sind, sollten Sie diese Funktionen daher deaktivieren. Führen Sie jedoch die folgenden Schritte aus, um solche Funktionen zu deaktivieren und den Fehler vollständig zu beheben:
- Drücken Sie die Tasten „Win+S“ , geben Sie „Use Sticky Keys“ein und drücken Sie anschließend dieEingabetaste.
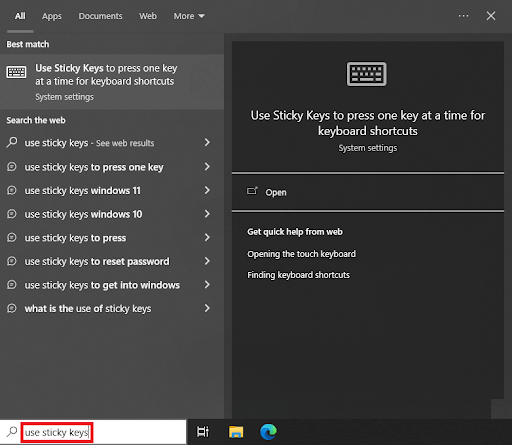
- Suchen Sie im angezeigten Fenster nach„Filtertasten verwenden“, „Umschalttasten verwenden“ und „Sticky Keys verwenden“ und schalten Sie diese aus.
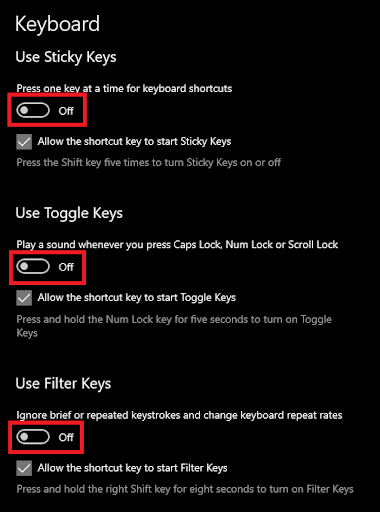
Wenn Sie nun die Tastatur verwenden, werden Sie keine Probleme haben.
Ubotie-Tastatur funktioniert unter Windows 11/10 nicht: Behoben
Das war also alles, was wir Ihnen in diesem Artikel mitteilen konnten.
Alle oben aufgeführten Lösungen sind die besten, die Sie jemals ausprobieren können. Mit diesen können Sie die Fehler, die nicht nur mit der Ubotie-Tastatur, sondern auch mit allen anderen zusammenhängen, ganz einfach beseitigen. Die in den vorherigen Abschnitten erläuterten Lösungen sind recht einfach zu befolgen und sicher bereitzustellen. Daher können Sie sofort mit den Lösungen fortfahren.
Lesen Sie auch: So beheben Sie das Problem beim Eingeben von Symbolen für Zahlen auf der Tastatur
Wenn bei der Verwendung dieser Korrekturen Probleme auftreten, weil die Ubotie-Tastatur nicht funktioniert, können Sie unsere Hilfe in Anspruch nehmen. Erläutern Sie Ihre Fragen im Kommentarbereich unten, damit wir Ihnen geeignete Lösungen anbieten können. Sie können dort auch Ihre wertvollen Vorschläge oder Ihr Feedback teilen.
Folgen Sie uns auf Instagram, Pinterest, Facebook, Twitter und Tumblr für weitere interessante Updates. Vergessen Sie auch nicht, unsere Mailingliste für sofortige Blog-Updates zu abonnieren.
