[BEHOBEN] Leider wurden die Google Play-Dienste auf Android gestoppt
Veröffentlicht: 2022-07-03Google Play Services ist ein Android-Dienst, der im Hintergrund läuft und die Kommunikation zwischen dem Betriebssystem, dem Play Store und all den verschiedenen Apps erleichtert. Es bietet App-Entwicklern auch Zugriff auf verschiedene APIs, die sie benötigen, um Funktionen in ihren Apps zu implementieren.

Obwohl die Google Play-Dienste automatisch aktualisiert werden und keine Probleme verursachen, kann es vorkommen, dass auf Ihrem Android-Gerät der Fehler „ Leider wurden die Google Play-Dienste gestoppt “ angezeigt wird.
Inhaltsverzeichnis
So beheben Sie den Fehler „Leider wurden die Google Play-Dienste auf Android gestoppt“.
Glücklicherweise ist es ziemlich einfach, den Fehler „Leider wurden die Google Play-Dienste gestoppt“ auf Android zu beheben. Hier sind alle möglichen Korrekturen, die Sie versuchen können, um diesen gefürchteten Fehler zu beheben. Wir haben diese Korrekturen in einer geordneten Weise angeordnet, um die Fehlerbehebung der möglichen Ursache zu vereinfachen. Stellen Sie also sicher, dass Sie die Korrekturen nacheinander befolgen.
1. Starten Sie Ihr Telefon neu
Eine der einfachsten Möglichkeiten, die meisten Android-Probleme zu beheben, besteht darin, Ihr Gerät neu zu starten. Die Idee dahinter ist ziemlich einfach. Wenn eine App oder ein Hintergrunddienst auf Ihrem Telefon zum Absturz der Google Play-Dienste führt, würde ein Neustart des Telefons den Arbeitsspeicher löschen und das Gerät in einen neuen Zustand versetzen.
Je nachdem, welches Android-Telefon Sie besitzen, können Sie es neu starten, indem Sie es aus- und wieder einschalten oder die Neustartoption verwenden.
2. Stellen Sie sicher, dass Datum und Uhrzeit korrekt sind
Wenn Sie ein Android-Gerät ohne SIM-Karte verwenden oder eine neue eingelegt haben, zeigt es möglicherweise nicht das richtige Datum und die richtige Uhrzeit an. Da Google Play-Dienste (oder andere Dienste) korrekt mit Datum und Uhrzeit synchronisiert werden müssen, kann dies dazu führen, dass auf Ihrem Gerät der Fehler „Leider wurden Google Play-Dienste gestoppt“ angezeigt wird.
Befolgen Sie diese Schritte, um das richtige Datum und die richtige Uhrzeit auf Android einzustellen:
- Öffnen Sie Einstellungen .
- Gehen Sie zu System und klicken Sie auf Datum & Uhrzeit .
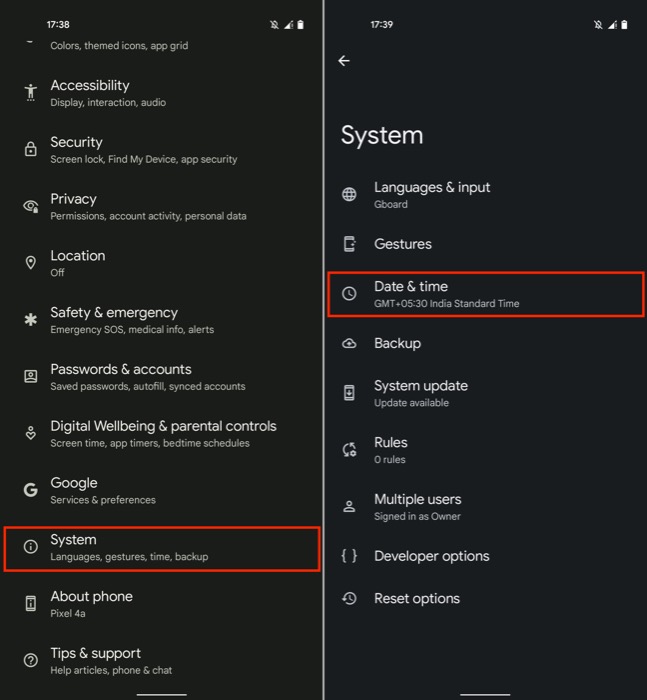
- Aktivieren Sie die Option Zeit automatisch festlegen. Wenn das Datum und die Uhrzeit dadurch nicht behoben werden, gehen Sie einzeln zu den Datums- und Uhrzeitoptionen und stellen Sie sie selbst ein.
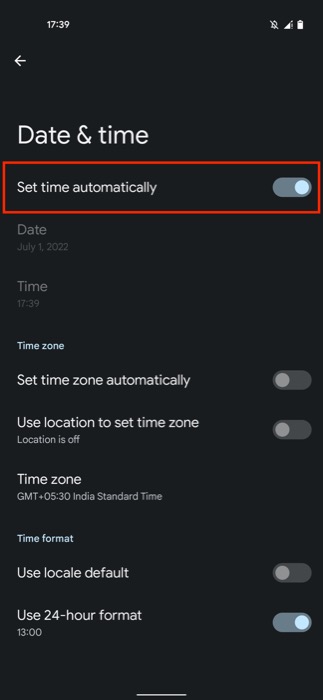
3. Wechseln Sie zu mobilen Daten (oder umgekehrt)
Es kann vorkommen, dass Sie aufgrund einer schlechten oder instabilen Internetverbindung oder weil Ihr ISP dafür sorgt, dass eine ordnungsgemäße Verbindung mit den Servern hergestellt wird, auf das Popup „Leider wurden die Google Play-Dienste gestoppt“ stößt.
Eine schnelle Lösung für dieses Problem besteht darin, Ihre Internetverbindung zu wechseln. Wenn Sie WLAN verwenden, wechseln Sie zu mobilen Daten, oder wenn Sie Probleme mit mobilen Daten haben, wechseln Sie zu WLAN und versuchen Sie dann erneut, den Play Store zu verwenden.
4. Cache und Daten löschen
Obwohl ein einfacher Neustart den Fehler „Leider wurden die Google Play-Dienste gestoppt“ in den meisten Fällen beheben sollte, besteht eine andere Möglichkeit, dieses Problem zu beheben, darin, den Cache und die Daten für den Google Play Store und die Play-Dienste zu löschen.
So geht's:
- Öffnen Sie Einstellungen .
- Klicken Sie auf Apps und tippen Sie auf die Option Alle X Apps anzeigen, wobei X die Anzahl der Apps auf Ihrem Gerät ist.
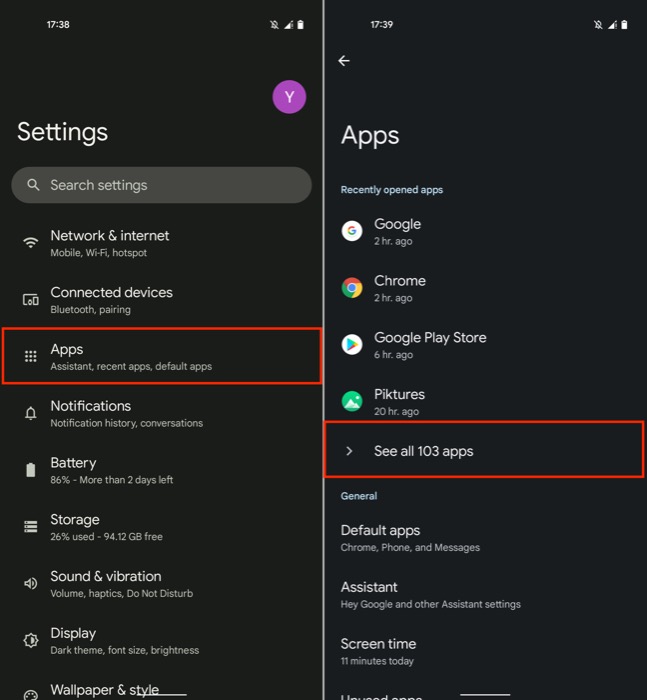
- Scrollen Sie in der Liste nach unten, um Google Play-Dienste zu finden, tippen Sie auf Speicher & Cache und klicken Sie auf die Schaltfläche Cache löschen.
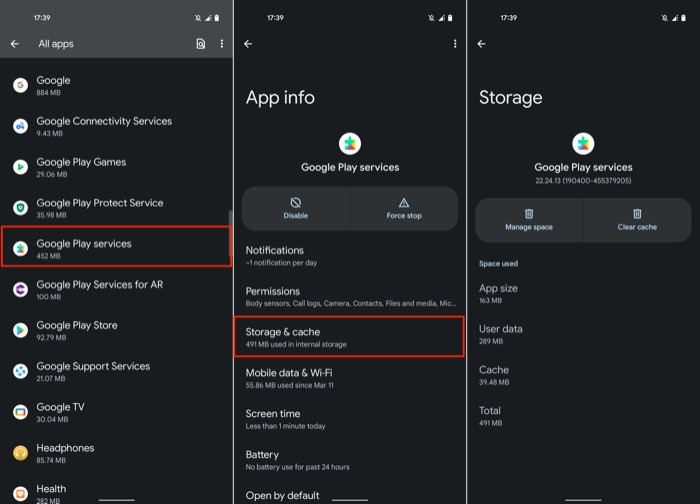
- Wählen Sie in ähnlicher Weise Google Play Store und wiederholen Sie die gleichen Schritte. Klicken Sie außerdem auf die Schaltfläche Speicher löschen, um die gesamten App-Daten zu entfernen.
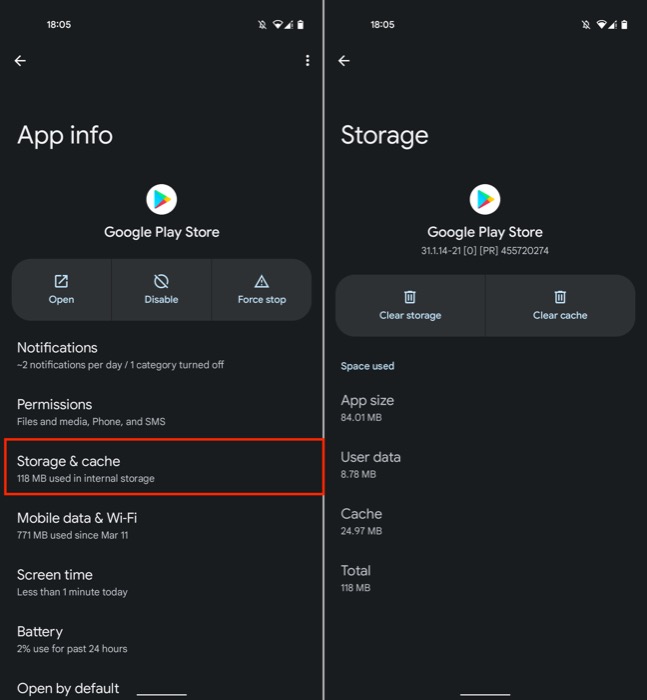
5. Deaktivieren Sie die Google Play-Dienste
Wenn der Fehler „Leider wurden die Google Play-Dienste gestoppt“ immer wieder auf Ihrem Android-Telefon auftaucht und keine der bisher aufgeführten Korrekturen funktioniert, können Sie versuchen, die Play-Dienste auf Ihrem Gerät zu deaktivieren, um zu sehen, ob das Problem dadurch behoben wird.
So deaktivieren Sie die Play Services:
- Öffnen Sie Einstellungen .
- Scrollen Sie nach unten zu Apps und tippen Sie auf Alle Apps anzeigen .
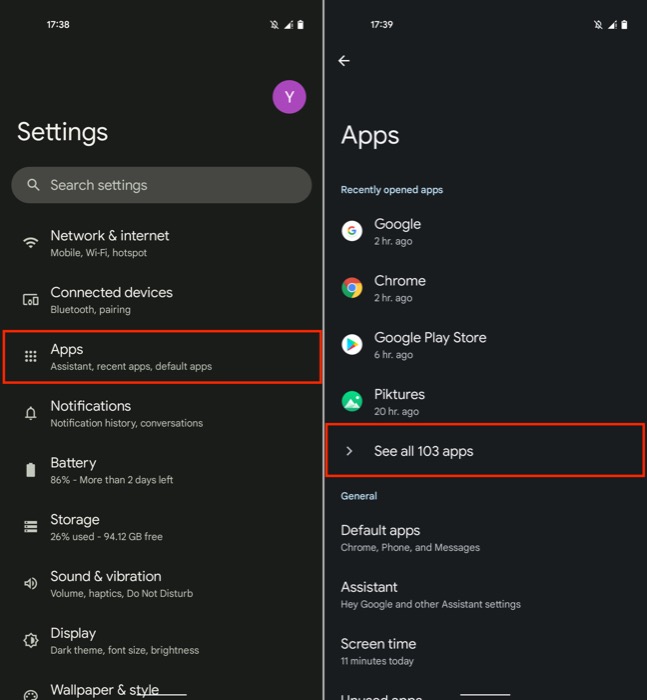
- Wählen Sie Google Play-Dienste aus der Liste aus und klicken Sie auf Deaktivieren . Wenn Sie aufgefordert werden, die Aktion zu bestätigen, klicken Sie auf App deaktivieren.
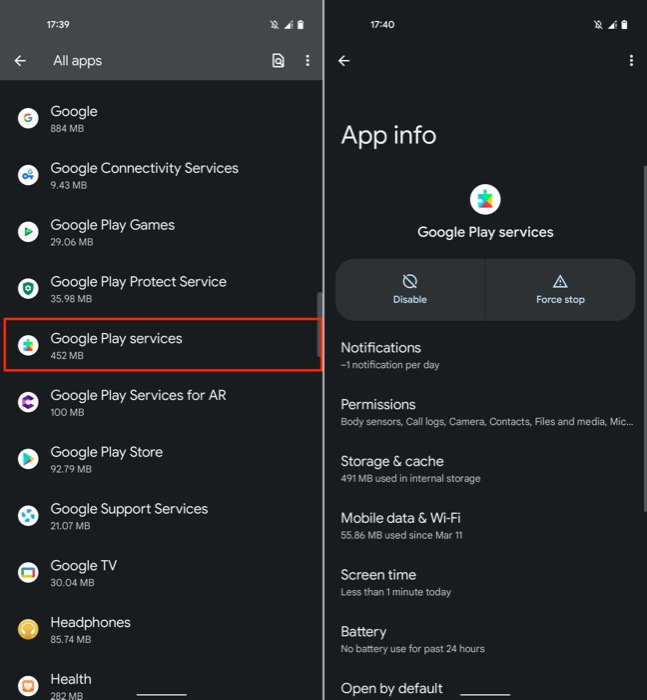
- Warten Sie einige Zeit und folgen Sie dann den gleichen Schritten und klicken Sie auf Aktivieren, um die Play Services zu aktivieren.
6. Deinstallieren Sie das neueste Google Play Services Update
Google Play Services aktualisiert sich automatisch selbst, wenn es ein neues Update gibt. Dies ist zwar praktisch, da Sie es nicht manuell aktualisieren müssen, aber manchmal kann ein aktuelles Update dazu führen, dass der Fehler „Leider wurden die Google Play-Dienste gestoppt“ auf Ihrem Smartphone ausgegeben wird.
Aber zum Glück können Sie die letzten Updates für Systemdienste auf Android deinstallieren, um sie auf die vorherige Version zurückzusetzen. Das Gleiche machen wir mit dem Google Play Service. Hier ist wie:
- Öffnen Sie Einstellungen .
- Gehen Sie zu Apps und wählen Sie die Option Alle Apps anzeigen.
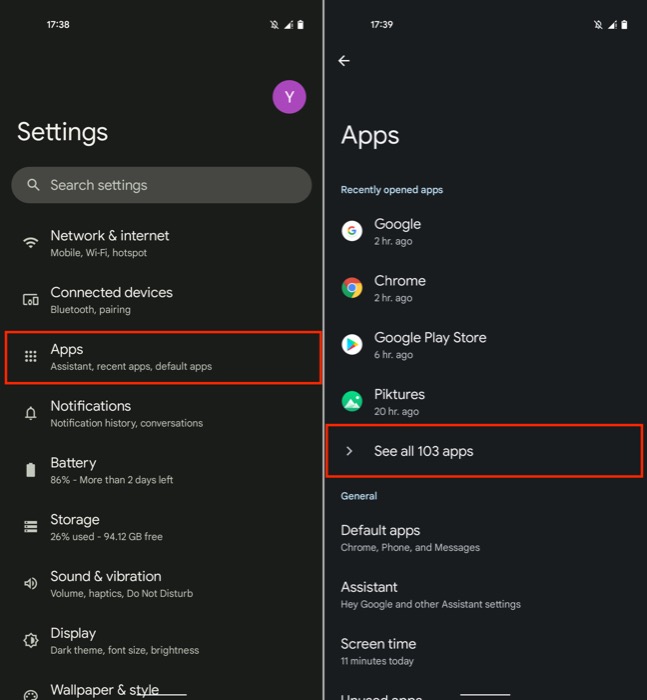
- Scrollen Sie nach unten und wählen Sie Google Play-Dienste aus.
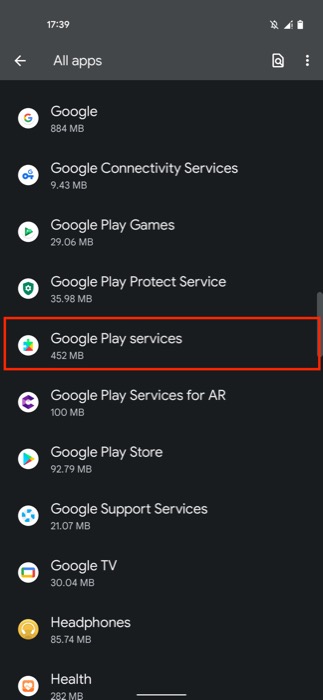
- Tippen Sie oben rechts auf das Dreipunkt-Menü und wählen Sie Updates deinstallieren aus.
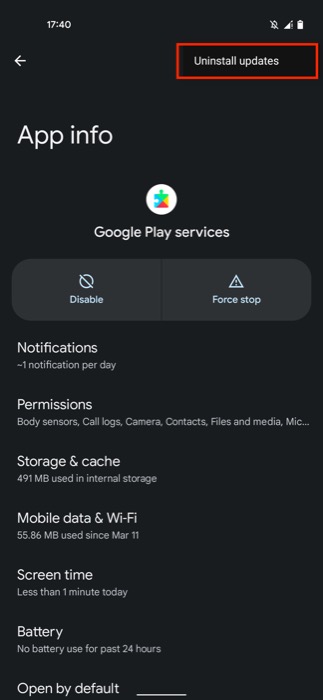
- Wenn Sie aufgefordert werden, die Aktion zu bestätigen, klicken Sie auf OK .
7. Aktualisieren Sie die Google Play-Dienste
Genauso wie ein neues Update dazu führen kann, dass Play Services funktioniert und abstürzt, kann das Ausführen einer relativ älteren Version derselben manchmal auch dazu führen, dass Ihr Gerät den Fehler „Leider wurden Google Play Services gestoppt“ ausspuckt.

In diesem Fall können Sie prüfen, ob es ein neues Update für die Google Play-Dienste gibt, und es installieren. Befolgen Sie dazu die folgenden Schritte:
- Öffnen Sie Einstellungen .
- Klicken Sie auf Apps und wählen Sie Alle Apps anzeigen aus.
- Suchen Sie in der Liste nach Google Play-Diensten .
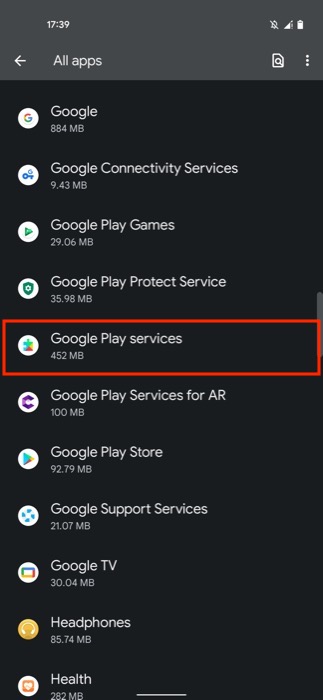
- Scrollen Sie nach unten und tippen Sie unter Store auf App-Details . Dadurch gelangen Sie zum Play Store.
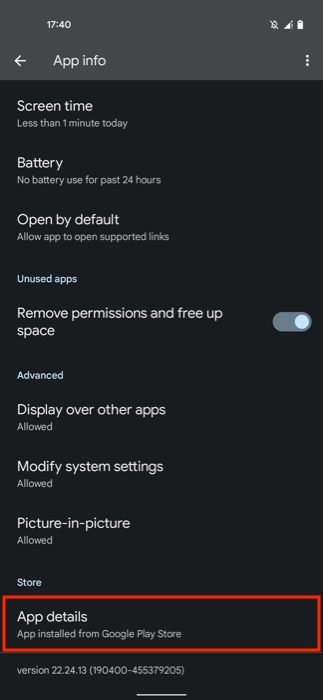
- Wenn ein Update verfügbar ist, sehen Sie die Update -Option für die Liste der Play-Dienste . Klicken Sie darauf, um die Google Play-Dienste auf Ihrem Gerät zu aktualisieren.
8. App-Einstellungen zurücksetzen
Häufig kann das Ändern bestimmter App-Einstellungen oder -Berechtigungen beim Versuch, etwas zum Laufen zu bringen, die ordnungsgemäße Funktion der Play-Dienste auf Android beeinträchtigen. Um sicherzustellen, dass dies nicht dazu führt, dass Play Services auf Ihrem Telefon abstürzt, können Sie die App-Einstellungen wie folgt zurücksetzen, um die Standardeinstellungen wiederherzustellen:
- Öffnen Sie Einstellungen .
- Gehen Sie zu Apps > Alle Apps anzeigen .
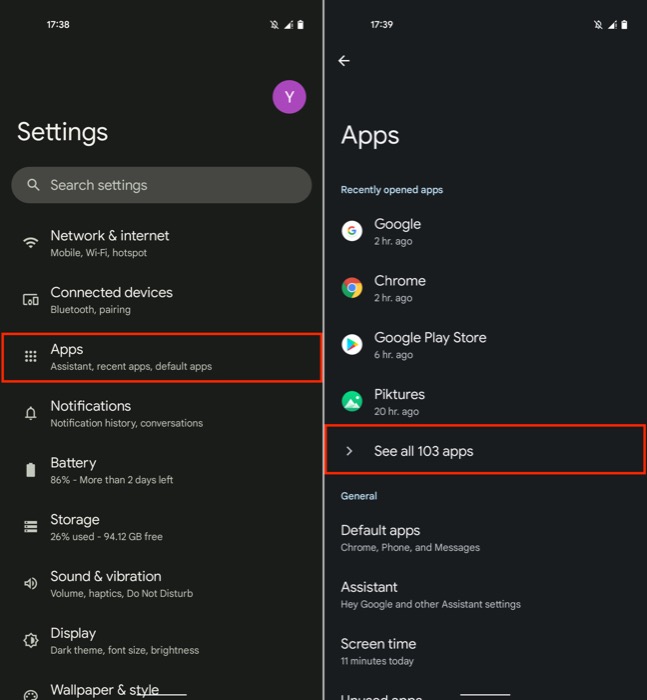
- Tippen Sie auf das Drei-Punkte-Symbol in der oberen rechten Ecke und klicken Sie auf App -Einstellungen zurücksetzen . Wenn Sie aufgefordert werden, die Aktion zu bestätigen, tippen Sie auf die Schaltfläche Apps zurücksetzen.
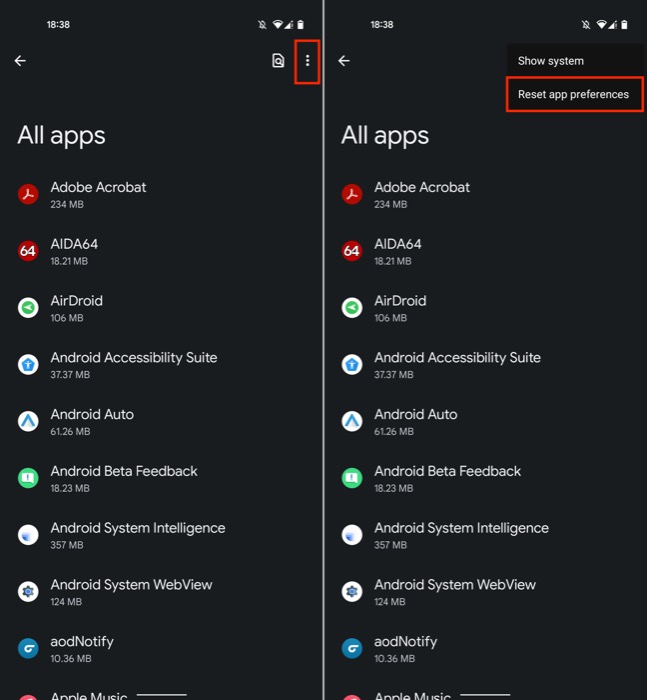
9. Melden Sie sich erneut bei Ihrem Google-Konto an
Obwohl selten, können die Play Services und der Play Store manchmal Probleme haben, richtig zu funktionieren, wenn es ein Problem mit Ihrem Google-Konto gibt: vielleicht, weil Sie sein Passwort oder etwas anderes geändert haben. Wenn Sie also dieselbe Fehlermeldung sehen, auch nachdem Sie verschiedene Lösungen ausprobiert haben, sollten Sie sich von Ihrem Google-Konto abmelden und wieder anmelden, um dieses Problem höchstwahrscheinlich zu lösen.
Hier sind die Schritte dazu:
- Öffnen Sie Einstellungen .
- Gehen Sie zu Passwörter & Konten und tippen Sie unter Konten für Eigentümer auf Ihr Google-Konto.
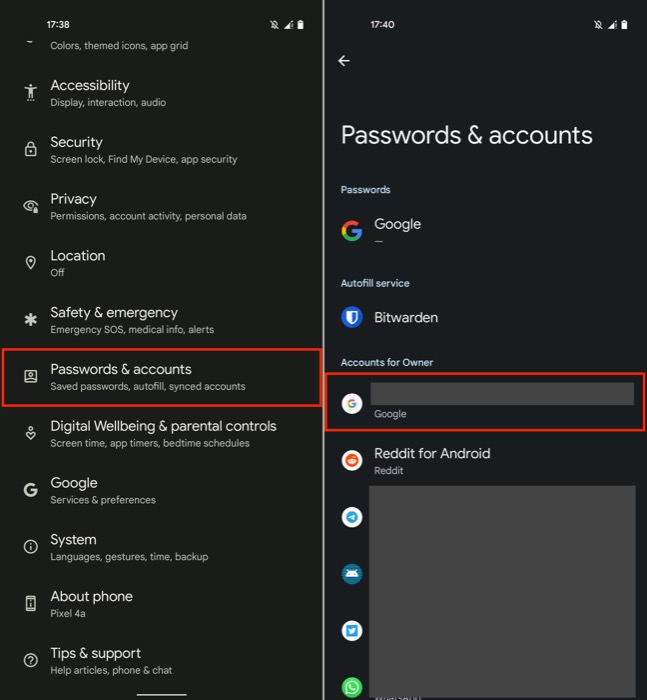
- Tippen Sie auf die Schaltfläche Konto entfernen und klicken Sie in der Bestätigungsaufforderung auf Konto entfernen, um Ihr Google-Konto zu entfernen.
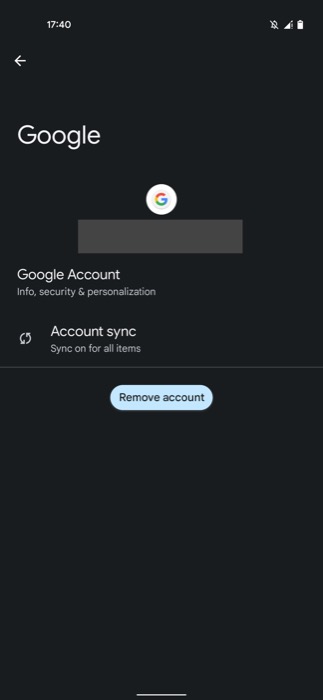
- Klicken Sie nun auf der Seite Passwörter & Konten auf Konto hinzufügen , wählen Sie Google aus und geben Sie Ihre Kontodaten ein, um sich erneut anzumelden.
10. Setzen Sie Ihr Android-Gerät auf die Werkseinstellungen zurück
Wenn keine der oben genannten Lösungen die Play-Dienste auf Ihrem Gerät repariert und Sie weiterhin den Fehler „Leider wurden die Google Play-Dienste gestoppt“ sehen, ist das Zurücksetzen des Geräts auf die Werkseinstellungen Ihre einzige Option. Wenn Sie ein Gerät auf die Werkseinstellungen zurücksetzen, wird Ihr Gerät auf den Standardzustand zurückgesetzt und alle Ihre Daten auf dem Gerät gelöscht.
Führen Sie die folgenden Schritte aus, um Ihr Smartphone wiederherzustellen. Aber bevor Sie das tun, stellen Sie sicher, dass Sie zuerst alle wichtigen Daten und Apps auf dem Gerät sichern.
- Öffnen Sie Einstellungen .
- Gehen Sie zu System und tippen Sie auf Optionen zurücksetzen .
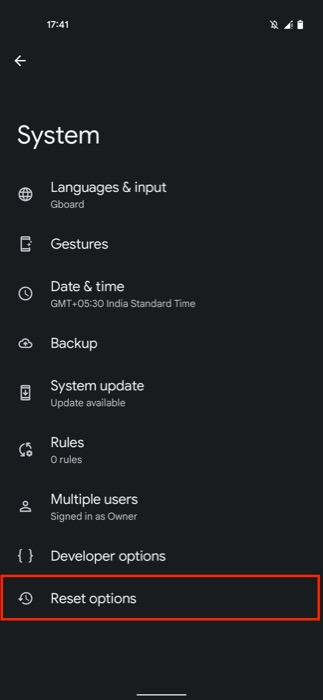
- Klicken Sie auf Alle Daten löschen (Zurücksetzen auf Werkseinstellungen) und klicken Sie zur Bestätigung auf die Schaltfläche Alle Daten löschen auf dem folgenden Bildschirm.
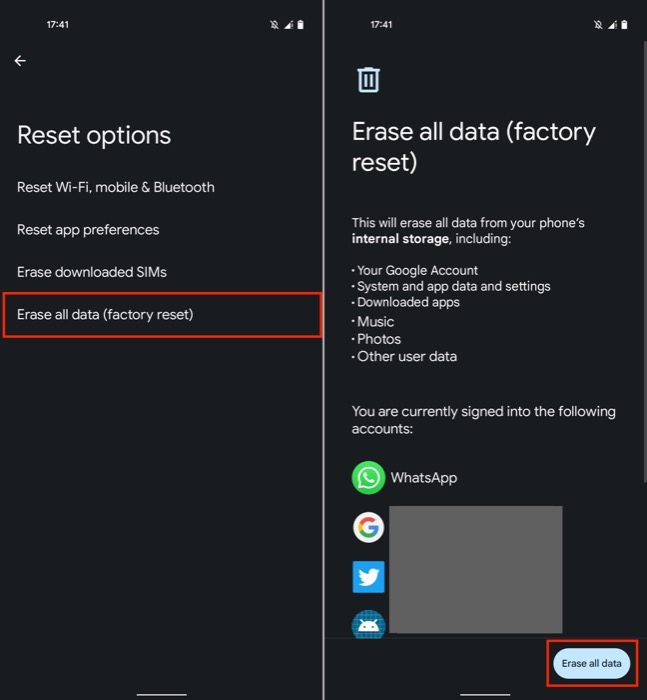
Befolgen Sie nach der Wiederherstellung des Geräts die Anweisungen auf dem Bildschirm, um das Gerät einzurichten.
Verwandte: So zeigen Sie den Kaufverlauf im Google Play Store an
Google Play-Dienste wieder zum Laufen bringen
Es ist sehr frustrierend, das Fehler-Popup „Leider wurden die Google Play-Dienste gestoppt“ auf Ihrem Android-Smartphone zu sehen. Es macht das Gerät unbrauchbar und hindert Sie daran, Apps aus dem Play Store herunterzuladen oder zu aktualisieren.
Wir haben alle möglichen Lösungen für diesen Fehler behandelt, von denen wir glauben, dass sie Ihnen helfen können, das Problem auf Ihrem Gerät zu beheben, damit Sie die Funktionalität von Play Services wiederherstellen und den normalen Betrieb fortsetzen können.
Häufig gestellte Fragen zum Fehler „Leider wurden die Google Play-Dienste gestoppt“.
Wie behebe ich „Leider wurden die Google Play-Dienste gestoppt“ auf meinem Android?
Wir haben in dieser Anleitung oben zehn Lösungen aufgelistet, um den Fehler „Leider wurden die Google Play-Dienste gestoppt“ auf Android-Telefonen zu beheben. Lesen Sie die Anweisungen unter jeder Lösung, um herauszufinden, wie sie ausgeführt werden.
Wie installiere ich die Google Play-Dienste neu?
Google Play Services ist auf Android-Smartphones vorinstalliert. Daher können Sie die Play-Dienste nur auf einem nicht gerooteten Telefon deaktivieren, das neueste Update deinstallieren oder auf eine neuere Version aktualisieren. Befolgen Sie die Schritte in den obigen Lösungen 5, 6 und 7, um einen dieser Vorgänge auf Ihrem Gerät auszuführen.
Warum zeigt mein Telefon an, dass die Google Play-Dienste leider beendet wurden?
Es kann mehrere Gründe für den Fehler „Leider wurden die Google Play-Dienste gestoppt“ auf Android-Telefonen geben. Zu den offensichtlichsten gehören die veraltete Version der Google Play-Dienste, eine schlechte Internetverbindung sowie eine falsche Uhrzeit und ein falsches Datum.
„Leider hat Google News aufgehört“. Wie repariere ich?
Dies ist ein häufiger Fehler bei der Google News-App auf Android. Der beste Weg, den Fehler „Leider wurde Google News gestoppt“ zu beheben, besteht darin, den Cache und die Daten der App zu löschen. Öffnen Sie dazu Einstellungen . Gehen Sie zu Apps . Wählen Sie Installierte Anwendungen . Suchen Sie nach Google News . Navigieren Sie zur Registerkarte Speicher . Tippen Sie auf App-Cache löschen und App-Daten löschen .
