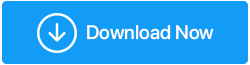So beheben Sie den Fehler „Nicht identifiziertes Netzwerk“ in Windows 10
Veröffentlicht: 2020-11-11Das Herstellen einer Verbindung zum Internet und das Surfen im Internet ist eines der einfachsten Dinge, die ein unerfahrener Benutzer tun kann, aber nicht, wenn Sie auf Ihrem Windows 10-Computer den Fehler „Nicht identifiziertes Netzwerk“ erhalten. Dieser Fehler hindert Sie daran, sich mit dem Internet zu verbinden, und das einfache Suchen (Verbindung zum Internet) wird zu kompliziert. Wenn Sie also aufgrund eines nicht identifizierten Netzwerks keine Verbindung zu Ihrem Netzwerk herstellen können und nach einer Lösung dafür suchen, sind Sie an der richtigen Stelle gelandet. Da es keine spezifische oder feste Lösung für das Problem gibt, werden wir uns verschiedene Schritte zur Fehlerbehebung ansehen und glauben, dass einer davon sicherlich für Sie funktionieren wird.
Welche Fehlerursachen Unbekanntes Netzwerk Windows 10
Da es keine genaue Lösung gibt, um diesen Fehler zu beheben, gibt es auch keinen einzelnen Grund, der diesen Fehler verursacht. Der Hauptgrund für den Fehler „Nicht identifiziertes Netzwerk“ unter Windows 10 ist jedoch wie folgt:
- Änderung in den Netzwerkeinstellungen
- Falsche Konfiguration der IP-Adresse.
- Veralteter Netzwerkkartentreiber
- Langsamer DNS-Server
- Software von Drittanbietern (Antivirus, Firewall oder VPN)
Von diesen können also entweder einer oder mehrere ein Grund für diesen Fehler sein. Wir werden jedoch tief eintauchen und Ihnen eine detaillierte Anleitung zur Fehlerbehebung zur Verfügung stellen.
So beheben Sie einen nicht identifizierten Netzwerkfehler
Im Folgenden finden Sie die bewährten Methoden zum Beheben des Fehlers „Nicht identifiziertes Netzwerk“ auf Ihrem Windows 10-Computer. Wenn Sie immer noch Windows 7 oder 8 verwenden und diesen Netzwerkfehler erhalten, funktionieren auch die folgenden Schritte für Sie.
Starte deinen Computer neu
Neigen Sie wie viele andere Windows-Benutzer dazu, ihren Computer einfach in den Ruhezustand zu versetzen? Nun, wenn Ihre Antwort ja ist und Sie es seit einigen Tagen kontinuierlich tun, ohne Ihr System herunterzufahren, dann glauben Sie mir, Ihr System braucht einen Neuanfang. Wir haben dies bereits in den vergangenen Artikeln gesehen, da ein einfacher Neustart viele kompliziert aussehende Fehler behoben hat. Das allererste, was Sie tun müssen, ist, Ihren Computer neu zu starten.
Überprüfen Sie nach dem Neustart Ihres Systems, ob Sie eine Verbindung zum Netzwerk herstellen können oder immer noch den Fehler „Nicht identifiziertes Netzwerk“ erhalten. Falls der Fehler behoben ist, müssen Sie nicht weiter prüfen, aber falls der Fehler weiterhin besteht, fahren Sie mit der zweiten Lösung fort.
Lesen Sie auch: Fehlerbehebung: Windows kann nicht auf das angegebene Gerät, den angegebenen Pfad oder den Dateifehler zugreifen
Spülen Sie Ihren Router mit Strom
Da wir an netzwerkbezogenen Fehlern arbeiten, besteht unser nächster Schritt zur Fehlerbehebung darin, Ihren Router mit Strom zu leeren. Trennen Sie dazu zunächst Ihren Router vom Stromnetz und warten Sie eine Minute. Schließen Sie nun nach einer Minute Wartezeit Ihren Router wieder an die Stromversorgung an. Sie müssen erneut einige Sekunden warten, bevor es sich im Netzwerk registriert. Verbinden Sie sich nun erneut mit Ihrem Router und prüfen Sie, ob Sie immer noch die Fehlermeldung des nicht identifizierten Netzwerks erhalten.
Lesen Sie auch: Tipps, um Ihr WLAN und Ihren Router vor Malware zu schützen
Aktualisieren Sie den Netzwerktreiber
Wenn Sie sich erinnern, dass wir veraltete Netzwerktreiber als einen der Gründe für nicht identifizierte Netzwerkfehler unter Windows 10 besprochen haben. Unser nächster Schritt besteht also darin, den veralteten Netzwerktreiber zu aktualisieren. Jeder der veralteten Windows-Treiber kann manuell aktualisiert werden, indem Sie die Website des Geräteherstellers besuchen > nach dem kompatiblen Treiber für die auf Ihrem Computer installierte Version des Betriebssystems suchen > ihn auf Ihren Computer herunterladen. > Installieren Sie es auf Ihrem System, indem Sie den Anweisungen auf dem Bildschirm folgen.
Obwohl das Abrufen und Installieren des neuesten Treibers auf Ihrem Computer ein unkomplizierter Prozess zu sein scheint. Aber Leute, es ist wirklich nicht so einfach für einen einfachen Computerbenutzer, da Sie sich wirklich um verschiedene Dinge kümmern müssen. Da ein falsch installierter Treiber Kompatibilitätsprobleme auf Ihrem System verursachen kann, die zu nachfolgenden Abstürzen führen. Was ist also der andere Weg, wenn Sie einen aktualisierten Treiber benötigen?
Der andere Ansatz ist die automatische Aktualisierung Ihrer Treiber entweder über den Geräte-Manager oder über ein spezielles Treiber-Updater-Tool. Es dauert jedoch ewig, bis Windows seiner Datenbank einen neuesten Treiber hinzufügt. Und wenn es nicht zur Windows-Treiberliste hinzugefügt wird, zeigt Ihnen der Geräte-Manager niemals ein Update für den Treiber an. Obwohl der Windows-Geräte-Manager eine der Möglichkeiten ist, automatisch ein Update für den Treiber zu erhalten, stellt er Ihnen jedoch selten ein Update zur Verfügung. Daher ist der beste Ansatz, um ein Update für einen Treiber zu erhalten, ein Treiber-Updater-Tool.
Wenn Sie im Internet nachsehen, finden Sie eine riesige Liste von Treiberaktualisierungssoftware. Jetzt ist es offensichtlich ziemlich schwierig, eines davon auszuwählen, da jedes Tool für sich beansprucht, die beste verfügbare Software zu sein. Daher möchten wir Ihnen auf Basis unserer Testergebnisse den Systweak Advanced Driver Updater ans Herz legen.
Unser Vergleich von Advanced Driver Updater mit anderer Treiber-Updater-Software bringt uns die folgenden Ergebnisse:
- Eine riesige Datenbank für die neuesten und kompatibelsten Treiber.
- Eine fortschrittliche Scan-Engine, die Ihren PC schnell und gründlich nach veralteten Treibern durchsucht.
- Blitzschnelle Download-Geschwindigkeit der neuesten Treiber.
- Saubere und benutzerfreundliche Benutzeroberfläche.
- Millionen von Benutzern aus der ganzen Welt vertrauen darauf.
- Mehrsprachiges Produkt, verfügbar in mehr als 15 verschiedenen Sprachen.
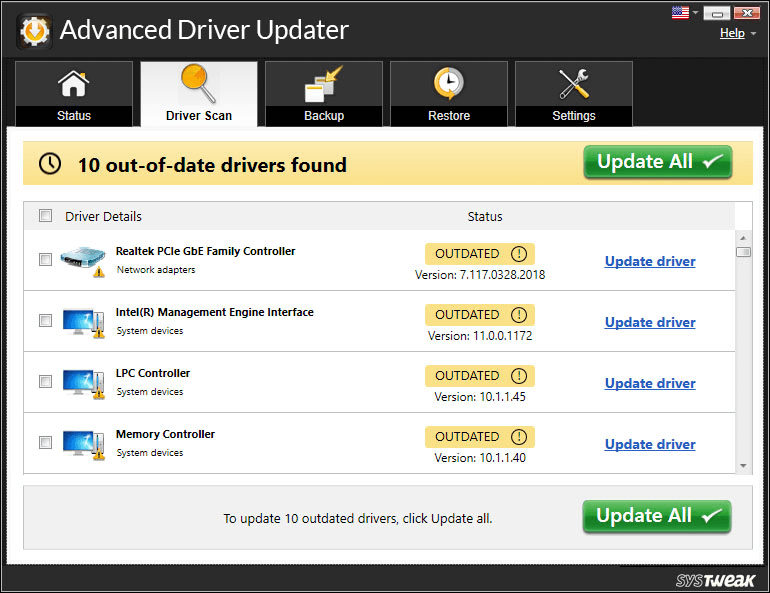

Um mit der Verwendung des Produkts zu beginnen, können Sie es hier herunterladen.
Nachdem Sie das Produkt heruntergeladen haben, installieren Sie es (indem Sie den Anweisungen auf dem Bildschirm folgen) und klicken Sie auf die Schaltfläche Jetzt scannen, um die Suche nach veralteten Treibern zu starten. Es dauert nur eine Minute, bis das Produkt die veralteten Treiber scannt und anzeigt. Um die Treiber zu aktualisieren, müssen Sie nur auf die Schaltfläche Alle aktualisieren klicken, um die veralteten Treiber mit der neuesten Version zu aktualisieren.
Sie können auch unsere vollständige Produktbewertung für Advanced Driver Updater lesen
Nachdem Sie Ihren Netzwerktreiber mit Advanced Driver Updater aktualisiert haben, werden Sie feststellen, dass der zuvor aufgetretene Fehler „Nicht identifiziertes Netzwerk“ verschwunden ist. Und Sie können problemlos im Internet surfen.
Verwenden Sie die Windows-Netzwerkproblembehandlung
Die Windows-Problembehandlung ist ein integriertes Tool, mit dem die häufigsten Probleme im Zusammenhang mit Ihrem Computer und Netzwerk behoben werden können. Als nächstes müssen wir also die Windows-Netzwerkproblembehandlung verwenden, um den Fehler „Nicht identifiziertes Netzwerk“ zu beheben.
1. Öffnen Sie die Windows-Einstellungen. Die Verknüpfung zum Öffnen der Einstellungen besteht darin, die Windows + I-Taste zusammen zu drücken.
2. Klicken Sie nun im Windows-Einstellungsfenster auf Netzwerk & Internet.
3. Klicken Sie im neuen Fenster, das sich öffnet, im rechten Bereich unter der Option „Netzwerkeinstellungen ändern“ auf „Netzwerkproblembehandlung“.
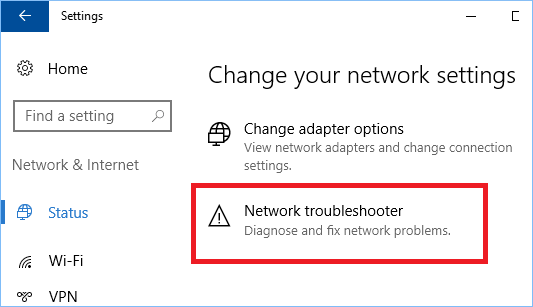
4. Die Windows-Netzwerkproblembehandlung beginnt nicht, Probleme im Zusammenhang mit dem Netzwerk zu finden. Sie müssen den Anweisungen auf dem Bildschirm folgen, bis Ihr Problem behoben ist.
Falls die Windows-Problembehandlung das Problem nicht behebt, fahren Sie mit dem nächsten Schritt zur Fehlerbehebung fort.
Deaktivieren Sie Ihre Antivirus-Software
Niemand kann die Tatsache leugnen, wie wichtig ein Antivirenprogramm für einen Computer ist. Aber in einigen der seltensten der seltenen Probleme, die von den Benutzern gemeldet werden, blockiert die Antivirensoftware selbst die Verbindung zur Außenwelt und führt dazu, dass der nicht identifizierte Netzwerkfehler in Windows 10 verursacht wird. Stellen Sie also sicher, dass es Ihr Antivirus ist, der dies verursacht Fehler oder etwas anderes, versuchen Sie, Ihr Antivirenprogramm zu deaktivieren. Um die Antivirensoftware zu deaktivieren, klicken Sie mit der rechten Maustaste auf das Programmsymbol in der Taskleiste und wählen Sie die Option „Deaktivieren“. Wenn das Deaktivieren des Antivirenprogramms den Fehler behebt, können Sie sich an den jeweiligen Antivirenhersteller wenden und ihm das Problem melden, um eine Lösung zu erhalten. Falls das Problem weiterhin besteht, fahren Sie mit dem nächsten Schritt fort.
Versuchen Sie, die Netzwerkeinstellungen zurückzusetzen
Manchmal ändern eine Malware oder eine fehlerhafte Software oder sogar Updates die Netzwerkeinstellungen, was wiederum zu einem unbekannten Netzwerkfehler führt. In einem solchen Szenario besteht die bestmögliche Lösung darin, zuerst DNS zu leeren und dann Ihre Netzwerkeinstellungen zurückzusetzen. Sie denken vielleicht, dass dies ein komplizierter Prozess ist, aber alles, was Sie tun müssen, ist, genau die Befehle in die Eingabeaufforderung einzugeben, wie wir sie unten aufgeführt haben.
Klicken Sie auf die Windows-Startschaltfläche in der unteren linken Ecke und geben Sie Eingabeaufforderung in die Windows-Suche ein. Klicken Sie in den oberen verfügbaren Ergebnissen mit der rechten Maustaste auf Eingabeaufforderung und wählen Sie die Option Als Administrator ausführen
Geben Sie auf dem Eingabeaufforderungsbildschirm die unten aufgeführten Befehle in der gleichen Reihenfolge ein, wie wir sie geschrieben haben. Drücken Sie außerdem die Eingabetaste, nachdem Sie jeden Befehl eingegeben haben. Bitte beachten Sie, dass die folgenden Befehle zuerst DNS aktualisieren und dann TCP/IP zurücksetzen.
ipconfig /release
ipconfig /erneuern
netsh winsock zurückgesetzt
ipconfig /flushdns
net stoppt dhcp
net dhcp starten
netsh winhttp Reset-Proxy
Nachdem Sie nun alle Befehle ausgeführt haben (Eingabe und Drücken der Eingabetaste), schließen Sie das Eingabeaufforderungsfenster und starten Sie Ihren Computer neu. Da wir nun das gesamte Netzwerk zurückgesetzt haben, erhalten Sie hoffentlich keinen unbekannten Netzwerkfehler mehr.
Einpacken
Also Leute, das ist alles von unserer Seite. Wir hoffen, dass Sie jetzt einen besseren Einblick haben, was den Fehler „Nicht identifiziertes Netzwerk“ in Windows 10 verursacht und was noch wichtiger ist, wie Sie ihn beheben können. Wenn Sie den Fehler mit einer anderen Methode beheben können, die nicht im Artikel enthalten war, teilen Sie dies bitte im Kommentarbereich unten mit. Wir werden es prüfen und dann im Artikel ergänzen. Wenn Sie Fragen, Vorschläge oder Feedback haben, teilen Sie diese auch im Kommentarbereich unten mit.