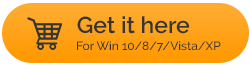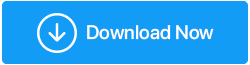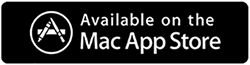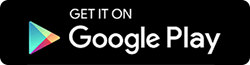So beheben Sie den nicht näher bezeichneten Fehler beim Kopieren von Dateien oder Ordnern unter Windows 10/11
Veröffentlicht: 2022-01-14Das Kopieren von Dateien und Ordnern von einem Laufwerk auf ein anderes ist ein wichtiger Bestandteil der Arbeit auf einem Windows-PC. Bei der Durchführung dieses Vorgangs sind jedoch viele Benutzer auf einen seltsamen Fehler gestoßen, der besagt: Fehler beim Kopieren von Dateien oder Ordnern , der weiterhin von einem nicht spezifizierten Fehler mit einem alarmierenden Kreuzzeichen begleitet wird.
Was wahrscheinlich zu „nicht spezifiziertem Fehler beim Kopieren von Dateien oder Ordnern“ unter Windows führt
Es gibt keinen bestimmten Grund für dieses Problem. Lassen Sie uns einen Blick auf einige häufige Ursachen dieses Fehlers werfen, bevor wir fortfahren und uns Möglichkeiten zur Behebung des Fehlers ansehen –
- Sie erhalten diesen Fehler möglicherweise, wenn Sie eine Datei mit mehr als 4 GB auf eine Partition mit einem FAT32-Dateisystem kopieren
- Falls Sie die Berechtigung zum Betrieb der Festplatte verloren haben, müssen Sie möglicherweise mit diesem Fehler konfrontiert werden
- Das Zielziel verfügt über unzureichenden Speicherplatz, weshalb der Fehler „nicht angegebener Fehler beim Kopieren von Datei oder Ordner“ aufgetaucht ist
- Die Datei oder der Ordner ist verschlüsselt
- Sehr selten kann der oben genannte Fehler auftreten, wenn Ihr Windows-System nur wenige Einschränkungen hat
Möglichkeiten zum Umgang mit nicht näher bezeichneten Fehlern beim erfolgreichen Kopieren von Dateien oder Ordnern unter Windows
Je nachdem, warum Sie auf Ihrem Windows 11/10/7-PC oder -Laptop den Fehler „nicht spezifizierter Fehler beim Kopieren von Dateien oder Ordnern“ erhalten haben, können Sie die unten genannten Methoden ausprobieren und das Problem beheben –
1. Registrieren Sie jscript.dll und vbscript.dll neu
Wenn Sie auf Ihrem Windows 10/11-PC auf den „nicht spezifizierten Fehler beim Kopieren von Dateien oder Ordnern“ stoßen, können Sie als einen der ersten Schritte jscript.dll & vbscript.dll erneut registrieren. Viele Benutzer konnten dieses Problem dadurch lösen.
1. Geben Sie in der Windows-Suchleiste cmd ein
2. Wählen Sie auf der rechten Seite Als Administrator ausführen
3. Klicken Sie auf Ja , wenn die UAC-Eingabeaufforderung erscheint
4. Wenn das Eingabeaufforderungsfenster angezeigt wird, geben Sie die folgenden Befehle ein:
regsvr32 jscript.dll
(press enter)
regsvr32 vbscript.dll
(press enter)
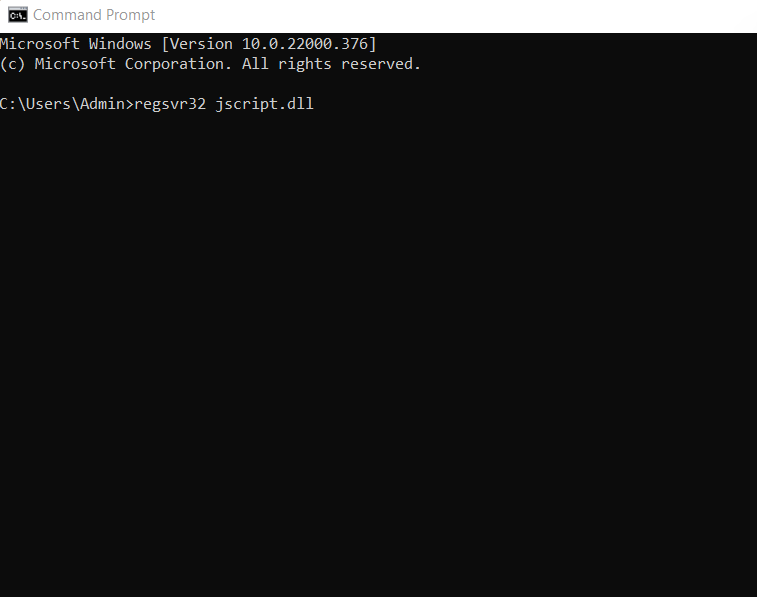
5. Starten Sie Ihren Computer neu
2. Formatieren Sie die Zielfestplatte/Partition auf NTFS oder exFAT
Wahrscheinlich versuchen Sie, eine Datei, die größer als 4 GB ist, auf eine Festplatte oder Partition mit einem FAT32-Dateisystem zu kopieren. Aber warum? Kann dieses FAT32-Laufwerk nicht Dateien mit bis zu 2 TB aufnehmen? Ja das stimmt? Die Größe jeder Datei darf jedoch 4 GB nicht überschreiten. Um damit umzugehen, gibt es 2 Möglichkeiten –
- Sie können die Datei, die mehr als 4 GB groß ist, mit WinRAR oder ZIP oder einem anderen Dateikomprimierungstool Ihrer Wahl komprimieren und verkleinern. Es kann jedoch vorkommen, dass dies nicht funktioniert. Fahren Sie in diesem Fall mit der nächsten Problemumgehung fort.
- Die nächste Problemumgehung besteht darin, das Laufwerk zu formatieren und die Festplatte vom FAT32- in das NTFS-Format zu ändern. Bevor Sie dies jedoch in Betracht ziehen, stellen Sie sicher, dass Sie eine Sicherungskopie der gesamten Daten an einem Ort erstellen, von dem aus sie später bei Bedarf wiederhergestellt werden können. Nun, wenn Sie das getan haben, sind hier die Schritte, um die Festplatte oder Partition von FAT32 zu exFAT oder NTFS zu ändern –
1. Öffnen Sie diesen PC
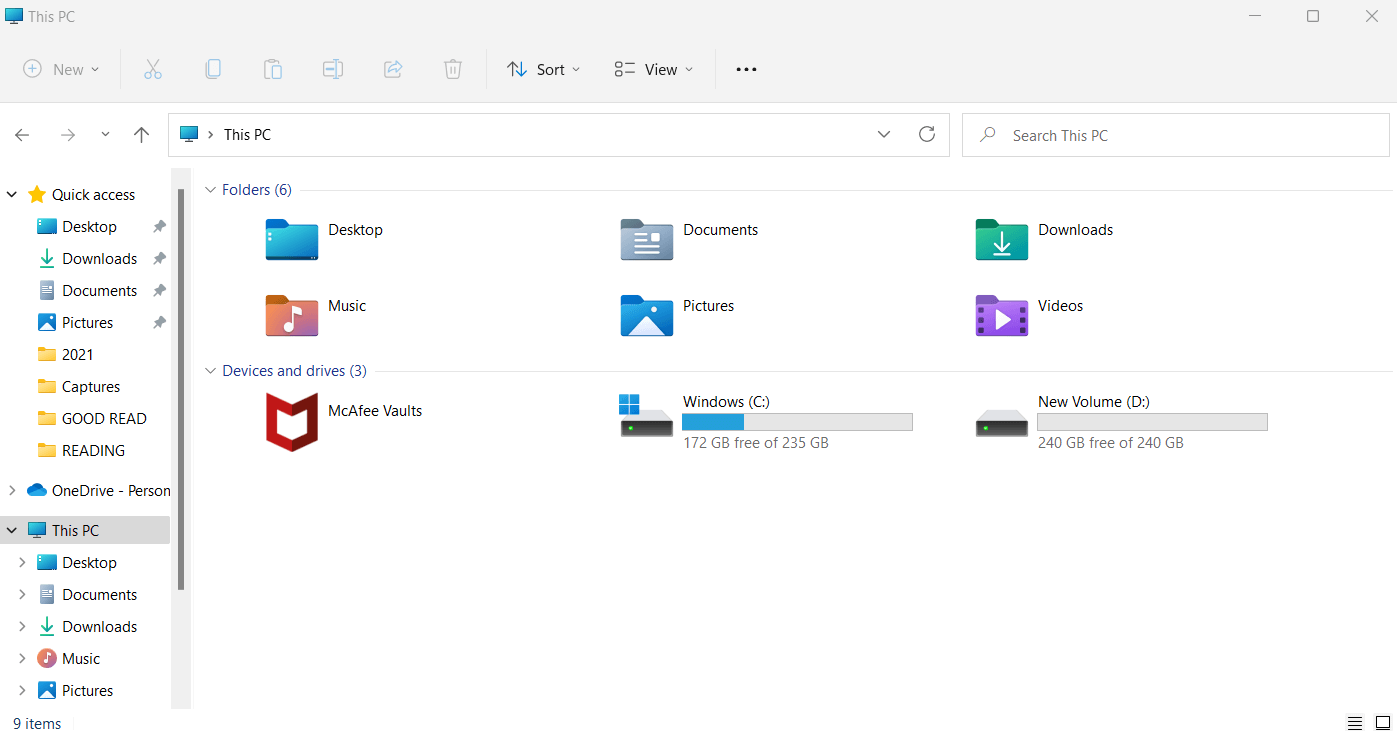
2. Wählen Sie Ihre Zielfestplatte oder -partition aus
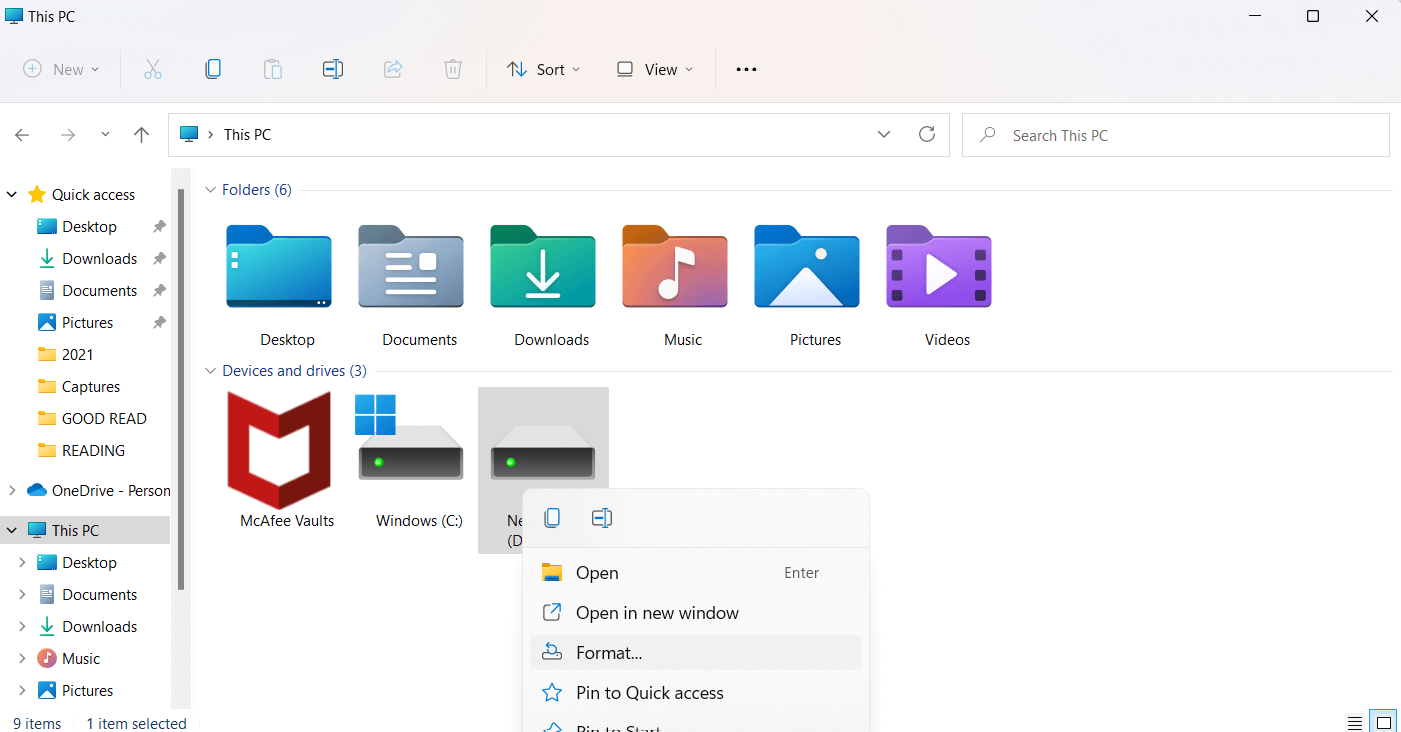
3. Wählen Sie Format
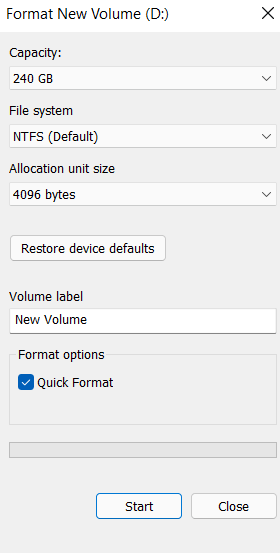
4. Wählen Sie ein Dateisystem, das mit Windows-PCs kompatibel ist
5. Klicken Sie auf Start
6. Klicken Sie auf OK
Klicken Sie auf die Hyperlinks, um detaillierte Informationen zum Formatieren einer Festplatte oder sogar zum Beheben von Festplattenformatierungsfehlern zu erhalten.
3. Partition erweitern
Falls die Ursache für den nicht näher bezeichneten Fehler beim Kopieren von Dateien oder Ordnern unzureichender Speicherplatz ist, besteht eine Möglichkeit darin, Speicherplatz freizugeben oder die betreffende Festplattenpartition zu erweitern . Eine der einfachsten Möglichkeiten, dies zu tun, besteht darin, die Festplattenpartition mit einem Tool wie EaseUS Partition Master zu erweitern. Und so geht’s –
1. Laden Sie EaseUS Partition Master herunter, führen Sie es aus und installieren Sie es
2. Suchen Sie die Partition und wählen Sie dann auf der rechten Seite Größe ändern/verschieben
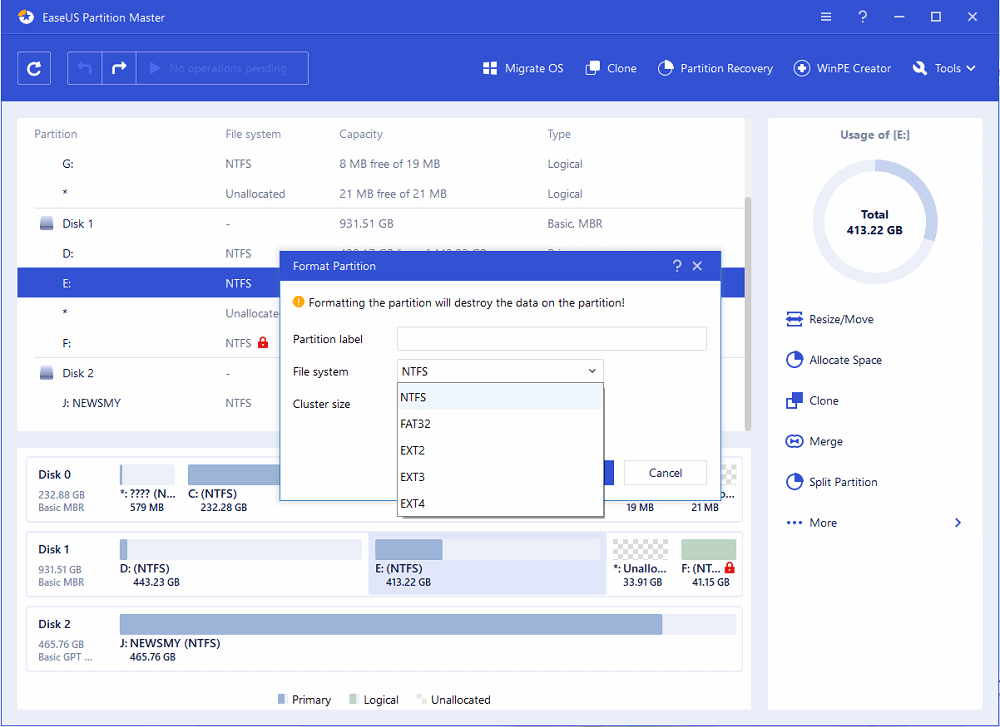
3. Erweitern Sie Ihre gewählte Partition
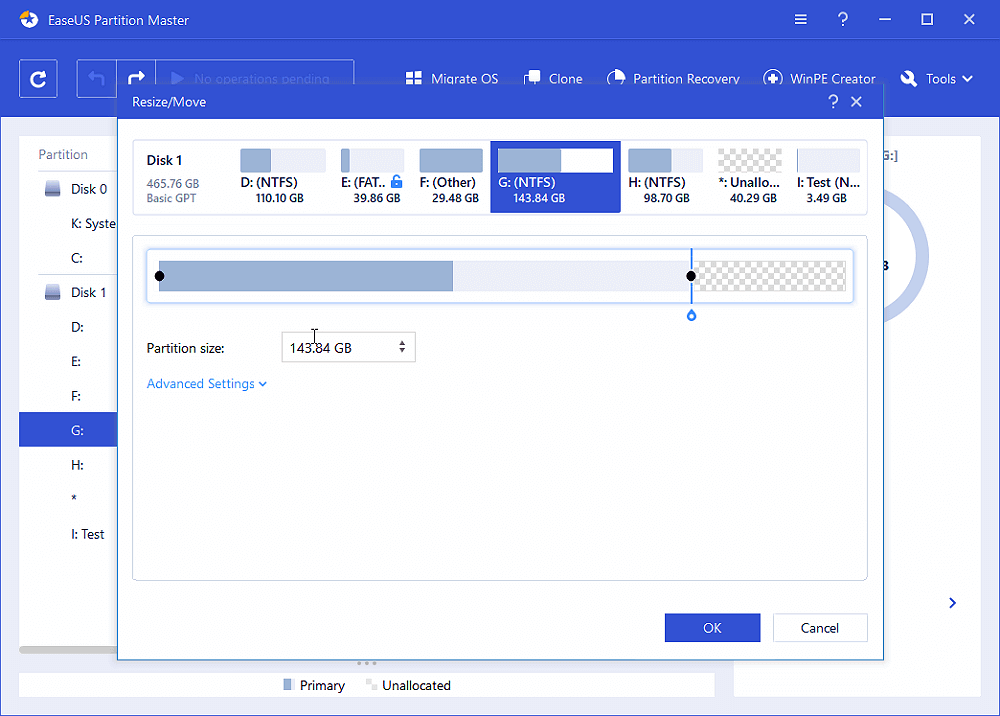

4. Haben Sie nicht genug Speicherplatz auf der von Ihnen gewählten Festplatte, können Sie sich etwas von derjenigen ausleihen, die über genügend Speicherplatz verfügt. Klicken Sie dazu mit der rechten Maustaste auf die Festplatte mit der Partition und wählen Sie dann Speicherplatz zuweisen
5. Klicken Sie auf OK
4. Eigentum oder Berechtigung ändern
Es ist sehr wahrscheinlich, dass Sie auf diesen Fehler gestoßen sind, weil Sie nicht Eigentümer der Datei oder des Ordners sind, die bzw. den Sie übertragen möchten. Dieser Fehler tritt häufig auf, wenn das Betriebssystem geändert wurde. Wenn das der Fall ist, sind hier die Schritte, die Sie befolgen können –
1. Gehen Sie zu dem Ordner, der Ordner oder Dateien enthält, die Sie übertragen möchten
2. Klicken Sie mit der rechten Maustaste darauf und wählen Sie Eigenschaften
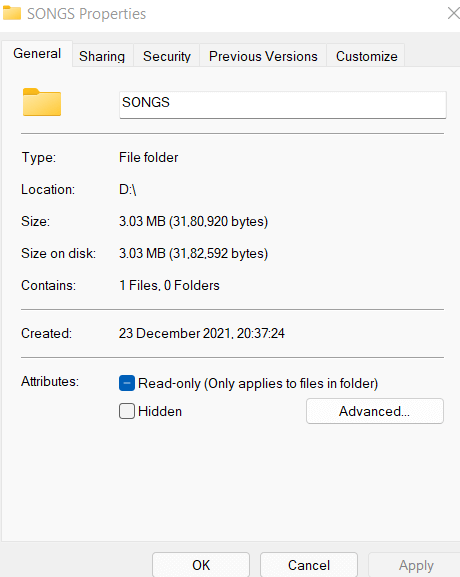
3. Klicken Sie auf die Registerkarte Sicherheit und klicken Sie unter Gruppen- oder Benutzername auf Ihren Namen. Überprüfen Sie hier die Berechtigungen
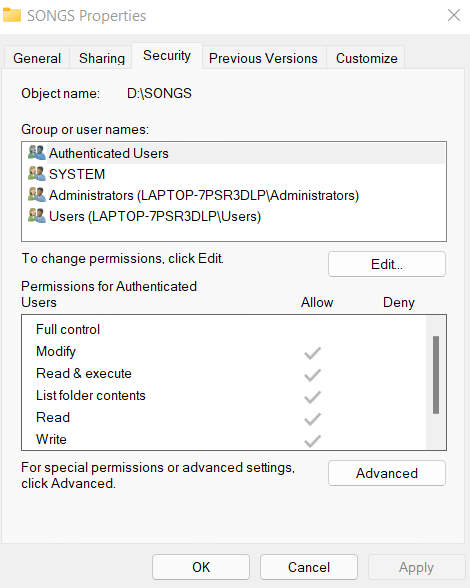
4. Um den Eigentümer zu ändern, klicken Sie auf Bearbeiten
5. Aktivieren Sie nun alle Berechtigungen unter Berechtigungen für SYSTEM und klicken Sie dann auf OK
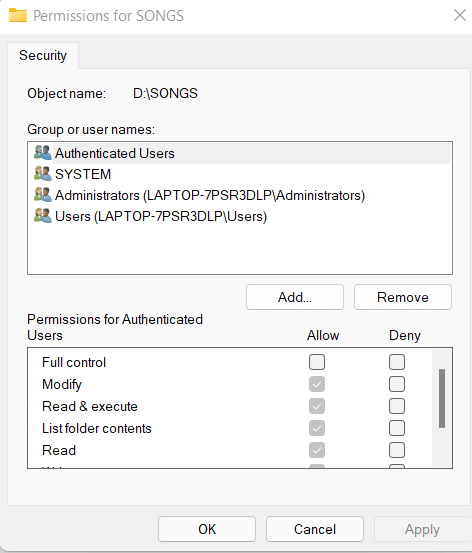
5. Befreien Sie sich vom schreibgeschützten Status
Nehmen wir an, Sie versuchen, Dateien und Ordner auf ein Ziel zu kopieren, das „schreibgeschützt“ ist. In einem solchen Fall können Sie keine Dateien kopieren oder übertragen. In diesem Fall -
1. Drücken Sie Windows + R und geben Sie cmd ein
2. Wenn die Eingabeaufforderung geöffnet wird, geben Sie die unten aufgeführten Befehle nacheinander ein und trennen Sie sie mit der Eingabetaste
Diskpart ( drücken Sie die Eingabetaste)
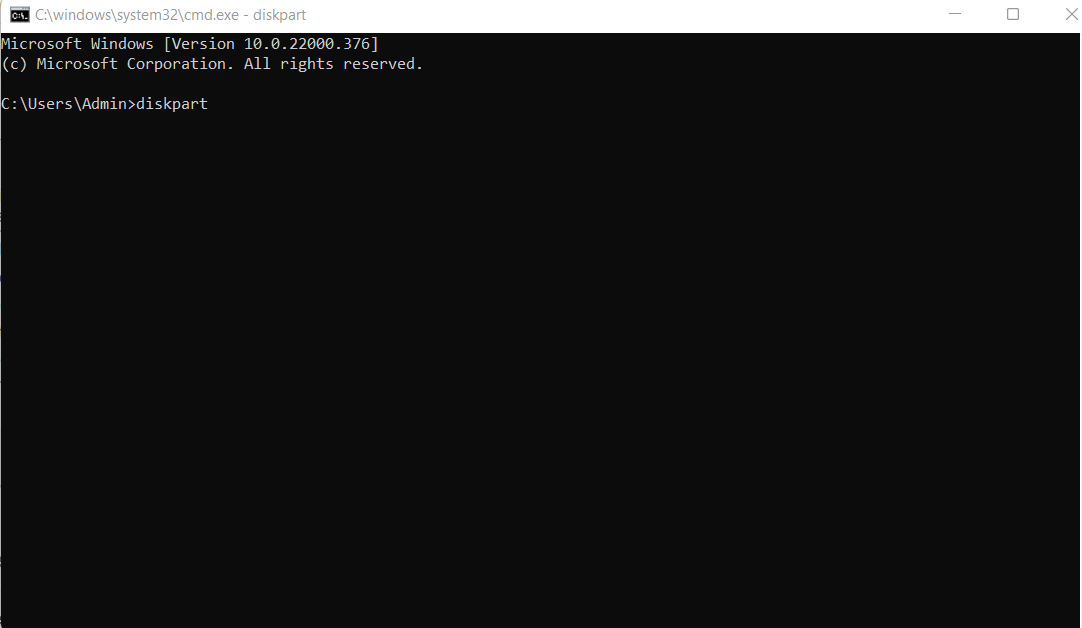
list volume (Drücken Sie die Eingabetaste)
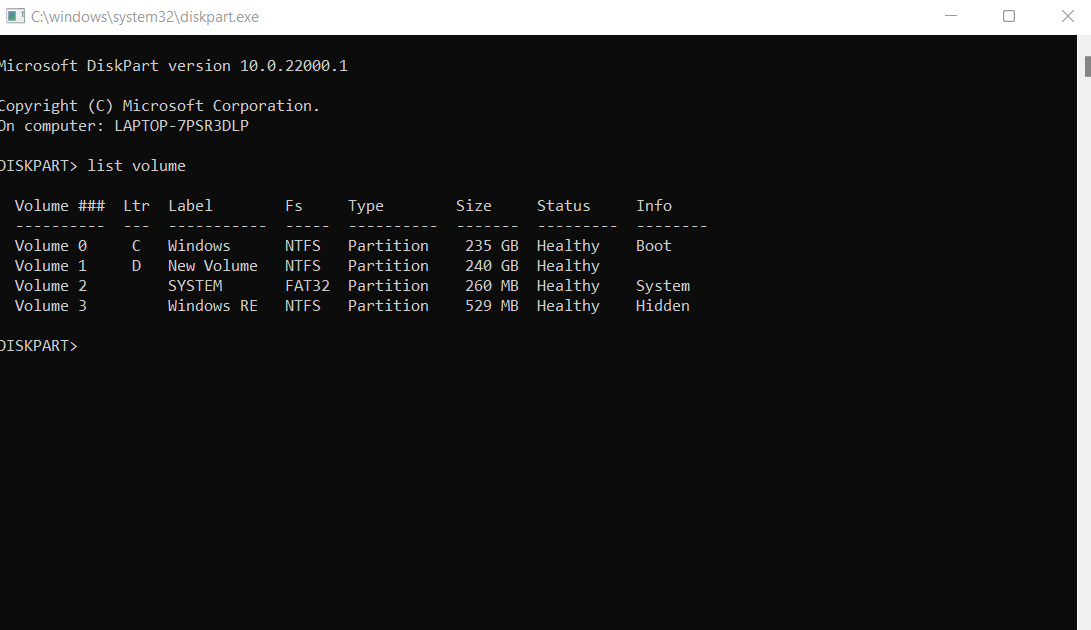
select volume X (drücken Sie die Eingabetaste)
attributes disk clear readonly ( drücken Sie die Eingabetaste)
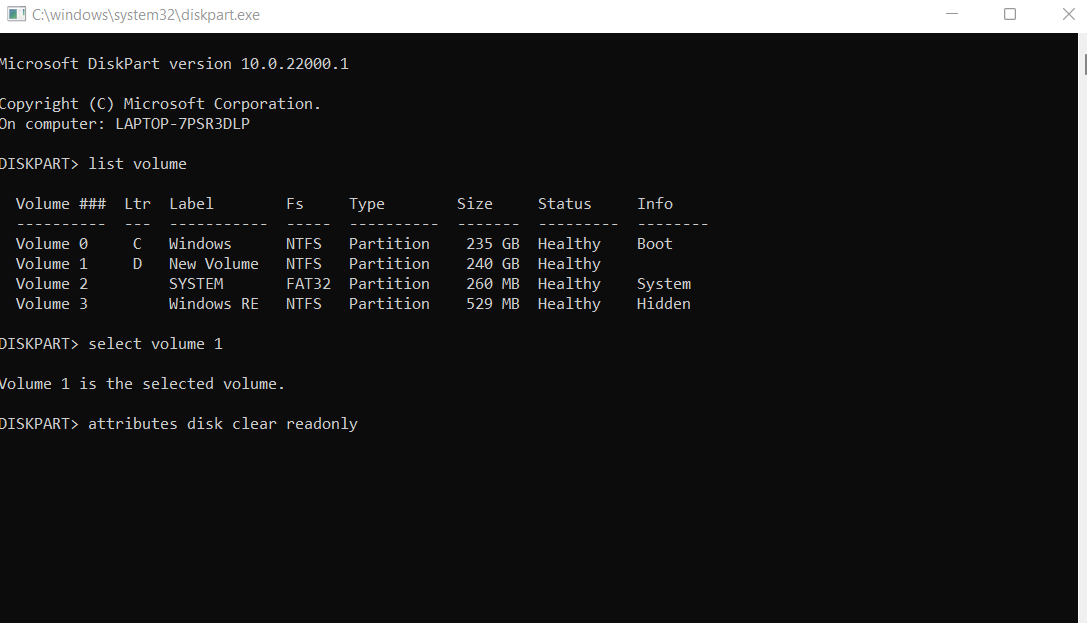
Attributes disk clear readonly
Dieser Fehler wurde behoben, aber ich sehe mehrere Duplikate. Was soll ich tun?
Es könnte sein, dass Sie versehentlich Duplikate kopiert haben, wodurch Sie viel wertvollen Speicherplatz verlieren könnten. Eine der intelligentesten Möglichkeiten, doppelte Dateien zu entfernen, ist die Verwendung eines speziellen und effektiven Tools zum Entfernen doppelter Dateien von Drittanbietern. Mit einem Tool wie Duplicate Files Fixer können Sie doppelte Dateien einfach entfernen. Es verfügt über einige erstaunliche Filter und automatische Markierungsfunktionen, die das Löschen doppelter Dateien zu einem fehlerfreien und problemlosen Vorgang machen.
Wie verwendet man den Fixer für doppelte Dateien?
1. Laden Sie Duplicate Files Fixer herunter, installieren Sie es und führen Sie es aus
2. Wir schlagen vor, dass Sie den Ordner auswählen, in dem Sie auf Duplikate gestoßen sind, und ihn in dem im folgenden Screenshot erwähnten Bereich ablegen
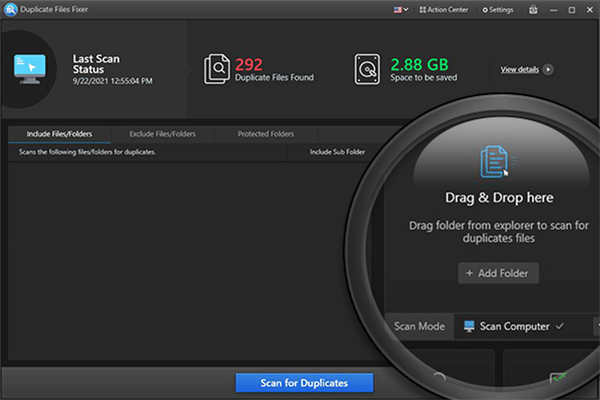
3. Klicken Sie auf Nach Duplikaten suchen
4. Sobald die Duplikate erscheinen, klicken Sie oben auf Automark , wodurch die doppelten Dateien automatisch ausgewählt werden
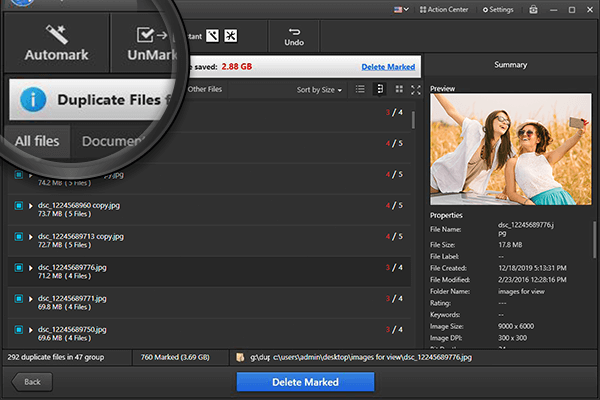
5. Dennoch können Sie eine Vorschau der Dateien anzeigen und sicherstellen, dass Sie die richtigen Dateien zum Entfernen auswählen
6. Wenn Sie sich sicher sind, klicken Sie auf Markierte löschen und alle Duplikate verschwinden im Handumdrehen
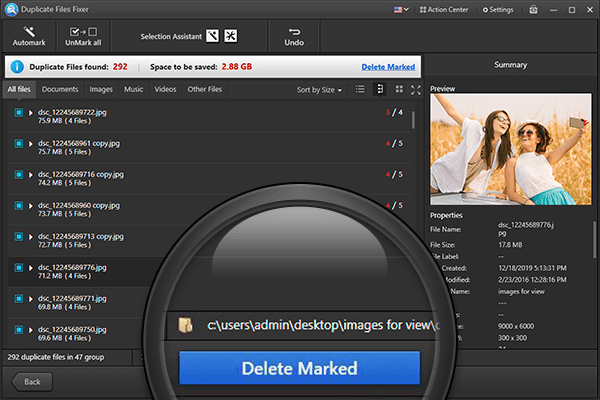
Einpacken
Konnten Sie den „nicht spezifizierten Fehler beim Kopieren von Dateien oder Ordnern“ auf Ihrem Windows 11/10/7 erfolgreich beheben? Falls ja? Was genau zu dem Fehler geführt hat und welche der oben genannten Möglichkeiten Ihnen geholfen haben, das Problem zu beheben, teilen Sie uns dies im Kommentarbereich unten mit.