11 Möglichkeiten, Fehler auf Ihrem Mac zu beheben, um „USB -Zubehör deaktiviert“ zu beheben
Veröffentlicht: 2025-02-02Mein MacBook Air M1 verfügt über 256 GB Speicher. Aus diesem Grund habe ich zwei externe Sandisk-Laufwerke, 128 GB und 256 GB, mit Typ-C-Unterstützung gekauft, um meinen Speicher zu erweitern. Obwohl ich mich für eine dedizierte Festplatte entscheiden kann, bin ich kein schwerer Benutzer und habe auch nicht viele Daten, und ich habe kaum wichtige Dateien mit Ausnahme der auf meinem Mac gespeicherten Dokumente.
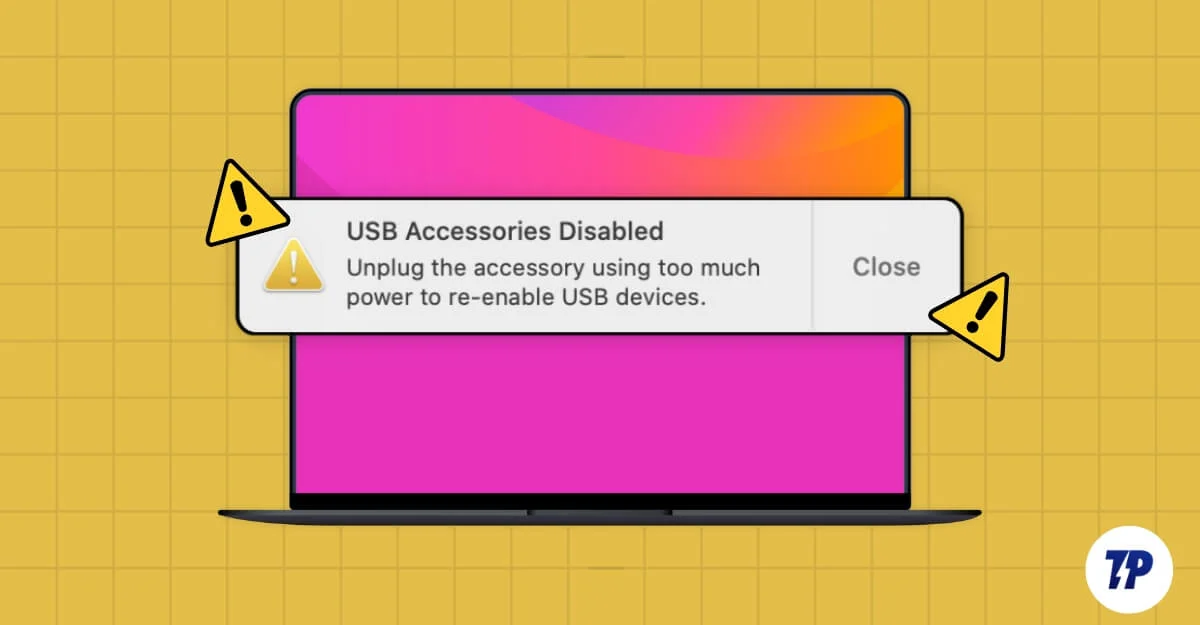
Jedes Mal, wenn ich mein Gerät zurücksetze, übertrage ich oft wichtige Daten auf mein Laufwerk und lade es auf meinen Mac neu. Dies geschieht regelmäßig jede Woche, abhängig von den Apps, die ich teste. Während es andere Optionen wie drahtlose Übertragung gibt, bevorzuge ich USB -Laufwerke oft aufgrund ihrer Bequemlichkeit und schnelleren Geschwindigkeiten sowie, da sie mich leicht organisieren lassen, während ich sie auf das Laufwerk übertragen kann.
Wie ich schon sagte, ich mache es oft und jedes Mal war es reibungslos, aber bis eines Tages entdeckte ich einen Fehler auf meinem Mac mit dem Aufschluss von " USB -Zubehör ". Dies war meine erste Begegnung mit diesem Fehler, was mich in Panik in Panik brachte und annahm, dass der Port nicht funktionierte oder das Stiftlaufwerk korrumpiert wurde, was bereits einige wichtige Dokumente enthielt.
Glücklicherweise stellte ich nach der ersten Forschung fest, dass dieser Fehler wie jeder andere häufige MAC -Fehler häufig ist, und ich kann ihn selbst beheben. Ich recherchierte und fand eine Methode zur Fehlerbehebung und wandte sie an, und schließlich konnte ich das Problem beheben. Wenn Sie die gleichen Probleme auf Ihrem Mac haben, in Panik. Es ist einfacher zu beheben als Sie denken.
Inhaltsverzeichnis
Was verursacht den Fehler „USB -Zubehör deaktiviert“ auf Ihrem Mac
Es gibt kein einzelnes Problem, auf das ich darauf hinweisen kann, dass dieser Fehler auf Ihrem Mac möglicherweise verursacht wird. Der häufigste Grund, warum mehrere Benutzer gemeldet wurden, ist der hohe Stromverbrauch durch USB-verbundene Geräte.
Dies kann sein, ob ein externer Monitor oder mehrere Zubehör wie eine Tastatur und Maus mehr Strom zeichnen. Dies kann auch auf fehlerhaften USB -Laufwerken und -fehlern in Ihrem MacBook in der vorhandenen Software zurückzuführen sein.
In meinem Fall konnte das USB -Laufwerk nicht viel Strom aus dem MacBook ziehen. Nach der Aktualisierung der neuesten 15.2 wurde mein Problem behoben. Es könnte an Ihrem Ende anders sein. Um Ihr Problem schnell zu beheben, folgen Sie den schnellen Korrekturen, die für die Mehrheit der Menschen funktionieren, und sind leicht zu beheben. Wenn diese dieses Problem nicht beheben, können Sie die fortschrittlichen Fehlerbehebungstechniken folgen, die von schnellen Korrekturen gefolgt sind, um Ihr Problem weiter zu beheben und eine umfassende Lösung anzuwenden.
Beginnen Sie mit diesen schnellen Korrekturen
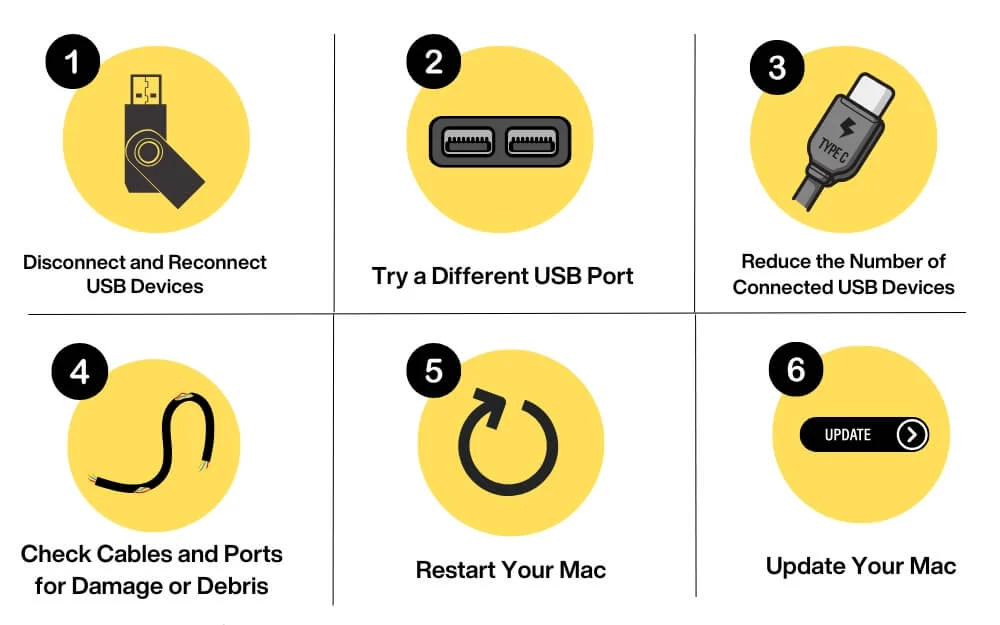
USB -Geräte trennen und wieder verbinden
Versuchen Sie, alle Ihre USB -Geräte zu trennen und wiederherzustellen. Dadurch werden temporäre Störungen oder Leistungsprobleme behoben, die diesen Fehler möglicherweise verursachen. Stellen Sie sorgfältig sicher, welches Gerät den Fehler verursacht, indem ein einzelnes Gerät jeweils wieder angeschlossen wird. In den meisten Fällen wird das Problem durch ein bestimmtes Gerät verursacht, das diesen Fehler verursachen kann.
Probieren Sie einen anderen USB -Anschluss aus
Um zu wissen, ob der spezifische USB -Anschluss beschädigt ist, verbinden Sie ein USB -Gerät mit einem anderen Port. Da wir nur sehr begrenzte Ports auf dem Mac haben, können Sie feststellen, ob der spezifische Port des Mac fehlfunktioniert oder das Problem mit dem Gerät selbst liegt. Dies funktioniert auch für den USB -Hub. Versuchen Sie, den USB -Hub und das angeschlossene USB -Zubehör an einen anderen Port zu verbinden.
Reduzieren Sie die Anzahl der angeschlossenen USB-Geräte und deaktivieren Sie den Modus mit geringer Leistung
Wenn die angeschlossenen USB-Geräte das überschreiten, was Ihr Mac behandeln kann, um dies zu beheben, versuchen Sie, einige Ihrer schweren, leistungsstärkeren USB-Geräte wie Monitore, Lautsprecher oder andere USB-Zubehör, die mehr Leistung ziehen, zu trennen. Laut der Apple Support Community können Sie zwar keine Anleitung dazu gibt, wie viele USB -Geräte ein Mac unterstützt, aber Sie können bis zu 127 Geräte gemäß USB -Standards verbinden. Im Allgemeinen kann Mac jedoch je nach Stromverbrauch bis zu 15 bis 20 Geräte unterstützen.
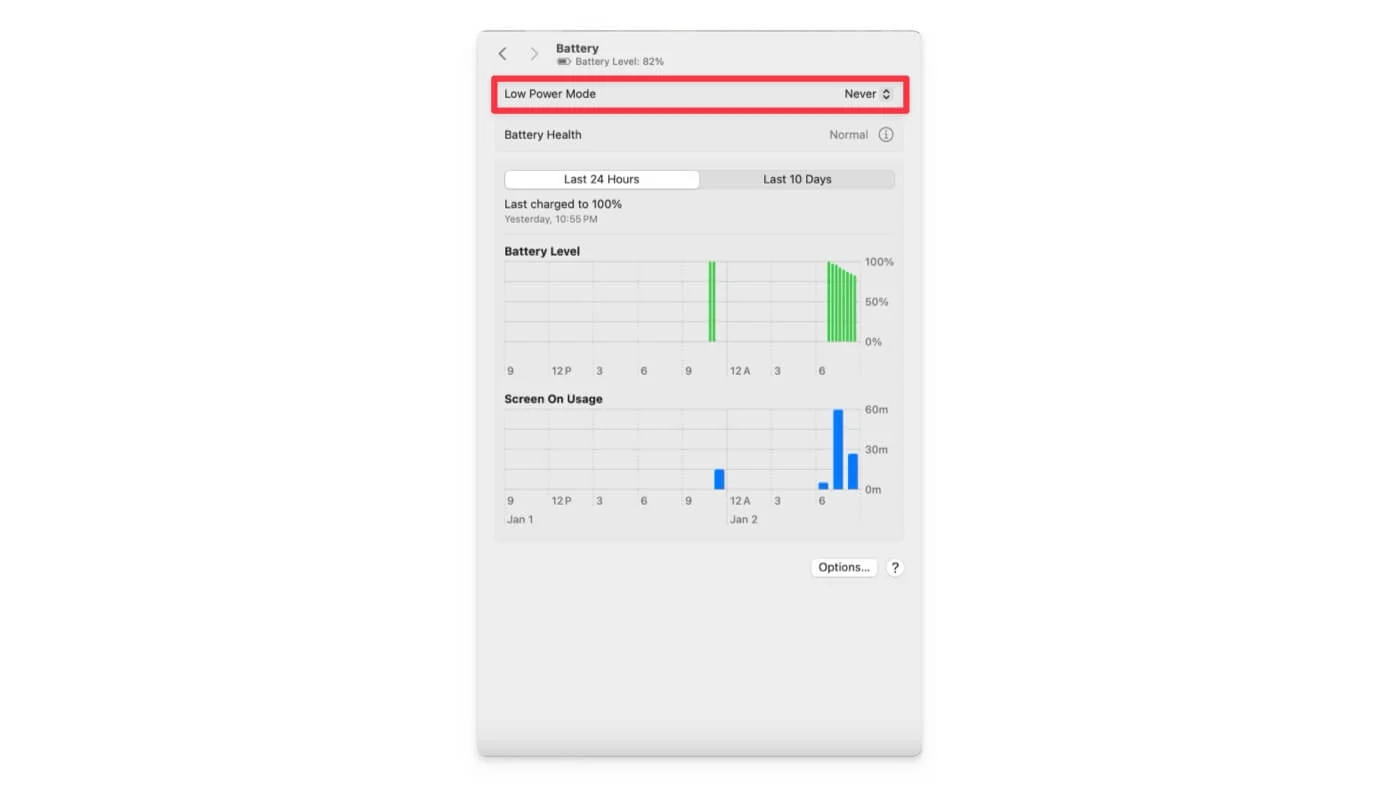
Stellen Sie außerdem sicher, dass Sie auf Ihrem Mac den Modus mit geringer Leistung ausschalten. Gehen Sie zu den Systemeinstellungen> Batterie und schalten Sie den niedrigen Leistungsmodus ab.
Überprüfen Sie Kabel und Ports auf Beschädigungen oder Trümmer
Überprüfen Sie, ob die angeschlossenen USB -Geräte beschädigte Kabel oder Anschlüsse oder Abfälle haben, die die Stromversorgung behindern. Obwohl viele Menschen dies höchstwahrscheinlich verpassen, ist dies auch einer der Hauptgründe für viele portbezogene Fehler bei der Verwendung von USB.
Trennen Sie alle mit dem Mac verbundenen Ports und reinigen Sie sie mit einem Tuch, um sicherzustellen, dass Sie dabei keine empfindlichen Stifte beschädigen. Wischen Sie vorsichtig ab und blasen Sie Luft, um die Trümmer zu reinigen. Wenn das Kabel beschädigt ist, ändern Sie es. Durch regelmäßige Reinigung werden auch Probleme mit der Lieferung von Stromversorgung vermieden.
Starten Sie Ihren Mac neu
Starten Sie Ihren Mac neu, um Softwareprobleme zu beheben, die die USB -Funktionalität auf Ihrem Mac beeinflussen. Es löscht alle temporären Daten und setzt die Hardware -Schnittstelle zurück. Dies ist eine hochwirksame Lösung für die Behebung von Softwareproblemen. Es kann jedoch möglicherweise keine Hardware-Probleme und Probleme auf Stammebene auflösen, die besondere Aufmerksamkeit erfordern.
Aktualisieren Sie Ihren Mac
Als Teil des Features -Tests probiere ich häufig verschiedene Softwareversionen aus, sogar die Beta -Software, um einen schnellen Zugriff auf die Funktionen für das frühzeitige Testen zu erhalten. Da die Beta-Software in erster Linie nicht für den regelmäßigen Gebrauch bestimmt ist, kann sie Probleme wie USB-Behinderungsfehler verursachen, was genau in meinem Fall passiert ist. Ich war auf der öffentlichen Beta macOS 15.2, als ich dieses Problem zum ersten Mal begegnet war.
Bald nach der Aktualisierung der stabilen Version wurde mein Problem behoben, und als ich sie in das USB -Laufwerk angeschlossen habe, funktionierte es ohne Probleme gut. Manchmal kann auch ein unbekanntes Softwareproblem in einer stabilen Version zu Problemen führen. Um dies zu beheben, können Sie Ihr System auf die neueste Version aktualisieren. Gehen Sie dazu zu Einstellungen auf Ihrem Mac, Einstellungen> Software -Update und aktualisieren Sie Ihren Mac auf die neueste Version.
Diese schnellen Fehlerbehebungstechniken funktionieren für die meisten Menschen und sind einfach zu implementieren. Wenn dies das Problem jedoch immer noch nicht behebt, probieren Sie unsere fortgeschrittenen Fehlerbehebungsführer aus, um mehr tiefe Hardware- und Softwareprobleme zu beheben.
Fortgeschrittene Fehlerbehebungsmethoden
Überprüfen Sie, was das Problem mithilfe von USB -Fehlerprotokollen verursacht
Da der Fehler keine Details darüber erwähnt, was das Problem verursacht, können Sie die USB -Protokolle überprüfen, um die Grundursache des Problems mit dem Terminal zu finden.
Die Verwendung des Terminals ist möglicherweise nicht alle Menschen ansprechend. Trotzdem habe ich es für Anfänger, selbst für nicht-technische Benutzer, leicht gemacht, die Lösung schnell zu identifizieren und die geeignete Methode anzuwenden, um das Problem zu beheben.
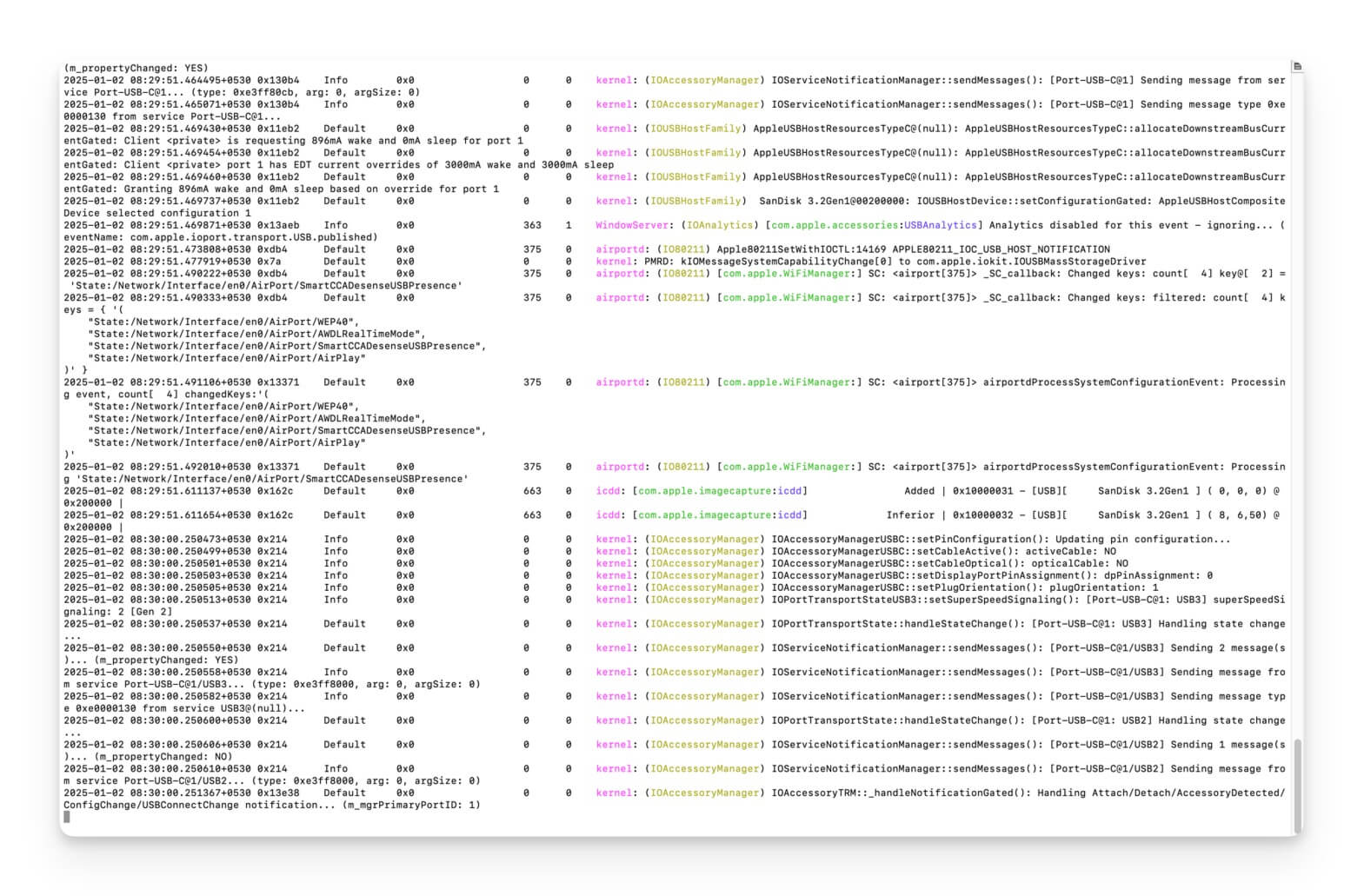
Um USB -Protokolle zu analysieren, öffnen Sie das Terminal und führen Sie den folgenden Befehlsprotokollstrom aus. Schließen Sie jetzt Ihre USB-Geräte nacheinander an und überprüfen Sie die Echtzeit-USB-Aktivität. Hier sind die häufigsten Fehlerprotokolle und was sie bedeuten. Denken Sie daran, dass Sie manuell nach den spezifischen Fehlern suchen müssen, um die Grundursache des Problems zu finden.
Fehlermeldung | Was ist Mittel | Grund | Wie man repariert |
|---|---|---|---|
Überstrombedingung erkannt | Das USB -Gerät zeichnet mehr Strom, als der Port liefern kann. | Ein fehlerhaftes oder hohem Stromverbrauchsgerät verursacht das Problem. (Beispiel: HDD, USB Powered Monitore, Sprecher und mehr) | Trennen Sie das nicht wesentliche und fehlerhafte Gerät, das das Problem verursacht |
USB -Gerät antwortet nicht | Ihr Mac kann nicht mit dem angeschlossenen Gerät kommunizieren | Beschädigter USB -Kabel, fehlerhaftes Gerät oder nicht unterstütztes USB -Gerät. | Suchen Sie nach Schäden oder losen Verbindungsanschlüssen. |
Nicht unterstütztes Gerät | Das angeschlossene USB -Gerät wird von macOS nicht erkannt. | Veraltete oder fehlende USB -Treiber, nicht unterstütztes Gerät oder Hardwareprobleme. | Aktualisieren Sie den USB -Treiber und Mac. |
Port Reset fehlgeschlagen | Der USB -Anschluss konnte während eines Verbindungsversuchs nicht zurückgesetzt werden. | Wahrscheinliche Hardware- oder Software -Fehler. | Könnte mit dem Hafen Itselt Problem sein. Reinigen Sie den Hafen. |
Geräteverbindungszeitüberschreitung | Das Gerät brauchte zu lange, um während des Verbindungsprozesses zu reagieren. | Langsames oder fehlerhaftes Kabel/Anschluss. | Suchen Sie nach Schäden oder ohne Probleme mit dem Gerät selbst. |
Konnte den Treiber nicht für das Gerät laden | MacOS konnte den erforderlichen Treiber für das USB -Gerät nicht laden. | Inkompatibler Gerät oder Deice -Treiber sind Missong oder verwenden möglicherweise einen veralteten MacOS. | Installieren Sie den erforderlichen Treiber oder aktualisieren Sie Exisitng -Treiber und MacOS |
Gerät unerwartet entfernt | Ein angeschlossenes Gerät ohne Vorwarnung oder ordnungsgemäßes Auswurf. | Gleiche losen Verbindung, fehlerhaftes Kabel oder plötzliches Auswurf des USB -Geräts. | Schauen Sie sich eine gewisse Verbindung aus und schließen Sie USB -Geräte während der Verwendung nicht aus. |
Die Stromversorgung hat Port X überschritten | Die angeschlossenen Geräte (en) übertrafen die verfügbare Leistung am angegebenen Port. | Zu viele angeschlossene Geräte oder ein einzelnes Gerät zeichnen übermäßige Leistung. | Trennen Sie das nicht wesentliche und fehlerhafte Gerät, das das Problem verursacht |
Abhängig von Ihrem spezifischen Fehler können Sie die Fehlerbehebungsmethode in der Tabelle anwenden. Ausführlichere Schritt-für-Schritt-Anleitungen finden Sie in der folgenden Anleitung.

Überprüfen Sie, welches Gerät mehr Strom verwendet
Der Hauptgrund für den USB -behinderten Fehler ist der größere Stromverbrauch, den der Port verarbeiten kann. Sie können die Port -Nutzung überwachen und wissen, welcher USB -Anschluss oder das mit dem Port verbundene Gerät mit hohem Stromverbrauch verwendet wird.
Glücklicherweise bieten die MACOS-Systeminformationen und die kostenlose Software von Drittanbietern wie USB Power Monitor weitere Details zum Stromverbrauch. Gehen Sie zu Einstellungen, über diesen Mac und den Systembericht . Wählen Sie im linken Menü USB unter der Kategorie Hardware aus. Das rechte Menü zeigt alle Informationen zu USB-vernetzten Geräten an, um die Stromversorgung bestimmter Geräte zu überprüfen.
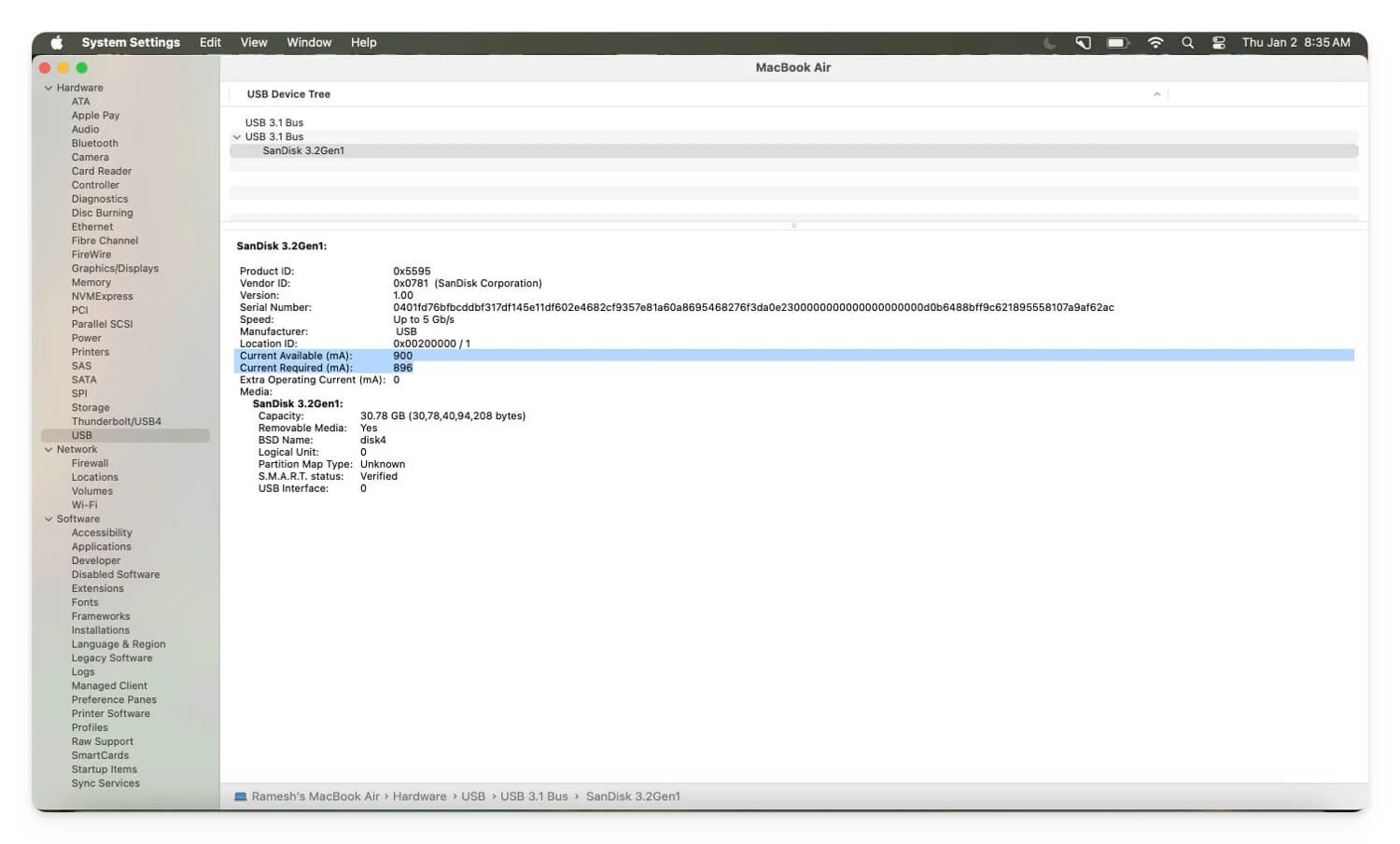
Klicken Sie auf das spezifische Gerät, das Sie überprüfen möchten, und suchen Sie nach den folgenden Feldern: Current Fordere MA . Dies ist die Menge an Strom, die vom USB -Anschluss angefordert wird, und aktuell verfügbar. Dies ist die maximale Leistung, die Ihr Mac liefern kann.
Wenn der erforderliche MA das, was derzeit verfügbar ist, überschreitet, kann dies eine hohe Ressourcen-Nutzungsleistung sein. Wenn das Gerät zu viel Strom zeichnet, erfordert es zu viel Strom. Wenn der verfügbare Strom beispielsweise 900 und die erforderlichen etwa 1300 beträgt, können Sie sich trennen, wenn es sich um ein nicht wesentliches Gerät handelt, oder den externen USB-Hub verwenden, um die zusätzliche Leistung bereitzustellen.
In einigen Fällen können mehrere Geräte zu diesem Fehler in Kombination mit der Überlastung des USB -Busses führen. Sie können die Daten nach dem aktuell verfügbaren perempfindlichen Überprüfen und kombinieren Sie den Strom, der alle erforderlichen, um das Gerät zu identifizieren. Sie können auch den Befehl system_profiler spusbdatatype in terminal verwenden.
Sie können mit einem USB -Leistungs -Hub das Gerät mit Strom versorgen oder die Geräteverbindung priorisieren, indem Sie auf dem Laufenden bleiben, die Anzahl der Geräte reduzieren und fehlerhafte Geräte trennen.
Setzen Sie den Systemverwaltungscontroller zurück (für Intel-betriebene MAC)
Setzen Sie den Systemverwaltungscontroller zurück, wenn Sie einen Intel-betriebenen Mac verwenden. Der Systemverwaltungscontroller, Short für SMC, ist ein Chip in intel-basierten Macs, mit dem Sie Funktionen auf Hardwareebene wie Strom und thermisches Management, Batterieprobleme und mehr steuern können. Sie können auch die USB-Stromversorgung steuern und die Stromversorgung zurücksetzen, damit Sie USB-Behinderungsfehler auf dem Mac beheben können.
Es funktioniert auf der Grundlage der MAC -Modelle unterschiedlich. Wenn Sie einen intel-basierten Mac mit einem T2-Sicherheitsplatte verwenden, schalten Sie zuerst Ihren Computer herunter. Halten Sie die Steuerung links plus links plus Schaltschlüssel für sieben Sekunden lang gedrückt. Drücken Sie nun nach einer Weile den Fall nach einer Weile weitere sieben Sekunden. Lassen Sie nun alle Tasten und den Ein- und Ausschalten ein und warten Sie einige Sekunden. Drücken Sie nun die Ein- / Aus -Taste, um Ihren Mac neu zu starten.
Wenn Sie ein intel-basiertes MacBook ohne T2-Chip verwenden, schalten Sie Ihr MacBook in ähnlicher Weise herunter, halten Sie die Schaltplus-Steuerung links und links gedrückt und drücken Sie die Netzschaltfläche 10 Sekunden lang. Geben Sie alle Tasten und die Ein- / Ausschalterschaltfläche los und schalten Sie Ihr MacBook mit der Ein- / Ausschüttung ein.
Wenn Sie einen Intel-basierten Desktop-Mac verwenden, schalten Sie Ihren Mac herunter und ziehen Sie ihn von der Stromquelle ab. Bitte warten Sie 30 Sekunden lang, stecken Sie es wieder in den Mac -Strom und starten Sie neu.
Dadurch wird alle Hardwareparameter zurückgesetzt und alle Fehler behoben, die den USB -Zugriff behinderten Fehler verursachen. Es wird jedoch Ihren Port jedoch nicht behoben, wenn er physisch beschädigt ist, und es wird auch keine Systeme auf dem Root-Level-System behoben.
Wenn Sie Macs mit M1 oder höher verwenden, können Sie Ihr Gerät neu starten.
Verwenden Sie das Terminal, um USB -Anschlüsse zurückzusetzen
Die Verwendung von Terminal klingt technisch, aber es ist der einfachste Prozess von allem, was weniger Mühe erfordert. Es funktioniert sowohl für Intel- als auch für Mac-basierte Macs. Es behebt Probleme mit Stromversorgung und kalibriert auch die Stromversorgung an USB -Anschlüsse. Es ist allerdings der einfachste Prozess, USB -Geräte zurückzusetzen, ohne Ihren Mac neu zu starten.
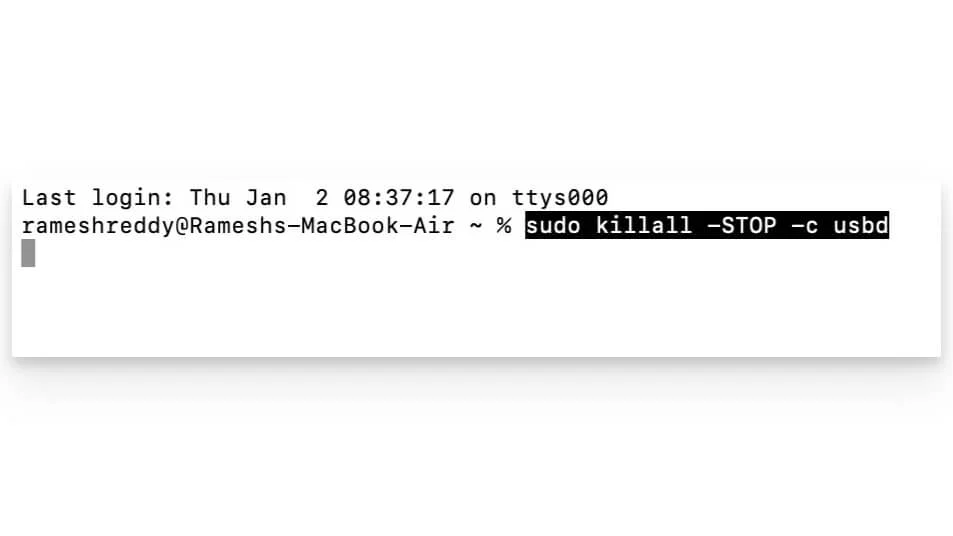
Gehen Sie zum Terminal und führen Sie den folgenden Befehl aus. Geben Sie diesen Befehl sudo Killall -stop -c USBD ein und drücken Sie die Eingabetaste. Stecken Sie nun Ihre USB-Geräte ab und stellen Sie sie erneut ein, um festzustellen, ob das Problem behoben ist.
Verwenden Sie einen angetriebenen USB -Hub

Wenn alle externen USB-vernetzten Geräte wesentlich sind, verwenden Sie zusätzliche Leistung, um Ihre USB-Geräte aufzusetzen. Die Verwendung eines USB -Hubs oder eines Docking -Kraftwerks mit eigenem Wechselstromversorgung ist wirksam und auch am einfachsten. Es bietet zusätzliche Leistung für die angeschlossenen Geräte, die mehr Strom versorgen müssen, als Mac liefern kann, z. B. RGB -Lichter, Lautsprecher und mehr. In unserer detaillierten Anleitung zu USB -Hubs und Kraftstationen finden Sie einen detaillierteren Leitfaden.
Wenn das Problem noch vorhanden ist, können Sie das Problem weiter beheben, indem Sie den NVRAM/PRAM für Intel-betriebene Macs zurücksetzen (Option + Befehl + P + R für 20 Sekunden), schließen Sie das Gerät direkt an den Mac an, wenn das Problem mit dem Problem ist USB -Hub, verwenden Sie Ihren Mac im abgesicherten Modus. Wenn diese Methoden das Problem nicht beheben, können Sie den Apple Support wenden oder einen Genie -Bar -Termin für die Inspektion von Geräte und weitere Anleitungen vereinbaren.
FAQs beim Beheben von USB -behinderten Fehler auf dem Mac
Warum tritt dieser Fehler nur manchmal auf?
Wenn der Fehler gelegentlich auftritt, ist der Grund, warum Sie mehrere Geräte angeschlossen haben und Ihr MAC im niedrigen Stromverbrauch ausgeführt wird, oder es ist möglicherweise ein Gerät, das Sie ursprünglich verwendet haben, das möglicherweise Probleme mit den USB -Anschlüssen hat. Um dies zu beheben, überprüfen Sie, ob das Gerät mithilfe der Mac -Systemeinstellungen mehr Strom leitet, und reduzieren Sie die Anzahl der mit Ihrem Mac verbundenen Geräte.
Sind alle USB-C-Kabel und -geräte mit meinem MacBook kompatibel?
Nicht alle USB -Geräte unterstützen auf Mac. Stellen Sie sicher, dass Ihre USB-Geräte mindestens USB-C 3.0 oder 3.1 unterstützen, um schneller zu laufen, und suchen Sie nach MFI-zertifiziert. Wenn Ihr Gerät es nicht unterstützt, suchen Sie mit diesem Befehl nach den Fehlerprotokollen.
Kann die Verwendung eines Powered USB Hub alle Probleme im Zusammenhang mit Leistungsstärken lösen?
USB -Hub kann zusätzliche Strom liefern, kann jedoch nicht die Probleme im Zusammenhang mit Software- oder Hardwareanschlussproblemen und fehlerhaften Geräten beheben. Suchen Sie unter Verwendung der Fehlerprotokolle das genaue Problem, mit dem Sie konfrontiert sind, und wenden Sie die entsprechende Fehlerbehebungsmethode an, um das Problem zu beheben.
Was ist, wenn der Fehler immer wieder zurückkommt?
Wenn der Fehler immer wieder zurückkommt, kann das Problem wahrscheinlich mit der Hardware oder dem unbekannten Softwareproblem zusammenhängen, das dies möglicherweise verursacht. Sie können Ihr Gerät zurücksetzen, um alles zu entfernen, und jede unerwünschte Konfiguration oder jede App von Drittanbietern, die möglicherweise das Problem verursachen. Wenn es das Problem immer noch nicht behebt, wenden Sie sich an den Apple -Support, um weitere Unterstützung zu erhalten.
