So beheben Sie die Valheim-Verzögerung auf einem Windows-PC [einfach]
Veröffentlicht: 2022-10-18Dieser Artikel hilft Ihnen, Valheim-Absturz-, Stotter- und Verzögerungsprobleme auf Windows-PCs mühelos zu beheben.
Valheim ist ein hoch bewertetes Überlebens- und Erkundungsspiel, das Millionen von Spielern weltweit gefällt. Einige Benutzer berichteten jedoch, dass Valheim auf Windows-PCs zurückblieb, was ihr Spielerlebnis beeinträchtigte.
Wenn Sie zufällig auch zu den Benutzern gehören, die mit Valheim-Stottern und Verzögerungsproblemen zu kämpfen haben, sollten Sie diesem Artikel Ihre volle Aufmerksamkeit widmen.
Durch diesen Artikel machen wir alle unsere Leser mit den erprobten und getesteten Lösungen für die Probleme mit Valheim-Verzögerungen, Stottern und Abstürzen vertraut.
Bevor wir uns jedoch die Lösungen ansehen, lassen Sie uns zunächst verstehen, was das Problem ausgelöst haben könnte.
Warum verzögert sich Valheim auf Windows-PCs?
Die folgenden Faktoren können zu Verzögerungen im Valheim-Portal, FPS-Verzögerungen, Serverproblemen oder anderen Verzögerungsproblemen beim Spielen im Mehrspielermodus geführt haben.
- Beschädigte oder fehlende Spieldateien
- Ressourcenfressende Anwendungen
- Probleme mit der drahtlosen Verbindung
- Veralteter Netzwerkadaptertreiber
- Probleme mit IP-Adressen
- Probleme mit den DNS-Einstellungen
- Platzraubende temporäre Dateien
- Unnötige Hintergrundanwendungen
Oben haben wir uns verschiedene Faktoren angesehen, die möglicherweise zu Verzögerungen im Multiplayer-Spiel von Valheim beigetragen haben. Sehen wir uns nun die möglichen Lösungen für diese Probleme an.
Schnelle und einfache Korrekturen für Valheim-Verzögerungen auf Windows-PCs
Sie können die unten angegebenen Lösungen anwenden, um das Stottern oder Verzögern von Valheim auf einem Windows-PC zu beseitigen.
Lösung 1: Integritätsprüfung der Spieldatei durchführen
Wenn eine Spieldatei beschädigt ist oder fehlt, können Probleme wie Valheim-Verzögerung auf Windows-PCs auftreten. Daher ist die Überprüfung der Integrität von Spieldateien unerlässlich, um diese Probleme zu beheben. Sie können dazu diese Anweisungen befolgen.
- Öffnen Sie den Steam -Client und starten Sie seine BIBLIOTHEK.
- Klicken Sie mit der rechten Maustaste auf Valheim und wählen Sie Eigenschaften aus den verfügbaren Optionen aus.
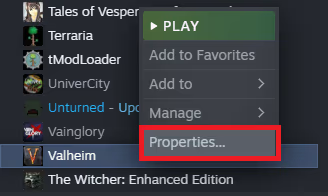
- Wählen Sie LOKALE DATEIEN und Integrität der Spieldateien überprüfen.
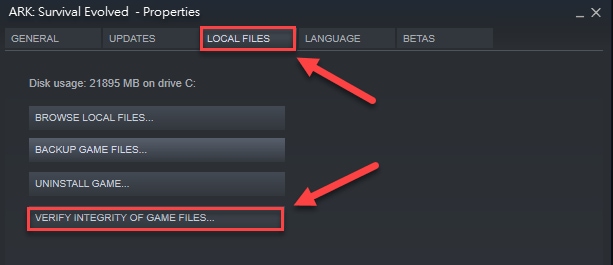
- Versuchen Sie nach Abschluss des Überprüfungsvorgangs, das Spiel zu starten, um zu überprüfen, ob die Verzögerung des Valheim-Portals behoben ist oder nicht.
Lesen Sie auch: So beheben Sie Verzögerungen bei der Logitech-Tastatur unter Windows
Lösung 2: Schließen Sie Anwendungen, die die Bandbreite in Anspruch nehmen
Die Nichtverfügbarkeit ausreichender Bandbreitenressourcen kann auch zu Valheim-FPS-Verzögerungen führen. Daher sollten Sie die Bandbreitenfresser-Anwendungen schließen, die viele Ressourcen verbrauchen. Das Folgende ist der Schritt-für-Schritt-Prozess, den Sie befolgen müssen, um dies zu tun.
- Starten Sie die Run-Funktion mit dem Windows+R- Befehl.
- Geben Sie resmon in das auf Ihrem Bildschirm verfügbare Feld ein und drücken Sie die Eingabetaste Ihrer Tastatur / klicken Sie auf OK.
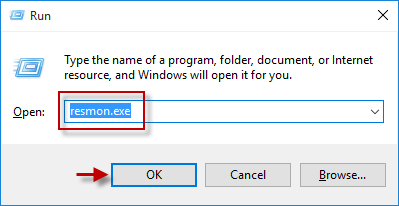
- Wählen Sie Netzwerk aus dem oberen Menü, um die Netzwerkaktivität Ihres Computers anzuzeigen.
- Suchen Sie die Anwendung, die viel Bandbreite verbraucht.
- Klicken Sie mit der rechten Maustaste auf die ressourcenintensive Anwendung und wählen Sie die Option Prozess beenden.
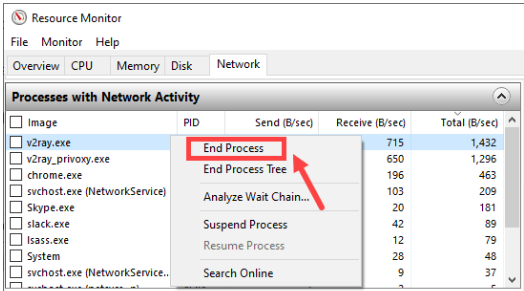
Hinweis: Stellen Sie sicher, dass Sie keine Anwendung schließen, die für das reibungslose Funktionieren Ihres Computers von Bedeutung ist. Suchen Sie online, wenn Sie sich bei einer Anwendung nicht sicher sind.
- Beenden Sie den Ressourcenmonitor.
- Starten Sie Ihr Spiel neu, nachdem Sie die obigen Schritte ausgeführt haben, um zu sehen, ob die Valheim-Verzögerung auf einem Windows-PC behoben ist oder nicht.
Lösung 3: Aktualisieren Sie den Treiber für Ihren Netzwerkadapter (empfohlen)
Ein veralteter Netzwerkadaptertreiber ist einer der Hauptgründe dafür, dass Verzögerungen bei Valheim-dedizierten Servern und andere Spielprobleme auftreten. Daher kann die Aktualisierung des Treibers Ihnen sicherlich dabei helfen, das Problem zu beheben.
Sie können den Netzwerkadapter und jeden anderen veralteten Treiber mit nur ein oder zwei Klicks mit einer automatischen Software namens Bit Driver Updater aktualisieren.
Die Bit Driver Updater-Software lädt die neueste Version aller veralteten Treiber automatisch mit einem Klick herunter und installiert sie. Darüber hinaus bietet es viele herausragende Funktionen, wie Backup und Wiederherstellung aktueller Treiber, geplante Scans, Beschleunigung der Download-Geschwindigkeit des Treibers und vieles mehr.
Sie können den angegebenen Link verwenden, um das Bit Driver Updater-Programm herunterzuladen und zu installieren.
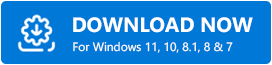
Einige Sekunden nach der Installation der Software erscheint eine Liste mit allen veralteten Treibern. Sie können alle diese gekennzeichneten Treiber mit nur einem Klick auf die Schaltfläche aktualisieren, um dies zu tun. 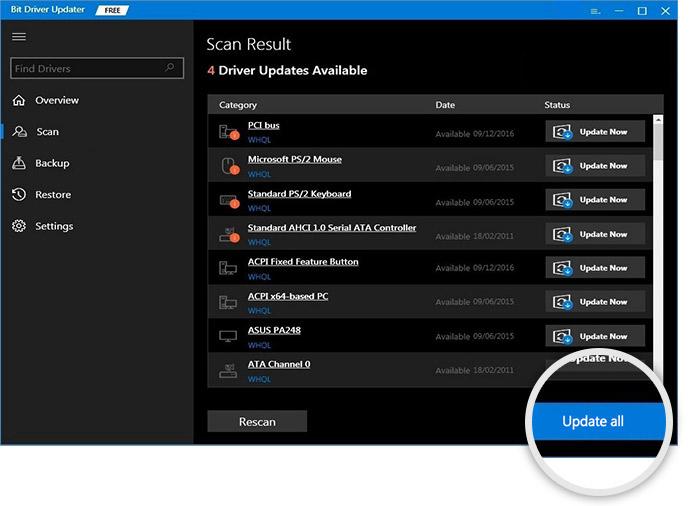

Sie können den Netzwerkadaptertreiber auch einzeln mit der Funktion „Jetzt aktualisieren“ aktualisieren. Wir empfehlen jedoch dringend, alle Treiber zu aktualisieren, um eine hervorragende Leistung zu gewährleisten.
Lesen Sie auch: So beheben Sie den Absturz von Cyberpunk 2077 auf einem Windows-PC
Lösung 4: Versuchen Sie, eine kabelgebundene Netzwerkverbindung zu verwenden
Drahtlose Verbindungen können leicht durch Faktoren wie das Gerät, das sich nicht in Reichweite befindet, gestört werden. Daher kann der Wechsel zu einem kabelgebundenen Netzwerk die Verbindungsprobleme beheben. Daher können Sie eine kabelgebundene Netzwerkverbindung verwenden, um das Verzögerungsproblem des dedizierten Valheim-Servers zu lösen.
Lösung 5: Geben Sie die IP-Adresse frei und erneuern Sie sie
Probleme mit IP-Adressen können auch Probleme mit Valheim-Verzögerungen auf Windows-PCs verursachen. Daher können Sie Ihre IP-Adresse freigeben und erneuern, um die Probleme zu lösen. Nachfolgend finden Sie die Schritt-für-Schritt-Anleitung dazu.
- Klicken Sie mit der rechten Maustaste auf das Windows -Symbol der Taskleiste und wählen Sie Eingabeaufforderung (Admin)/Windows PowerShell (Admin).
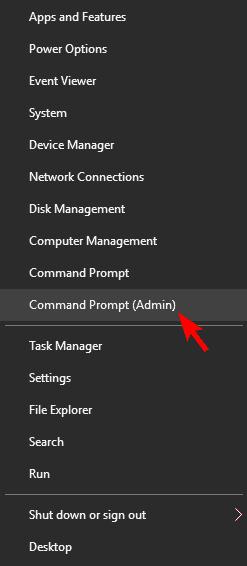
- Klicken Sie auf Ja , wenn Sie die Eingabeaufforderung zur Benutzerkontensteuerung erhalten.
- Geben Sie die folgenden Befehle nacheinander ein und drücken Sie nach jedem Befehl die Eingabetaste auf Ihrer Tastatur.
ipconfig /release
ipconfig /flushdns
ipconfig /erneuern - Nachdem Sie die obigen Befehle ausgeführt haben, verlassen Sie das Eingabeaufforderungsfenster.
- Überprüfen Sie, ob die Probleme verschwunden sind oder Sie immer noch Valheim-Multiplayer-Lags haben.
Lösung 6: Versuchen Sie, die DNS-Einstellungen zu ändern
DNS-Einstellungsprobleme sind auch ein wesentlicher Grund dafür, dass Valheim auf Windows-PCs zurückbleibt. Daher können Sie zu Google DNS wechseln, um die Probleme zu beheben. Hier ist die Schritt-für-Schritt-Anleitung dazu.
- Suchen Sie auf Ihrem Computer nach der Systemsteuerung und öffnen Sie sie.
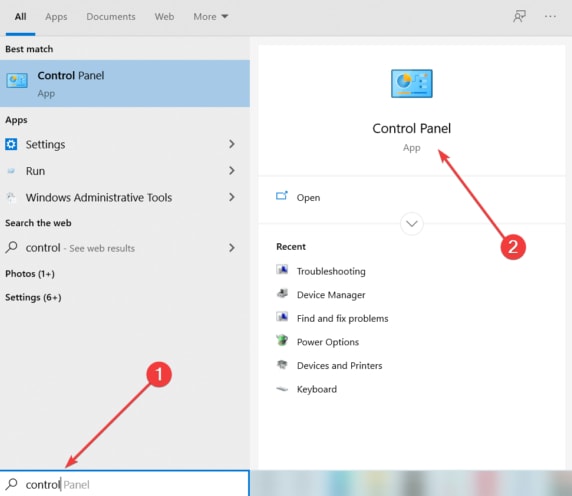
- Ändern Sie die Ansicht der Systemsteuerung in Kategorie.
- Wählen Sie Netzwerk und Internet aus den verfügbaren Optionen in der Systemsteuerung.
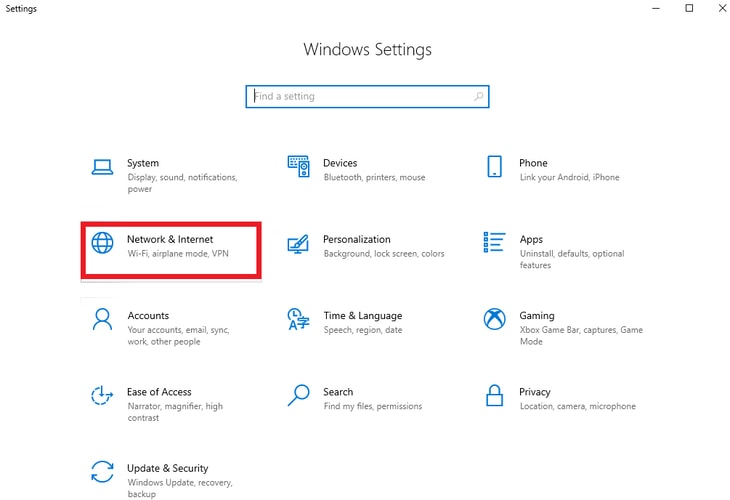
- Wählen Sie Netzwerk- und Freigabecenter.
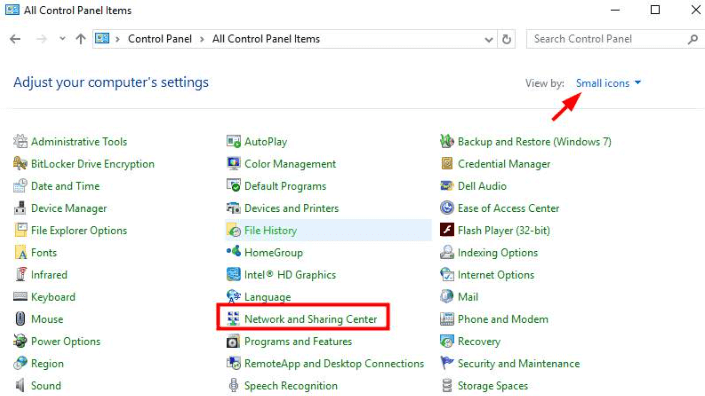
- Gehen Sie zu Verbindungen und prüfen Sie, ob Sie mit WLAN, Ethernet oder einem anderen Netzwerk verbunden sind.
- Klicken Sie auf Ihre Verbindung.
- Wählen Sie die Option Eigenschaften .
- Wählen Sie Internetprotokoll Version 4 (TCP /IPv4) und wählen Sie Eigenschaften.
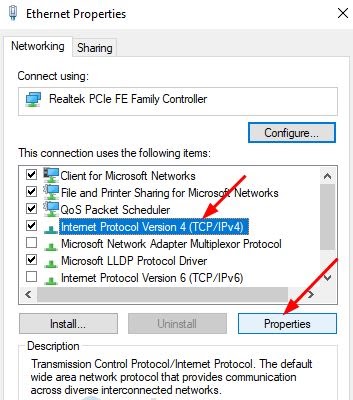
- Geben Sie 8.8.8.8 in die Spalte Bevorzugter DNS-Server ein.
- Geben Sie 8.8.4.4 in die Spalte des alternativen DNS-Servers ein.
- Bestätigen Sie die Einstellungen beim Beenden und wählen Sie OK.
- Überprüfen Sie nun, ob das Problem behoben ist oder weiterhin Probleme mit Valheim-Stottern auftreten.
Lesen Sie auch: Phasmophobia Voice Chat funktioniert nicht auf Windows-PCs {BEHOBEN}
Lösung 7: Schließen Sie ressourcenintensive Hintergrundanwendungen
Wenn das Spiel keine ausreichenden PC-Ressourcen erhält und mehrere ressourcenfressende Apps im Hintergrund ausgeführt werden, können Probleme auftreten. Daher sollten Sie diese Anwendungen schließen, um Probleme wie Valheim-Verzögerung zu lösen. Im Folgenden finden Sie eine Schritt-für-Schritt-Anleitung zum Deaktivieren dieser problematischen Apps.
- Rufen Sie das Run-Dienstprogramm auf Ihrem Bildschirm mit dem Tastenkombinationsbefehl Windows+R auf.
- Geben Sie taskmgr in das Feld auf Ihrem Bildschirm ein und wählen Sie OK / drücken Sie die Eingabetaste.
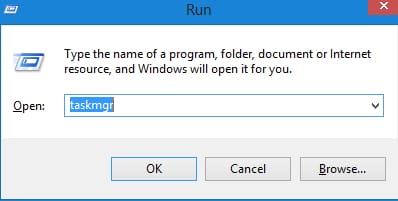
- Gehen Sie zu Prozesse.
- Rechtsklick und Aufgabe beenden für CPU-intensive Prozesse nacheinander.
- Überprüfen Sie nach dem Schließen problematischer Prozesse, ob Sie die Verzögerungen im Valheim-Portal erfolgreich beseitigt haben oder nicht.
Fix 8: Temporäre Dateien entfernen
Temporäre Dateien, die von Windows oder Anwendungen auf Ihrem Computer gespeichert werden, verbrauchen unnötig Speicherplatz und reduzieren die Geschwindigkeit Ihres Computers. Und sie verursachen auch Valheim-Verzögerungsprobleme. Daher ist es besser, diese temporären Dateien zu löschen, um Verzögerungen in Ihrem Lieblingsspiel zu beheben. Im Folgenden teilen wir den gesamten Prozess, um dies zu tun.
- Rufen Sie die Funktion „Ausführen“ über die Tastenkombination Windows+R auf.
- Geben Sie %temp% in das Feld auf dem Bildschirm ein und drücken Sie die Eingabetaste Ihrer Tastatur.
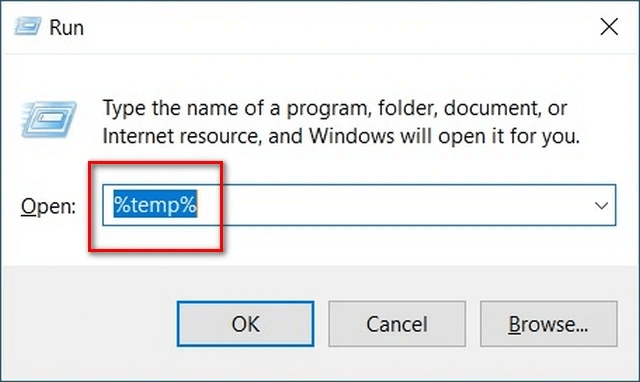
- Wählen Sie alle temporären Dateien mit der Tastenkombination Strg+A aus und löschen Sie alle.
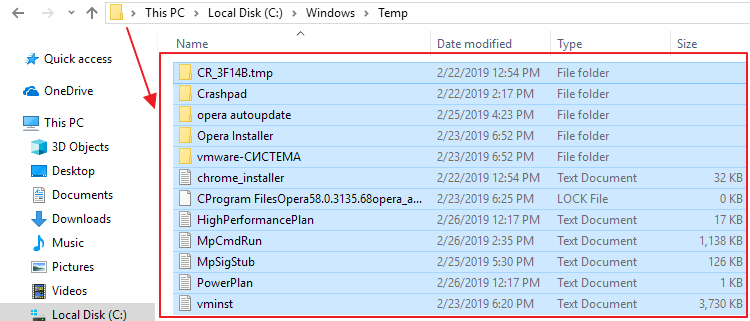
- Aktivieren Sie dies für alle aktuellen Elemente tun und klicken Sie auf Überspringen , wenn das Fenster Diese Aktion kann nicht abgeschlossen werden angezeigt wird.
- Klicken Sie nun mit der rechten Maustaste auf den Papierkorb auf Ihrem Desktop und wählen Sie die Option zum Leeren des Papierkorbs.
- Wählen Sie Ja , um alle Elemente dauerhaft zu löschen.
Lesen Sie auch: So beheben Sie ARK-Absturzprobleme unter Windows
Valheim-Verzögerung auf Windows-PC: Behoben
Dieser Artikel hat Ihnen geholfen, eines der nervigsten Probleme zu beheben, nämlich das Stottern, Abstürzen und Verzögern von Valheim. Sie können Ihre Fehlerbehebungssitzung mit der ersten Lösung beginnen und dann alle Korrekturen ausprobieren, bis das Problem behoben ist.
Wenn Sie nicht so viel Zeit haben, können Sie einfach die veralteten Treiber Ihres Computers mit Hilfe von Bit Driver Updater aktualisieren, um die Probleme sofort zu lösen.
Falls Zweifel oder Unklarheiten auftreten, können Sie uns über den Kommentarbereich kontaktieren.
