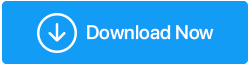So beheben Sie den Fehler „Virenscan fehlgeschlagen“ in Chrome
Veröffentlicht: 2021-01-09Manchmal, wenn Sie versuchen, eine Datei zu speichern oder eine Datei in Ihrem Browser zu öffnen (in unserem Fall betrachten wir Chrome), erhalten Sie möglicherweise die Meldung „Virus erkannt“ oder „Virenprüfung fehlgeschlagen“, obwohl die Datei aus einer legitimen Quelle stammt.
Inhaltsverzeichnis
- 1. Überprüfen Sie die Datei einmal auf Viren
- 2. Deaktivieren Sie Windows Defender
- 3. Verwenden Sie das Cleanup-Tool von Chrome, um Malware auf Ihrem Computer zu erkennen
- 4. Nutzen Sie den Registrierungseditor
- 5. Verwenden Sie die „int.cpl“-Option
- 6. Setzen Sie die Google Chrome-Einstellungen zurück
Was ist der Fehler „Virusscan fehlgeschlagen“?
Unter normalen Umständen würde ein Browser wie Chrome sofort einen Virus in einer heruntergeladenen Datei erschnüffeln und Sie sofort darauf hinweisen. Wenn Sie jedoch eine Datei herunterladen und ein Browser wie Google Chrome die Quelle dieser heruntergeladenen Datei, einschließlich des Sicherheitszertifikats oder der Herausgeberdetails, nicht überprüfen kann, erhalten Sie möglicherweise die Meldung „Fehler bei Viruserkennung“ oder „Virenscan“. fehlgeschlagener Fehler“.
Nur um sicherzustellen, dass die heruntergeladene Datei risikofrei ist, können Sie die folgenden Problemumgehungen ausprobieren, die sicherstellen, dass Sie nicht in Gefahr geraten.
Behoben – Fehler „Virenscan fehlgeschlagen“.
| Inhaltsverzeichnis |
|---|
| 1. Überprüfen Sie die Datei einmal auf Viren 2. Deaktivieren Sie Windows Defender 3. Verwenden Sie das Cleanup-Tool von Chrome, um Malware auf Ihrem Computer zu erkennen 4. Nutzen Sie den Registrierungseditor 5. Verwenden Sie die „int.cpl“-Option 6. Setzen Sie die Google Chrome-Einstellungen zurück |
1. Überprüfen Sie die Datei einmal auf Viren
Auch wenn Sie absolut sicher sind, dass die heruntergeladene Datei sicher ist, wird trotzdem empfohlen, eine Antivirensoftware zu verwenden und die Datei von einer Antivirensoftware überprüfen zu lassen. Sie können jederzeit eine Antivirensoftware eines Drittanbieters wie Systweak Antivirus verwenden , die die Datei überprüft, falls Sie den Fehler „Virus erkannt fehlgeschlagen“ erhalten.
Wie kann ich eine gefährliche Datei von anderen Dateien auf meinem Computer fernhalten?
Wenn Sie vermuten, dass die heruntergeladene Datei einen Virus, ein PUP, Malware oder eine andere infizierte Datei enthält, können Sie sie mit Systweak Antivirus unter Quarantäne stellen. Sie können auf isolierte Dateien zugreifen, indem Sie dem Pfad folgen –
Menu > Settings > Scan > Quarantine List
| Systweak Antivirus – Funktionen auf einen Blick |
Kompatibel mit: Windows 10/8.1/8/7 (sowohl 32 als auch 64 Bit) Hinweis: Mit der kostenlosen Testversion können Sie Ihren Computer 30 Tage lang auf Infektionen scannen |
Preisgestaltung:
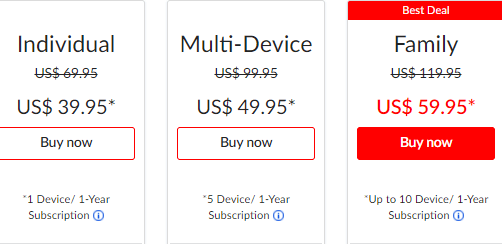
Klicken Sie hier, um Systweak Antivirus herunterzuladen
Lesen Sie die vollständige Rezension von Systweak Antivirus
2. Deaktivieren Sie Windows Defender
Das Deaktivieren von Windows Defender kann Ihnen helfen, den Fehler „Virenscan fehlgeschlagen“ zu beheben. So können Sie Windows Defender deaktivieren –
1. Öffnen Sie das Dialogfeld Ausführen , indem Sie Windows + R drücken
2. Geben Sie gpedit ein. msc 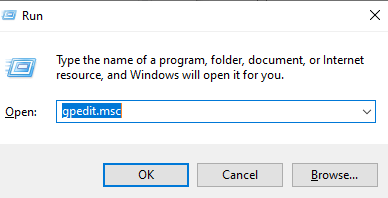
3. Wenn die lokale Gruppenrichtlinie dem unten genannten Pfad folgt –
Computer Configuration > Administrative Templates > Windows Components > Windows Defender (und doppelklicken Sie darauf)
4. Doppelklicken Sie auf der rechten Seite auf Windows Defender deaktivieren
5. Um Windows Defender zu deaktivieren, klicken Sie auf das Optionsfeld Aktiviert
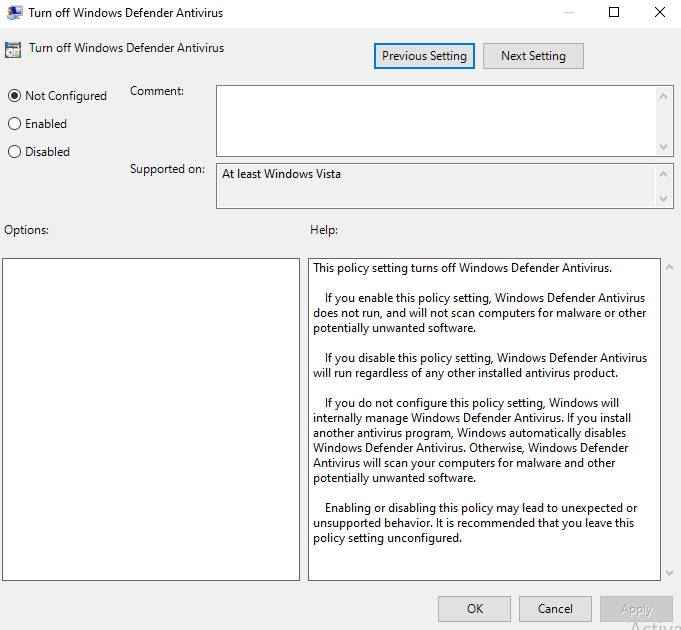

6. Übernehmen und speichern Sie die Änderungen
7. Starten Sie Ihren Computer neu
3. Verwenden Sie das Cleanup-Tool von Chrome, um Malware auf Ihrem Computer zu erkennen
Chrome verfügt über ein integriertes Bereinigungstool, das die Datei auf Infektionen überprüfen und sie bei Bedarf sogar entfernen kann, falls Sie im Chrome-Fehler „Fehlerhafter Virus erkannt“ erhalten. So können Sie es verwenden –
1. Öffnen Sie Chrome
2. Gehen Sie zum Menü, indem Sie auf die drei vertikalen Punkte in der oberen rechten Ecke des Bildschirms klicken
3. Wählen Sie Einstellungen
4. Scrollen Sie nach unten und klicken Sie auf das Dropdown-Menü Erweitert
5. Wählen Sie unten unter Zurücksetzen und bereinigen den Computer bereinigen aus
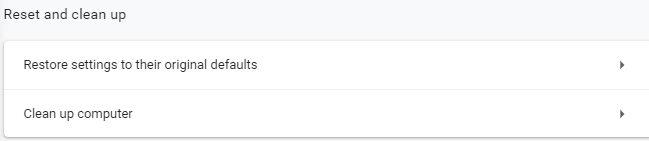
6. Wenn Sie jetzt auf „ Finden “ klicken, sucht Chrome nach schädlicher Software auf Ihrem System und entfernt sie
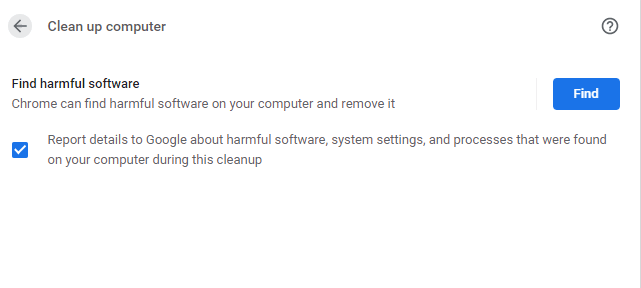
7. Starten Sie Ihren Computer neu
4. Nutzen Sie den Registrierungseditor
Bevor Sie fortfahren, empfehlen wir Ihnen dringend, eine Sicherungskopie der Registrierungen zu erstellen, damit Sie, falls etwas schief geht, zumindest einen Wiederherstellungspunkt (der vorhandenen Registrierungen) haben, auf den Sie zurückgreifen können –
1. Öffnen Sie den Ausführungsbefehl, indem Sie Windows + R drücken
2. Geben Sie Regedit ein
3. Navigieren Sie zum unten genannten Pfad –
HKEY_CURRENT_USER > Software > Microsoft > Windows > CurrentVersion > Policies > Attachments
4. Falls es keinen Unterschlüssel mit dem Namen Attachment gibt, klicken Sie mit der rechten Maustaste darauf und wählen Sie dann New > Key und benennen Sie ihn als Attachments
5. Klicken Sie mit der rechten Maustaste auf den neu gebildeten Anhangsschlüssel und wählen Sie dann erneut Neu > DWORD-Wert (32-Bit) und benennen Sie ihn als Antivirus
6. Klicken Sie mit der rechten Maustaste darauf und wählen Sie Ändern und ändern Sie den Wert als 1
5. Verwenden Sie die „int.cpl“-Option
1. Geben Sie in der Windows-Suchleiste cpl ein und drücken Sie die Eingabetaste
2. Wenn sich das Fenster Interneteigenschaften öffnet, gehen Sie zur Registerkarte Sicherheit und klicken Sie dann auf die Internetzone , die durch das Globussymbol dargestellt wird
3. Klicken Sie auf die Schaltfläche Stufe anpassen
4. Scrollen Sie nun im Fenster Sicherheitseinstellungen nach unten und gehen Sie zu Downloads > Dateidownload
5. Wählen Sie Aktivieren 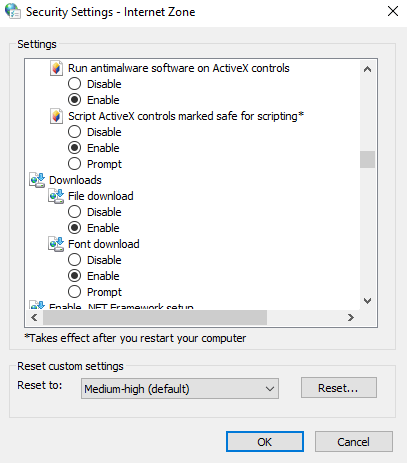
6. Scrollen Sie weiter nach unten und gehen Sie zu Verschiedenes und wählen Sie dann Starten von Anwendungen und unsicheren Dateien
7. Wählen Sie Eingabeaufforderung (empfohlen)
8. Klicken Sie auf OK
6. Setzen Sie die Google Chrome-Einstellungen zurück
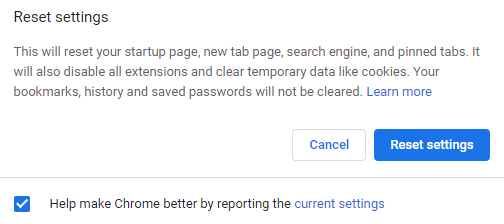
Manchmal denken Sie vielleicht, dass Sie die Datei von einer legitimen Quelle heruntergeladen haben, aber sie könnte von einer vom Browser entführten Website stammen. In diesem Fall erhalten Sie möglicherweise den Fehler „Virenscan fehlgeschlagen“. Das Zurücksetzen von Google Chrome ist eine Möglichkeit, das Problem zu lösen –
1. Öffnen Sie Chrome
2. Klicken Sie auf das Menüsymbol (drei vertikale Punkte)
3. Klicken Sie auf Einstellungen
4. Scrollen Sie nach unten und klicken Sie auf das Dropdown-Menü Erweitert
5. Klicken Sie unter Zurücksetzen und bereinigen auf Einstellungen auf ihre ursprünglichen Standardwerte zurücksetzen
6. Klicken Sie auf Einstellungen zurücksetzen
Einpacken
Obwohl dies nicht sehr häufig vorkommt, müssen Sie möglicherweise immer noch mit „Fehlerhafter Virus erkannt“ in Chrome oder einem anderen Browser umgehen, während Sie eine Datei herunterladen. Falls Sie auf das Problem gestoßen sind und die oben genannten Optionen Ihnen geholfen haben, teilen Sie uns dies im Kommentarbereich unten mit. Für weitere solche Inhalte lesen Sie weiter Tweak Library und vergessen Sie nicht, den Blog mit Ihren Freunden zu teilen.
Empfohlene Lektüre:
Sind kostenlose Antivirenprogramme gut? Kostenloser vs. kostenpflichtiger Antivirus
Browser-Hijacking: Was kann man dagegen tun?
Wichtige Tipps zur Vermeidung von Computerviren
Häufiger Umgang mit nicht reagierenden Chrome-Seiten? Hier ist, was getan werden kann