So beheben Sie, dass das Webex-Mikrofon in Windows 11/10 nicht funktioniert [einfach]
Veröffentlicht: 2022-03-23Der Beitrag enthält effektive Möglichkeiten, um zu beheben, dass das Webex-Mikrofon auf Windows 10/11-PCs nicht funktioniert. Nachdem Sie diese Anleitung zur Fehlerbehebung gelesen haben, können Sie das Problem selbst lösen.
Webex von Cisco ist eine beliebte Unternehmenslösung für Online-Meetings, Videokonferenzen, Bildschirmfreigabe und Webinare. Das Programm hat es ziemlich einfach gemacht, Videokonferenzen oder Meetings abzuhalten, sogar mit einem kostenlosen Profil. Die Leute können in nur einem Durchgang zuverlässige und sichere Gruppen-Videomeetings abhalten und viele zusätzliche Funktionen wie virtuellen Hintergrund, Umfragen und vieles mehr genießen.
Zweifellos ist Webex die führende Plattform für Videokonferenzen, aber wir haben in letzter Zeit viele Benutzer gesehen, die sich darüber beschwert haben, dass das Webex-Mikrofon nicht funktioniert. Probleme mit dem Audio zu haben, ist wirklich frustrierend. Dies kann entweder an veralteten Treibern oder daran liegen, dass Webex keinen Zugriff auf das Mikrofon oder etwas anderes hat. Nun, was auch immer der Grund ist, das Problem kann einfach oder schnell behoben werden. In diesem Artikel werden wir einige einfache, aber effektive Möglichkeiten erläutern, um dieses Problem zu beseitigen.
Probieren Sie diese Lösungen aus, um zu beheben, dass das Webex-Mikrofon auf Windows 10-, 11-PCs nicht funktioniert
Schreien Sie, „wie man das Cisco Webex-Mikrofon repariert, das auf dem PC nicht funktioniert“? Wenn ja, dann können Sie diese möglichen Problemumgehungen in Betracht ziehen. Lassen Sie uns sie nun unten besprechen:
Lösung 1: Überprüfen Sie, ob Webex Zugriff auf das Mikrofon hat
Apps wie Webex auf Ihrem PC benötigen eine Berechtigung für den Zugriff auf das Mikrofon, um ordnungsgemäß zu funktionieren. Wenn die Anwendung keinen Zugriff auf das Mikrofon hat, können Sie in der Besprechung keinen Ton hören. Stellen Sie daher sicher, dass Webex Zugriff auf das Mikrofon hat. Möchten Sie wissen, „wie aktiviere ich ein Mikrofon in Webex?“, führen Sie die folgenden Schritte aus:
- Starten Sie die Windows-Einstellungen, indem Sie schnell die Tasten Windows + I gleichzeitig drücken.
- Wählen Sie dann Datenschutz, um fortzufahren.
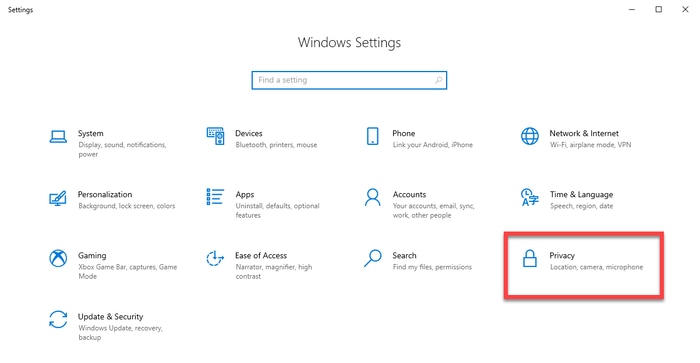
- Scrollen Sie auf der linken Seite nach unten, bis Sie Mikrofon unter den App-Berechtigungen sehen, und wählen Sie es aus.
- Überprüfen Sie nun, ob der Mikrofonzugriff für dieses Programm aktiviert ist. Wenn nicht, klicken Sie auf die Option Ändern und klicken Sie auf die Umschaltfläche, um sie einzuschalten.
- Stellen Sie als Nächstes sicher, dass die Umschaltfläche für Apps den Zugriff auf Ihr Mikrofon zulassen ebenfalls aktiviert ist. Wenn dies nicht der Fall ist, schalten Sie es ein.
- Scrollen Sie danach nach unten und suchen Sie Desktop-Apps den Zugriff auf Ihr Mikrofon erlauben. Es ist wichtig sicherzustellen, dass diese Einstellung aktiviert ist, da Webex eine Desktop-Anwendung und keine Microsoft-Anwendung ist.
Wenn Sie fertig sind, starten Sie Ihren Computer neu und prüfen Sie, ob das Problem behoben ist, dass das Webex-Mikrofon unter Windows 10, 11 nicht funktioniert. Wenn nicht, fahren Sie mit den nächsten Lösungen fort.
Lesen Sie auch: Zoom-Mikrofon funktioniert nicht auf Windows 10-PCs {GELÖST}
Lösung 2: Überprüfen Sie die zusätzliche Berechtigung
Verwenden Sie die Webex-Anwendung direkt im Browser und nicht in der Desktop-Version? Wenn ja, wird empfohlen, die zusätzlichen Berechtigungen zu überprüfen. Die oben vorgeschlagenen Berechtigungen ermöglichen Ihrem Webbrowser den Zugriff auf das Mikrofon, aber die Site für Webex erfordert auch eine genaue Erlaubnis. So erlauben Sie Webex, ein Mikrofon zu verwenden:
- Öffnen Sie Ihr Webex-Meeting in Ihrem Browser und klicken Sie auf das Schlosssymbol auf der linken Seite der Adressleiste.
- Stellen Sie sicher, dass die Mikrofoneinstellung auf Zulassen eingestellt ist. Wenn dies nicht der Fall ist, erweitern Sie das Dropdown-Menü und wählen Sie Zulassen.
Nachdem Sie die zusätzlichen Berechtigungen aktiviert haben, sollte Ihr Mikrofon wie erwartet einwandfrei funktionieren. Aber leider, wenn das Webex-Mikrofon immer noch nicht funktioniert, fahren Sie mit einer anderen Auflösung fort.

Lösung 3: Fehlerbehebung am Mikrofon
Sie fragen sich, „warum funktioniert mein Mikrofon nicht auf Webex“? Das Ausführen der Problembehandlung hilft Benutzern immer dabei, das Problem zu erkennen und zu beheben. Vielleicht funktioniert das auch für Sie. Führen Sie die folgenden einfachen Schritte aus, um diesen Fix auszuprobieren:
- Starten Sie die Windows-Einstellungen.
- Suchen und klicken Sie auf System .
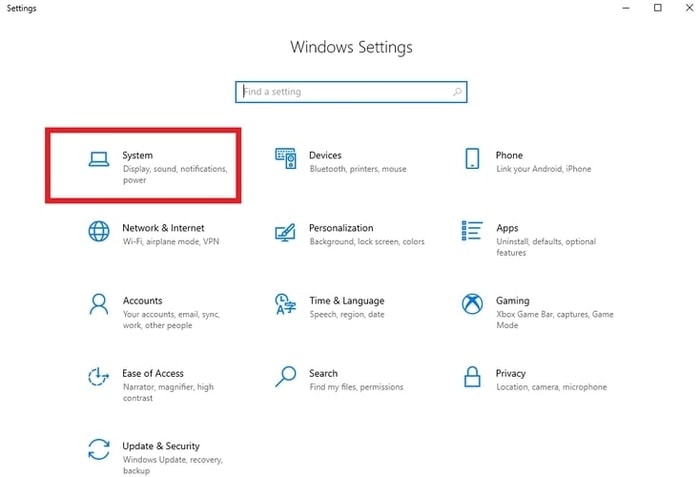
- Navigieren Sie danach im linken Menü zum Sound.
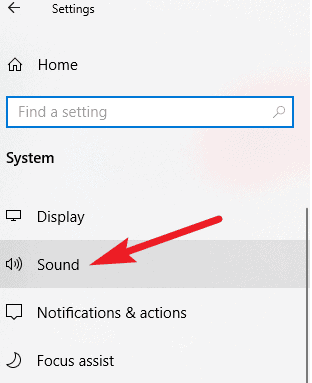
- Suchen Sie dann das Mikrofon unter der Kategorie Eingang und vergewissern Sie sich, dass das richtige Mikrofon ausgewählt ist.
- Klicken Sie als Nächstes auf die Option Fehlerbehebung, um die Fehlerbehebung für Ihr Mikrofon auszuführen.
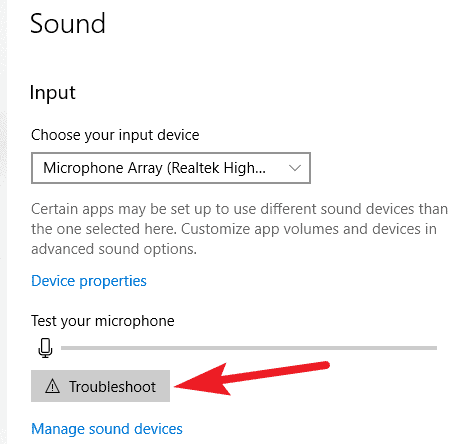
Warten Sie jetzt und lassen Sie Windows das Problem mit dem Mikrofon beheben. Falls ein Problem erkannt wird, umgeht Windows die Probleme automatisch. Wenn alles erledigt ist, überprüfen Sie, ob das in Webex nicht funktionierende Mikrofon verschwunden ist. Probieren Sie die nächste Lösung aus, wenn sie bei Ihnen nicht funktioniert hat.
Lösung 4: Aktualisieren Sie die Treiber
Das Problem mit dem Mikrofon tritt hauptsächlich aufgrund veralteter, defekter oder beschädigter Audiotreiber auf. Daher ist es sehr wichtig, die jeweiligen Treiber von Zeit zu Zeit zu aktualisieren, um Probleme wie das nicht funktionierende Mikrofon auf Webex zu beheben.
Auf der offiziellen Website der PC-Hersteller können Sie die richtigen Treiber finden, herunterladen und installieren. Dies erfordert jedoch Fachwissen in einer technischen Nische sowie viel Zeit oder Geduld.
Wenn Sie jedoch keine Zeit oder die erforderlichen Fähigkeiten haben, um diese Aufgabe selbst auszuführen, können Sie Bit Driver Updater ausprobieren. Es ist die beste auf dem Markt erhältliche Treiberaktualisierungssoftware. Mit diesem Dienstprogramm zur Treiberaktualisierung können Sie veraltete Treiber einfach mit einem oder nur zwei Mausklicks aktualisieren. Hier ist, wie:
- Holen Sie sich den Bit Driver Updater kostenlos über die unten angegebene Download-Schaltfläche.
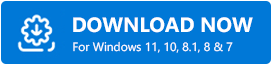
- Führen Sie die Setup-Datei aus und installieren Sie die Software, indem Sie den Anweisungen auf dem Bildschirm folgen.
- Starten Sie das Hilfsprogramm und klicken Sie auf Scannen.
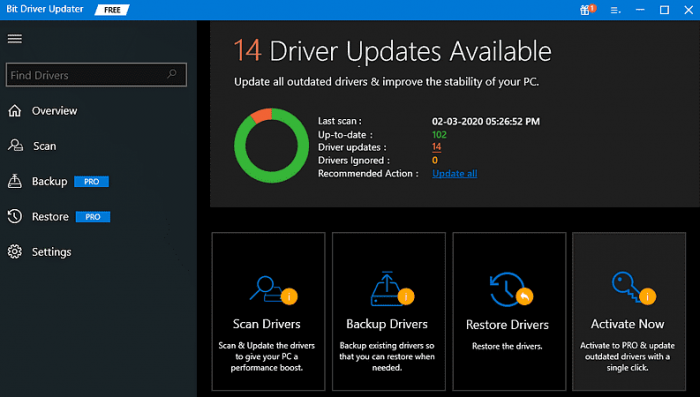
- Warten Sie, bis der Scanvorgang abgeschlossen ist. Überprüfen Sie die Scanergebnisse und finden Sie den veralteten Mikrofontreiber, und klicken Sie dann auf die Schaltfläche Jetzt aktualisieren daneben. Darüber hinaus können Sie auch die anderen Treiber zusammen mit denselben aktualisieren, indem Sie stattdessen auf die Schaltfläche Alle aktualisieren klicken.
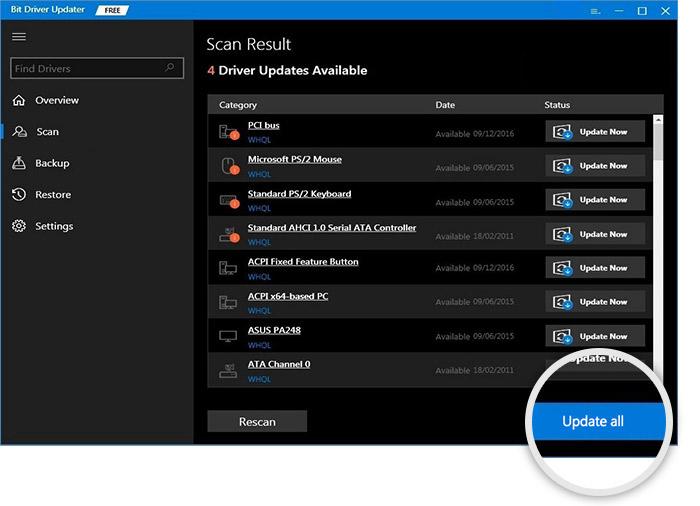
Dafür müssen Sie jedoch die Pro-/Vollversion von Bit Driver Updater verwenden. Die Vollversion bietet außerdem technischen Support rund um die Uhr und eine 60-tägige vollständige Geld-zurück-Garantie. Die Verwendung der Pro-Version wird also für Sie bequemer und lohnender.
Nach dem Aktualisieren des veralteten Audio- oder Mikrofontreibers wird das Webex-Mikrofon, das unter Windows 11, 10 nicht funktioniert, behoben.
Lesen Sie auch: So beheben Sie, dass das Logitech-Webcam-Mikrofon nicht funktioniert
War dies hilfreich?
Mit diesen Auflösungen können Sie das Webex-Mikrofon reparieren, das unter Windows 10, 11 nicht funktioniert, und Ihr Mikrofon problemlos wieder zum Laufen bringen. Wir hoffen, dass Sie diese Anleitung zur Fehlerbehebung hilfreich finden. Lassen Sie Ihre Zweifel oder weitere Vorschläge in den Kommentaren unten fallen. Teilen Sie uns auch in den Kommentaren mit, „welche Lösung für Sie am besten funktioniert hat“.
Last but not least, wenn Sie mehr technikbezogene Blogs oder Artikel lesen möchten, abonnieren Sie unseren Newsletter. Außerdem können Sie uns auch auf Facebook, Twitter, Instagram und Pinterest folgen.
