So beheben Sie, dass die WhatsApp-Kamera unter Android nicht funktioniert [2023]
Veröffentlicht: 2023-03-02Die mit dem integrierten WhatsApp aufgenommenen Bilder können schlecht sein, aber es ist eine großartige Ergänzung zu WhatsApp, um sofort Bilder aufzunehmen, während Sie mit einem Freund chatten und einen Status hochladen. Es kann wirklich frustrierend sein, wenn die WhatsApp-Kamera plötzlich nicht mehr funktioniert und Sie keine Bilder mehr aufnehmen können.

Wenn Sie gerade mit diesem Problem konfrontiert sind, machen Sie sich keine Sorgen, Sie sind nicht allein. Die meisten Benutzer online berichten, dass die WhatsApp-Kamera auf Android-Smartphones immer wieder abstürzt und Ladefehler anzeigt. In dieser Anleitung zeigen wir Ihnen verschiedene Lösungen, um WhatsApp-Kameras zu reparieren, die auf Android-Smartphones nicht funktionieren.
Inhaltsverzeichnis
So beheben Sie, dass die WhatsApp-Kamera unter Android nicht funktioniert
Starten Sie Ihr Smartphone neu
Versuchen wir zunächst eine einfache Methode: Starten Sie Ihr Android-Smartphone neu. Das Neustarten des Geräts ist die beliebteste und bekannteste Methode zur Fehlerbehebung, um die meisten Probleme zu beheben, einschließlich der nicht funktionierenden WhatsApp-Kamera. Verschiedene Smartphones befolgen unterschiedliche Schritte, um ein Gerät neu zu starten. Die meisten Schritte sind jedoch bei allen Android-Smartphones sehr ähnlich. Wenn das Problem durch einen Neustart des Geräts nicht behoben wird, befolgen Sie die anderen unten aufgeführten Techniken zur Fehlerbehebung.
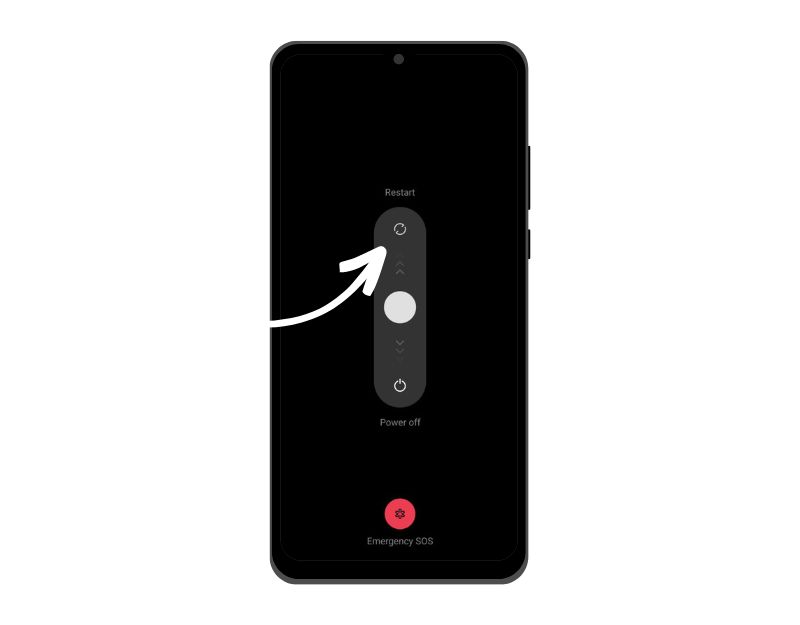
Überprüfen Sie die Kameraberechtigungen für WhatsApp
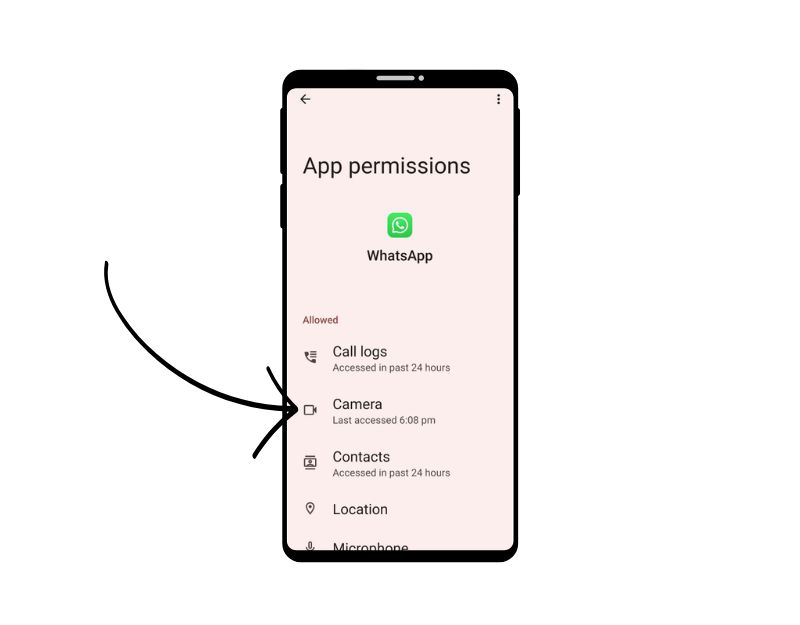
WhatsApp benötigt wie jede andere App die Erlaubnis, auf die Kamera Ihres Smartphones zuzugreifen. Google hat mit Android 11 neue Datenschutzkontrollen eingeführt, die ändern, wie Apps auf Daten von bestimmten Sensoren auf Ihrem Android-Smartphone zugreifen.
Mit diesen neuen Datenschutzeinstellungen können Sie Apps den Zugriff auf Standort, Mikrofon, Kamera und mehr verweigern. Wenn Sie einer App Zugriff auf diesen Sensor gewährt, ihn aber längere Zeit nicht geöffnet haben, werden die App-Berechtigungen automatisch zurückgesetzt. Sie können der Kamera ganz einfach die Zugriffsberechtigung für WhatsApp erneut erteilen. Führen Sie dazu die folgenden Schritte aus:
- Öffnen Sie die Einstellungen auf Ihrem Smartphone
- Gehen Sie zu Apps und dann zu App Management (kann je nach Version oder Marke auf Ihrem Smartphone unterschiedlich sein)
- Finden Sie jetzt WhatsApp und klicken Sie darauf. Gehen Sie nun zum Abschnitt Berechtigungen und tippen Sie auf Berechtigungen.
- Suchen Sie nun nach der Kamera und stellen Sie sie auf „Nur bei Verwendung der App zulassen“ oder „Jedes Mal fragen“. Wenn Sie „Jedes Mal fragen“ einstellen, werden Sie jedes Mal, wenn WhatsApp Zugriff auf die Kamera benötigt, gefragt, ob Sie die Kameraberechtigung erteilen möchten.
- Schließen Sie danach die App und öffnen Sie WhatsApp, um zu sehen, ob das Problem behoben ist. Wenn das Problem weiterhin besteht, befolgen Sie die anderen Methoden zur Fehlerbehebung unten.
Aktivieren Sie den Kamerazugriff in den Datenschutzeinstellungen
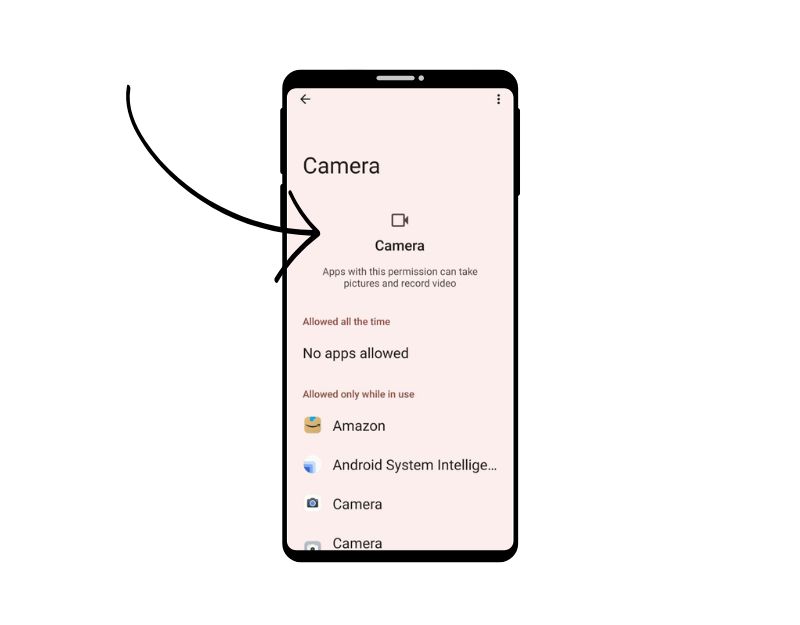
Mit jeder neuen Iteration von Android hat Google damit begonnen, den Nutzern mehr Datenschutzkontrollen anzubieten. Mit Android 12 bietet Google ein neues Datenschutz-Dashboard, mit dem Sie steuern und sehen können, wie verschiedene Apps auf Daten auf Ihrem Gerät zugreifen. Wenn auf Ihrem Gerät Android 12 oder höher läuft, müssen Sie sicherstellen, dass der Kamerazugriff in den Datenschutzeinstellungen für WhatsApp aktiviert ist. Führen Sie die folgenden Schritte aus, um es zu aktivieren.
- Öffnen Sie die Einstellungen-App auf Ihrem Telefon
- Scrollen Sie nach unten und tippen Sie auf den Abschnitt „Datenschutz“.
- Tippen Sie oben auf dem Bildschirm auf das Element „Datenschutz-Dashboard“.
- Aktivieren Sie unter „Steuerelemente und Benachrichtigungen“ das Kontrollkästchen neben „Kamerazugriff“.
Schließen Sie andere Apps mit der Kamera
Stellen Sie sicher, dass alle anderen Apps, die derzeit die Kamera verwenden, geschlossen sind. Wenn eine andere App die Kamera auf Ihrem Smartphone aktiv verwendet, hat WhatsApp möglicherweise Probleme beim Zugriff auf die Kamera. Wenn Sie die Android-Version 12 oder höher verwenden, sehen Sie einen grünen Punkt in der Benachrichtigungsleiste, wenn die Kamera gerade verwendet wird. Sie können auch das Datenschutz-Dashboard verwenden, um zu sehen, wie verschiedene Apps auf die Kamera Ihres Geräts zugreifen. Sie können die App schließen, indem Sie die Liste der zuletzt verwendeten Apps nach oben wischen oder das Beenden der App erzwingen, die die Kamera verwendet.
Speicherplatz freigeben
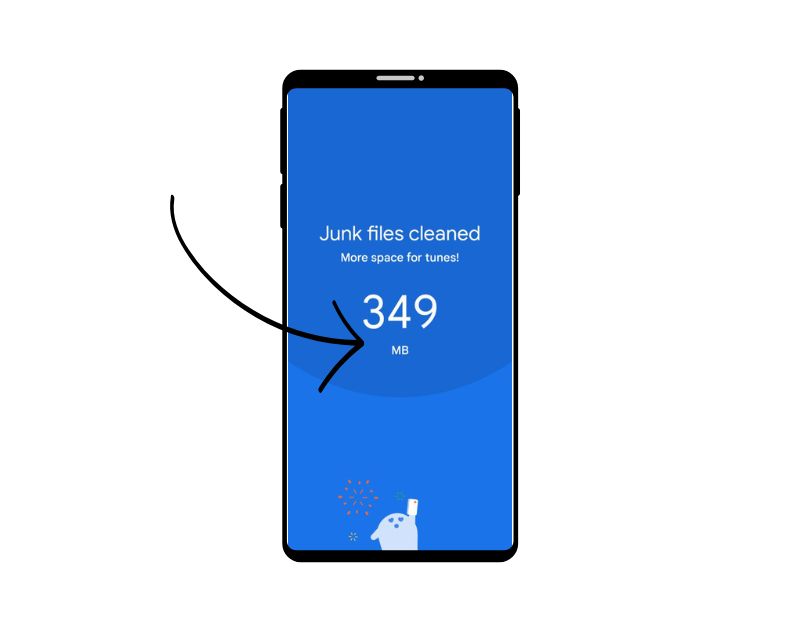
Das System schaltet die Kamera automatisch aus, wenn der Speicherplatz auf Ihrem Android-Gerät erschöpft ist. Wenn Sie nicht genügend Speicherplatz auf Ihrem Smartphone haben, können Sie oben die Benachrichtigung „Speicherplatz knapp“ sehen. Um dieses Problem zu beheben, versuchen Sie, unerwünschte Fotos und Videos zu entfernen und alte Dateien auf Ihren Computer oder einen Cloud-Dienst wie Google Drive zu verschieben. Sobald Sie genügend Speicherplatz freigegeben haben, öffnen Sie die Kamera-App und prüfen Sie, ob der Fehler behoben ist.
Sie können verschiedene Methoden verwenden, um Speicherplatz auf Ihrem Smartphone freizugeben. Die gängigsten Methoden sind:
- Identifizieren Sie Apps, die mehr Speicherplatz benötigen, und setzen Sie sie zurück. Navigieren Sie zu Einstellungen > Speicher > Andere Apps . Warten Sie, bis die Liste angezeigt wird, tippen Sie dann auf die Menüschaltfläche in der oberen rechten Ecke und wählen Sie Nach Größe sortieren aus.
- Fotos in die Cloud verschieben: Sie können Fotos und Videos in den Cloud-Speicher verschieben und auf Ihrem Android-Smartphone löschen. Sie können kostenlose Cloud-Dienste wie Google Drive (mit kostenlosem Speicherplatz von bis zu 15 GB pro Konto) verwenden, um Ihre Daten zu sichern.
- Verwenden Sie die Google Files-App, um Ihren Speicherplatz zu verwalten: Google Files ist eine der nützlichsten Apps zur Verwaltung des Speicherplatzes auf Ihrem Smartphone. Die Dateien-App wird automatisch geöffnet und beginnt mit der Analyse Ihres Speichers. Es identifiziert Junk-Dateien, große Dateien, alte Dateien und alles andere, von dem es glaubt, dass es sicher gelöscht werden kann.
Erzwinge das Beenden der App
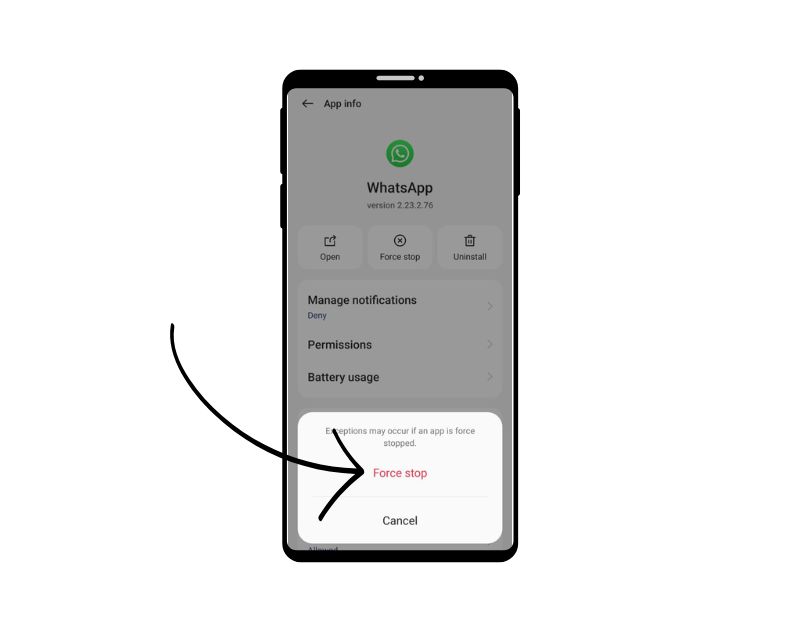
Das erzwungene Beenden der App ist eine weitere einfache Möglichkeit, das Problem mit der WhatsApp-Kamera zu beheben. Wenn Sie das Beenden einer App erzwingen, wird die App geschlossen und ihre Hintergrundprozesse werden angehalten. Das Beenden einer App zu erzwingen, kann nützlich sein, um den aktuell laufenden Prozess von WhatsApp zu löschen. Es ist auch ein nützliches Tool, um Systemressourcen freizugeben, wenn zu viele Apps im Hintergrund ausgeführt werden, was die Leistung Ihres Geräts verbessern kann.
Um das Beenden einer App auf Android zu erzwingen, können Sie die folgenden Schritte ausführen:
- Öffnen Sie die App „Einstellungen“ auf Ihrem Android-Gerät.
- Scrollen Sie nach unten und tippen Sie je nach Gerät und Android-Version auf „Apps“ oder „App Manager“.
- Finden Sie WhatsApp und klicken Sie darauf.
- Auf dem Infobildschirm der App sollten Sie eine Schaltfläche mit der Aufschrift „Beenden erzwingen“ sehen. Tippen Sie auf diese Schaltfläche.
- Es wird eine Warnmeldung angezeigt, in der Sie gefragt werden, ob Sie das Beenden der App erzwingen möchten. Tippen Sie zur Bestätigung auf „OK“.
- Die App sollte jetzt das Beenden erzwingen und alle Hintergrundprozesse, Dienste und Benachrichtigungen werden gestoppt.
- Alternativ können Sie WhatsApp durchsuchen, lange darauf drücken und auf die Informationen klicken, um die Optionen zum Erzwingen des Beendens anzuzeigen.
- Beachten Sie, dass durch das erzwungene Beenden von WhatsApp keine mit der App verbundenen Daten oder Einstellungen gelöscht werden, sodass Sie die App nach dem erzwungenen Beenden wie gewohnt weiter verwenden können.
Cache leeren
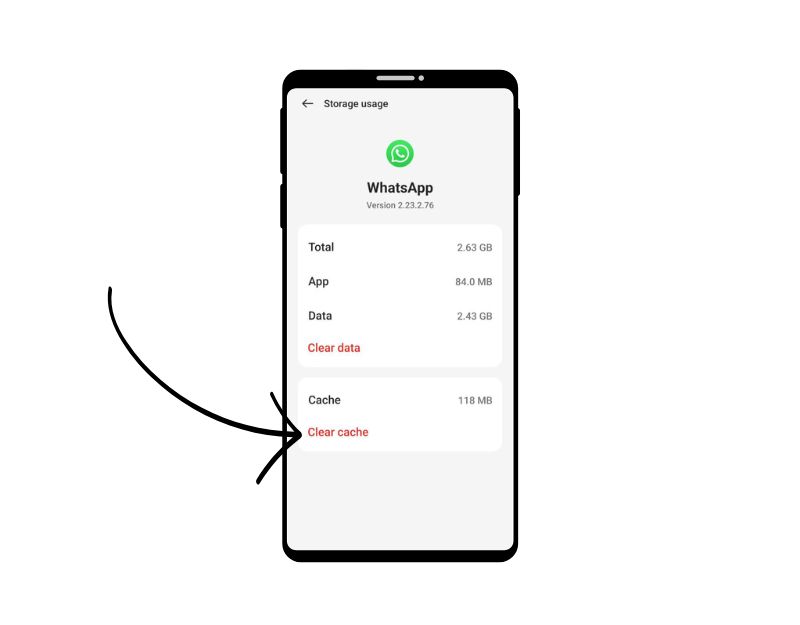
Das Löschen des Cache ist eine weitere beste Lösung, um zu beheben, dass die WhatsApp-Kamera auf Ihrem Smartphone nicht funktioniert. Der App-Cache ist ein temporärer Speicher auf Ihrem Smartphone, der Daten und Dateien wie Bilder, Videos und andere Daten enthält, auf die eine App häufig zugreifen muss, damit die App schneller geladen wird. WhatsApp verwendet diesen Cache auch, um schneller zu laden und reibungsloser zu laufen. Wenn im Laufe der Zeit Probleme mit dem Cache-Speicher des Geräts auftreten, kann dies dazu führen, dass die App nicht mehr funktioniert. Sie können einfach den Cache leeren, um dieses Problem zu beheben.

Durch das Leeren des App-Cache werden keine personenbezogenen Daten wie Anmeldedaten, gespeicherte Einstellungen oder App-bezogene Dokumente gelöscht. Es entfernt nur temporäre Dateien und Daten, die die App im Cache gespeichert hat.
Um den Cache auf einem Android-Gerät zu löschen, können Sie die folgenden Schritte ausführen:
- Öffnen Sie die App „Einstellungen“ auf Ihrem Android-Gerät.
- Scrollen Sie nach unten und tippen Sie je nach Gerät und Android-Version auf „Apps“ oder „Anwendungsmanager“.
- Finde Telegram und klicke darauf.
- Auf dem Infobildschirm der App sollten Sie eine Option mit der Bezeichnung „Speicher“ sehen. Tippen Sie auf diese Option.
- Auf dem Speicherbildschirm sehen Sie eine Option namens „Cache löschen“. Tippen Sie auf diese Option.
- Ein Bestätigungsdialogfeld wird angezeigt, in dem Sie gefragt werden, ob Sie den Cache löschen möchten. Tippen Sie zur Bestätigung auf „OK“.
- Wiederholen Sie diese Schritte für alle anderen Anwendungen, deren Cache Sie löschen möchten.
- Alternativ können Sie auch die WhatsApp-Anwendung finden, lange darauf drücken, auf die Info klicken und Einstellungen speichern und den Cache leeren.
Aktualisieren Sie WhatsApp
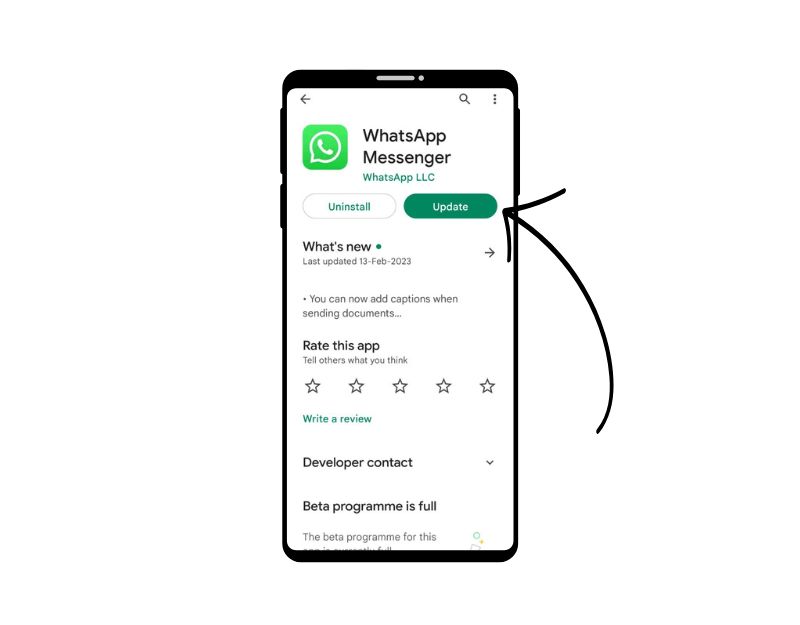
Manchmal kann die spezifische Version von WhatsApp der Grund sein, der Sie daran hindert, WhatsApp Camera zu verwenden. Dies kann ein Fehler des Entwicklers sein oder die spezifische Version der App ist nicht für Ihr Gerät optimiert. Sie können dieses Problem ganz einfach beheben, indem Sie WhatsApp im Google Play Store und im Apple App Store aktualisieren.
Führen Sie die folgenden Schritte aus, um WhatsApp auf einem Android-Gerät zu aktualisieren:
- Öffnen Sie die Google Play Store-App.
- Tippen Sie auf das Profilsymbol in der oberen rechten Ecke.
- Tippen Sie auf Apps & Gerät verwalten. Apps, für die ein Update verfügbar ist, sind mit „Update verfügbar“ gekennzeichnet
- Suchen Sie WhatsApp und aktualisieren Sie die App.
WhatsApp deinstallieren und installieren
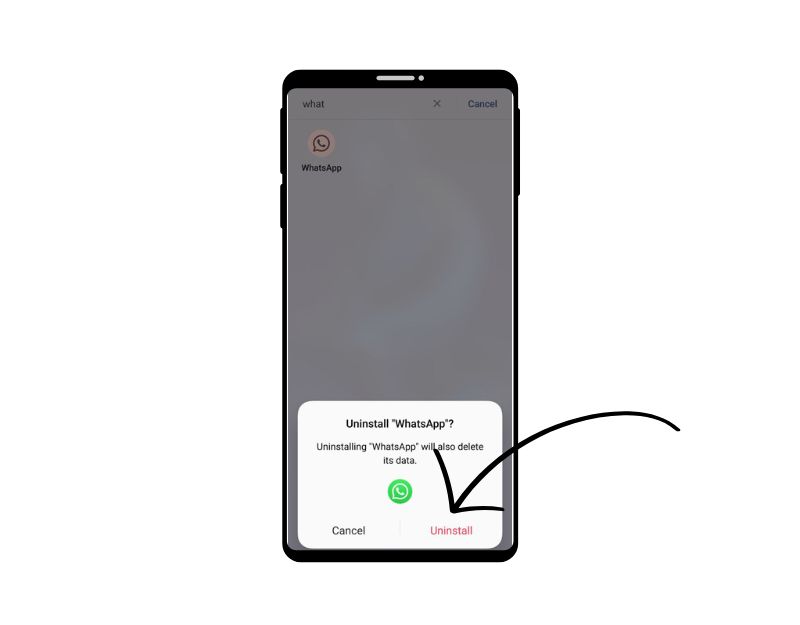
Wenn das Problem weiterhin besteht, versuchen Sie, WhatsApp zu deinstallieren und erneut zu installieren. Dies ist auch eine der beliebtesten und gebräuchlichsten Methoden, um WhatsApp-Probleme zu beheben. Stellen Sie sicher, dass Sie Ihre Chats und Medien sichern, bevor Sie WhatsApp deinstallieren. Sie könnten Ihre Daten verlieren, wenn Sie es nicht richtig machen. Führen Sie die folgenden Schritte aus, um Ihre WhatsApp-Daten zu sichern.
Führen Sie die folgenden Schritte aus, um Ihre Daten auf WhatsApp zu sichern:
- Öffnen Sie WhatsApp und gehen Sie zu den Einstellungen, indem Sie auf das vertikale Dreipunktmenü in der oberen rechten Ecke klicken.
- Tippen Sie auf Chats.
- Tippen Sie auf Chat-Backup.
- Hier können Sie wählen, ob Sie Ihre Chats manuell sichern oder automatische Sicherungen einrichten möchten, indem Sie die Häufigkeit (täglich, wöchentlich, monatlich) auswählen und ob Sie Videos in die Sicherung aufnehmen möchten.
- Sie können auch auswählen, ob Sie Ihre Daten auf Google Drive sichern möchten (wenn Sie ein Android-Gerät verwenden).
- Wenn Sie Ihre Daten auf Google Drive sichern möchten, müssen Sie sich bei Ihrem Google-Konto anmelden und WhatsApp die Erlaubnis erteilen, auf Ihr Drive zuzugreifen.
- Nachdem Sie Ihre Sicherungseinstellungen festgelegt haben, können Sie auf Jetzt sichern tippen, um Ihre Daten manuell zu sichern.
- Führen Sie nach dem Erstellen eines Backups die folgenden Schritte aus, um WhatsApp auf Ihrem Android-Smartphone zu deinstallieren.
So deinstallieren Sie WhatsApp auf Ihrem Android
- Öffnen Sie Ihr Telefon und suchen Sie WhatsApp
- Drücken Sie nun lange auf die App und klicken Sie auf Deinstallieren auf Android.
- Nachdem Sie die App deinstalliert haben, öffnen Sie den Google Play Store und suchen Sie nach WhatsApp, wenn Sie ein Android-Gerät haben.
- Installieren Sie WhatsApp auf Ihrem Smartphone, sobald Sie dort sind. Öffnen Sie die App und befolgen Sie die Anweisungen auf dem Bildschirm, um die Einrichtung abzuschließen. Tippen Sie auf dem Sicherungsbildschirm auf Chats aus Sicherung importieren, um Ihre WhatsApp-Chats und -Medien wiederherzustellen.
- Sobald der Vorgang abgeschlossen ist, fügen Sie die Aufkleberpakete zu WhatsApp hinzu und prüfen Sie, ob das Problem behoben ist.
Setzen Sie Ihr Smartphone zurück
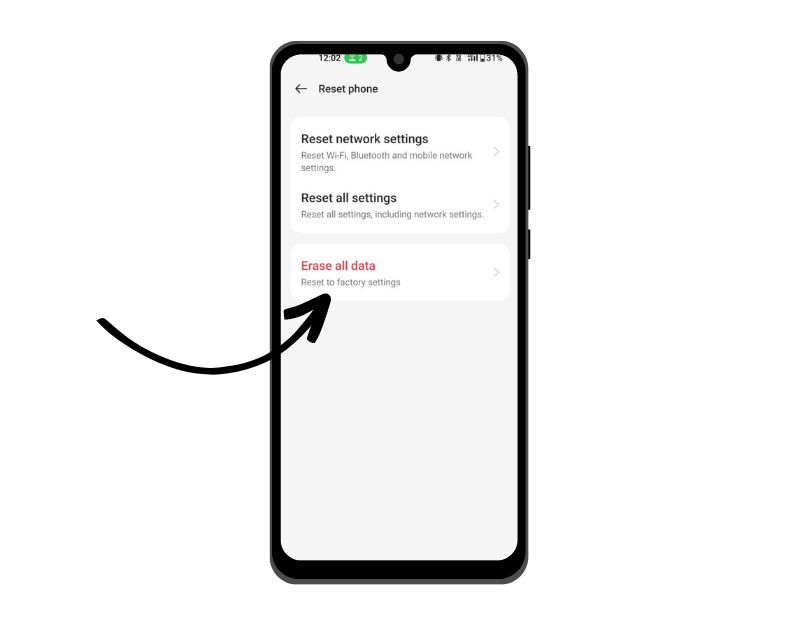
Wenn die oben genannten Methoden zur Fehlerbehebung nicht funktionieren, können Sie Ihr Smartphone als allerletzten Ausweg zurücksetzen. Wenn Sie ein Gerät auf die Werkseinstellungen zurücksetzen, werden alle Daten, Einstellungen und Apps, einschließlich WhatsApp-Daten, gelöscht und auf die ursprünglichen Werkseinstellungen zurückgesetzt, genau wie bei einem neuen Gerät. Alle Ihre persönlichen Daten, einschließlich Kontakte, Google-Konten, Fotos, Videos, Musik und Dokumente, werden aus dem internen Speicher des Geräts gelöscht.
Sie müssen Ihr Reset-Gerät genauso einrichten wie ein neues Gerät. Verschiedene Android-Smartphones erfordern ein anderes Verfahren zum Zurücksetzen auf die Werkseinstellungen. Sobald das Zurücksetzen abgeschlossen ist, richten Sie Ihr Smartphone ein, installieren Sie die App und versuchen Sie erneut, WhatsApp Camera zu verwenden. Dies sollte das Problem beheben, dass die WhatsApp-Kamera auf Ihrem Smartphone nicht funktioniert.
Dies sind also die beliebten Methoden zur Fehlerbehebung, die Sie anwenden können, um zu beheben, dass die WhatsApp-Kamera auf Ihrem Android-Smartphone nicht funktioniert. Wenn Sie mit diesem Problem konfrontiert sind, sind Sie nicht allein. Die meisten Android-Smartphones, einschließlich Flaggschiffe, haben normalerweise auch Kameraprobleme. Glücklicherweise können die meisten Probleme mit einfachen Methoden wie dem Neustart des Geräts und der Neuinstallation der App behoben werden. Teilen Sie uns in den Kommentaren unten mit, welche Methoden Ihnen geholfen haben, das Problem zu beheben.
Häufig gestellte Fragen zum Beheben von WhatsApp-Kamera funktioniert nicht auf Android
Wie repariert man eine Kamera, die im Selfie-Modus hängen bleibt?
Probleme mit dem Einfrieren der Kamera sind auf den meisten Android-Smartphones sehr häufig. Selbst Flaggschiff-Smartphones haben dieses Problem. Wenn Ihre Kamera im Selfie-Modus hängen bleibt, gibt es ein paar Dinge, die Sie versuchen können, um das Problem zu beheben:
- Starten Sie Ihre Kamera neu: Manchmal kann ein einfacher Neustart der Kamera das Problem beheben. Schalten Sie die Kamera aus, warten Sie einige Sekunden und schalten Sie sie dann wieder ein.
- Überprüfen Sie Ihre Kameraeinstellungen: Suchen Sie nach einer Option, mit der Sie zwischen vorderer und hinterer Kamera wechseln können. Je nach Kameratyp befindet sich diese Option an unterschiedlichen Stellen. Auf einem iPhone finden Sie diese Option beispielsweise, indem Sie auf das Kamerasymbol und dann auf das Symbol tippen, das wie eine Kamera mit zwei Pfeilen aussieht. Auf einem Android-Gerät finden Sie diese Option normalerweise, indem Sie in der Kamera-App auf das Symbol Einstellungen tippen.
- Aktualisieren Sie Ihre Kamera-App: Wenn Ihre Kamera-App veraltet ist, kann dies zu solchen Problemen führen. Prüfen Sie, ob für Ihre Kamera-App ein Update verfügbar ist und installieren Sie es gegebenenfalls.
- Löschen Sie den Cache der Kamera-App: Das Löschen des Cache der Kamera-App kann auch helfen, solche Probleme zu beheben. Um den Cache zu löschen, gehen Sie zu den Einstellungen Ihres Telefons > Apps > Kamera > Speicher > Cache löschen.
- Setzen Sie Ihre Kamera-App zurück: Wenn keiner der oben genannten Schritte funktioniert, versuchen Sie, Ihre Kamera-App zurückzusetzen. Gehen Sie zu den Einstellungen Ihres Telefons > Apps > Kamera > Speicher > Daten löschen. Beachten Sie, dass dadurch alle Einstellungen und Präferenzen innerhalb der App zurückgesetzt werden, sodass Sie sie nach dem Zurücksetzen möglicherweise erneut einrichten müssen.
- Starten Sie Ihr Android-Smartphone neu: Durch einen Neustart Ihres Geräts werden die meisten Probleme behoben. Wenn Sie hängen bleiben, versuchen Sie, Ihr Gerät neu zu starten.
