Windows 11-Widgets funktionieren nicht? Hier sind einige Korrekturen
Veröffentlicht: 2021-07-19Einer der verlockendsten Aspekte von Windows 11 ist das Widgets-Bedienfeld. Windows 11 hat uns ein brandneues Widget-Dashboard gebracht, das viel sauberer und eleganter als je zuvor aussieht und Ihnen schnellen Zugriff auf Verkehr, Wetter, Nachrichten, Aktien und so weiter gibt. Sie können ganz einfach über die Taskleiste selbst auf das Widgets-Bedienfeld oder das Widgets-Dashboard zugreifen oder Windows + W drücken. Viele Benutzer, die die Windows-Insider-Builds verwenden, haben jedoch festgestellt, dass Widgets auf Windows 11-PCs nicht funktionieren. Sie können das Widget-Menü entweder nicht öffnen oder sehen einfach leere Widgets. Wenn Sie das sind, dann sind Sie bei uns genau richtig.
So beheben Sie nicht funktionierende Windows 11-Widgets
Windows 11 befindet sich noch in der Anfangsphase und Benutzer können auf Fehler stoßen. Eines davon ist – Windows 11 Widgets funktionieren nicht. Sie können die unten genannten Methoden ausprobieren und überprüfen, ob Sie Widgets wieder sehen können –
Inhaltsverzeichnis
- 1. Schalten Sie die Widgets ein
- 2. Erst abmelden und dann neu anmelden
- 3. Legen Sie Microsoft Edge als Ihren Standardbrowser fest
- 4. Deaktivieren Sie Ihren Grafiktreiber
- 5. Verwenden Sie das Microsoft-Konto anstelle des lokalen Kontos in Windows 11
- 6. Nutzen Sie die Gruppenrichtlinie
- Häufig gestellte Fragen:
1. Schalten Sie die Widgets ein
Wenn Sie die Widgets-Schaltfläche in Ihrer Taskleiste nicht sehen können oder obwohl Sie Windows + W-Widgets gedrückt haben, nicht angezeigt werden, müssen Sie sie möglicherweise aktivieren. Hier sind die Schritte, um dasselbe zu tun:
1. Klicken Sie mit der rechten Maustaste auf die Taskleiste
2. Klicken Sie auf Taskleisteneinstellungen
3. Aktivieren Sie die Schaltfläche „Widgets anzeigen“, indem Sie sie umschalten
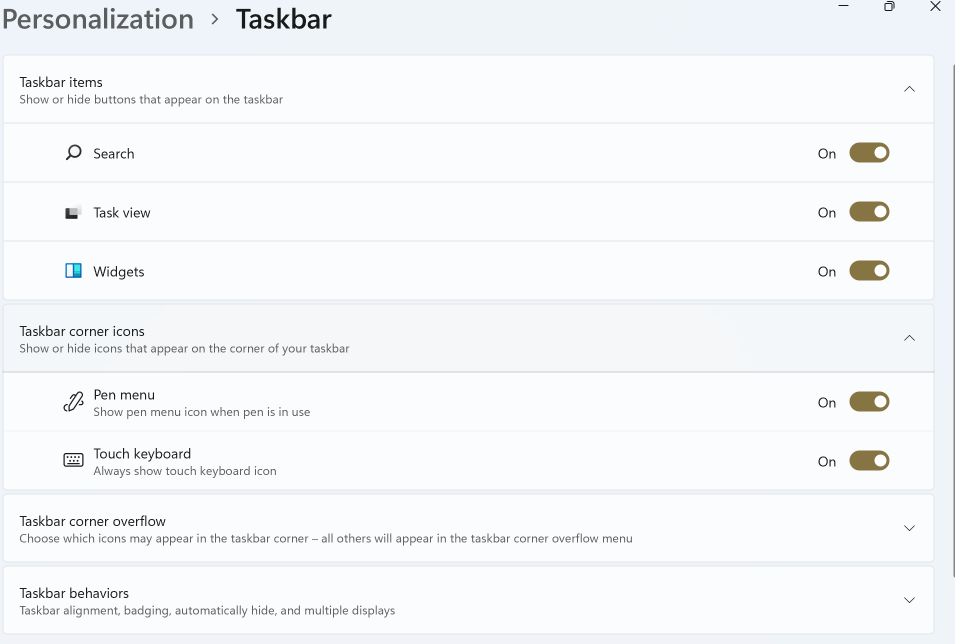
Hoffentlich helfen Ihnen diese raffinierten Optimierungen dabei, das lästige Problem „Widgets funktionieren nicht unter Windows 11“ zu beheben. Falls das Problem weiterhin besteht, führen Sie die nächste Problemumgehung aus.
2. Erst abmelden und dann neu anmelden
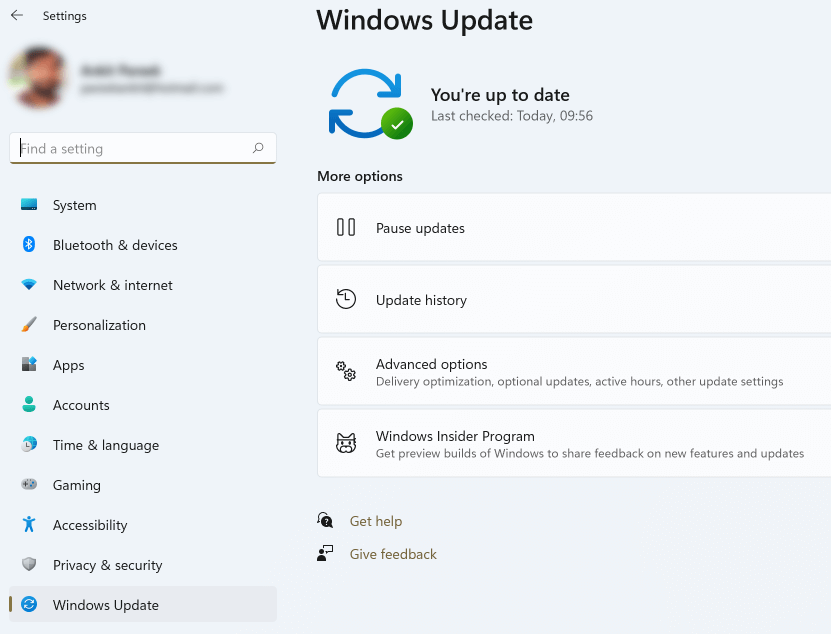
Eine der wahrscheinlichen Lösungen, die vielen Benutzern geholfen haben, ist das Abmelden und erneute Anmelden bei Windows 11, um das Problem zu beheben.
1. Klicken Sie auf das Widgets-Symbol in der Taskleiste
2. Klicken Sie in der oberen rechten Ecke auf Ihr Kontobild
3. Unter Ihrer E-Mail-Adresse finden Sie eine Abmeldeoption , klicken Sie darauf
4. Melden Sie sich erneut an
Sie sollten jetzt sehen können, dass Ihre Widgets funktionieren. Wenn nicht, können Sie mit der nächsten Methode fortfahren.
3. Legen Sie Microsoft Edge als Ihren Standardbrowser fest
Da es eine Verbindung zwischen Widgets unter Windows 11 und Microsoft Edge gibt, sollten Sie erwägen, zwischen Ihrem aktuellen Webbrowser und Microsoft Edge zu wechseln. Viele Benutzer haben berichtet, dass sie Widgets zurückbringen konnten, indem sie ihren Standard-Webbrowser auf Microsoft Edge umstellten. Um Ihren Standardbrowser zu ändern, gehen Sie wie folgt vor:
1. Öffnen Sie die Windows 11 -Einstellungen , indem Sie die Tasten Windows + I drücken
2. Klicken Sie auf Apps und gehen Sie dann im Menü auf der linken Seite zu Standard-Apps
3. Scrollen Sie auf der rechten Seite nach unten, bis Sie den Webbrowser sehen
4. Wählen Sie Microsoft Edge aus
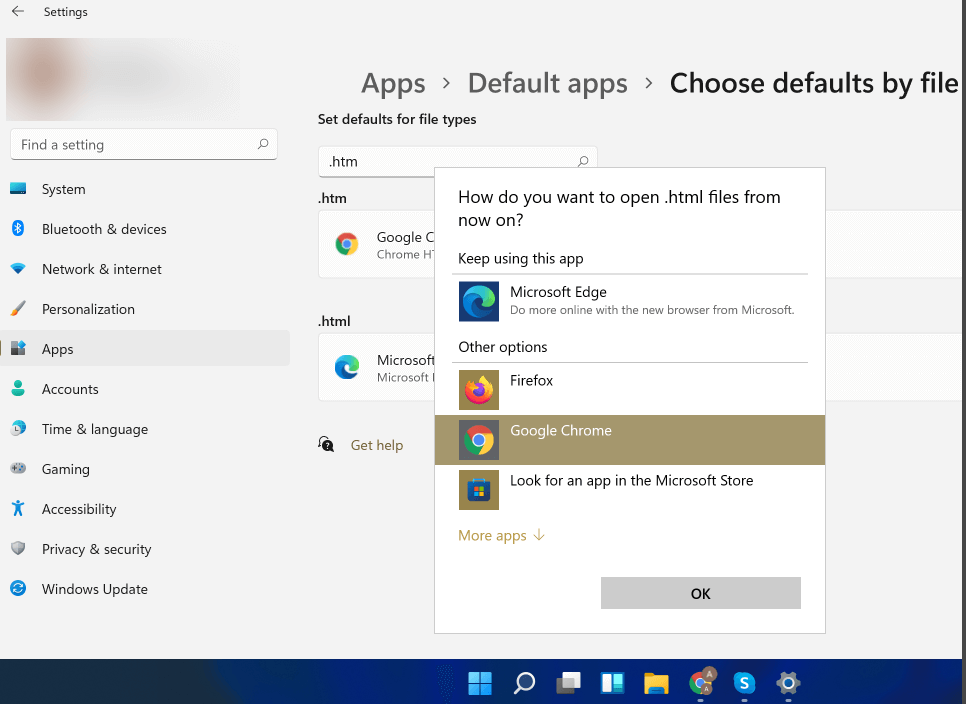
Dies war eine weitere effektive Problemumgehung, um „Windows 11-Widgets werden nicht geladen“ zu beheben. Hoffentlich funktioniert es auch bei dir!
4. Deaktivieren Sie Ihren Grafiktreiber
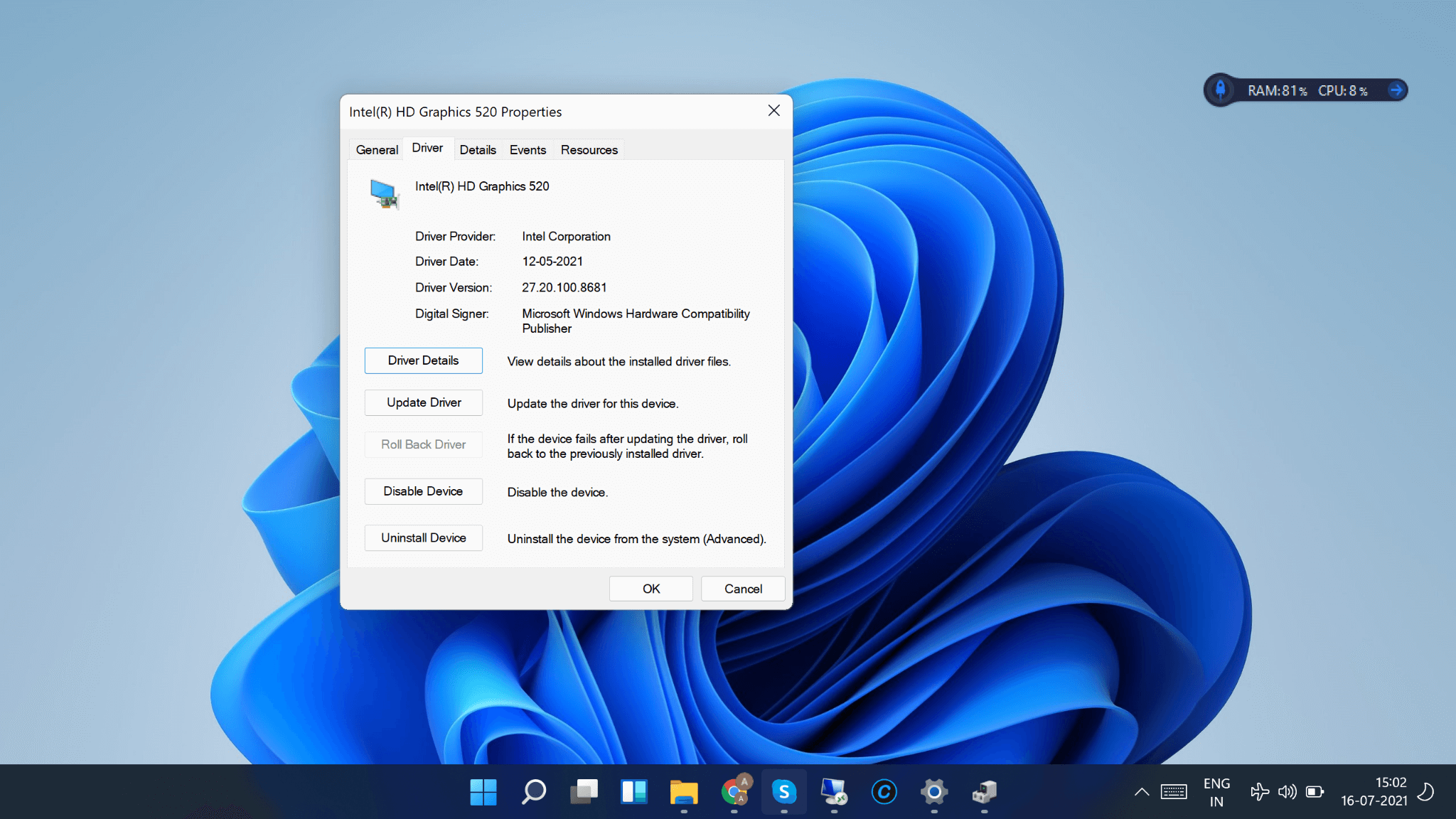
Manchmal kann ein Fehler im Grafiktreiber zu mehreren Diskrepanzen in Bezug auf die Benutzeroberfläche führen, und wenn Windows 11-Widgets auf Ihrem PC nicht funktionieren, besteht die Möglichkeit, dass Ihr Grafiktreiber einen Fehler aufweist. Sie können dieses Problem beheben, indem Sie den Grafiktreiber deaktivieren. Sie können den Grafiktreiber später wieder aktivieren.
1. Öffnen Sie das Startmenü , indem Sie die Windows-Taste drücken
2. Suchen Sie nach dem Geräte-Manager
3. Doppelklicken Sie auf Grafikkarten , um diese Option zu erweitern
4. Klicken Sie mit der rechten Maustaste auf Ihre Grafikkarte
5. Klicken Sie auf Eigenschaften
6. Wenn sich das Eigenschaftenfenster öffnet, klicken Sie auf die Registerkarte Treiber
7. Klicken Sie auf Gerät deaktivieren . Wenn Ihr Computer mehrere Grafikkarten enthält, müssen Sie diesen Schritt für jede Grafikkarte wiederholen
8. Wenn Sie fertig sind, klicken Sie auf OK
Gehen Sie jetzt zur Schaltfläche Widgets und prüfen Sie, ob Widgets auf Ihrem Windows 11-PC funktionieren oder nicht.

Sie können den Grafiktreiber wieder aktivieren, indem Sie diesen Schritten folgen –
1. Gehen Sie erneut zum Geräte-Manager
2. Erweitern Sie Anzeigetreiber
3. Suchen Sie Ihren Grafiktreiber und klicken Sie mit der rechten Maustaste darauf
4. Klicken Sie auf Eigenschaften
5. Klicken Sie auf die Registerkarte Treiber und dann auf Gerät aktivieren
Hat es Ihnen geholfen, das Problem „Windows 11-Widgets lassen sich nicht öffnen“ loszuwerden? Haben Sie Treiberaktualisierungssoftware von Drittanbietern verwendet, um die neuesten Treiberversionen zu erhalten? Wenn ja, dann teilen Sie Ihre Meinung in den Kommentaren unten!
5. Verwenden Sie das Microsoft-Konto anstelle des lokalen Kontos in Windows 11
Wenn Sie Windows 11 verwenden, verwenden Sie möglicherweise Ihr lokales Konto anstelle eines Microsoft-Kontos. Dies könnte ein wahrscheinlicher Grund sein, warum Widgets auf Ihrem PC unter Windows 11 nicht funktionieren. Versuchen Sie, sich bei Ihrem Microsoft-Konto anzumelden, und prüfen Sie, ob Sie Widgets unter Windows 11 zum Laufen bringen können. Hier sind die Schritte, um dasselbe zu tun –
1. Öffnen Sie die Windows -Einstellungen , indem Sie die Tasten Windows + I drücken
2. Klicken Sie auf Konten und dann auf Ihre Daten 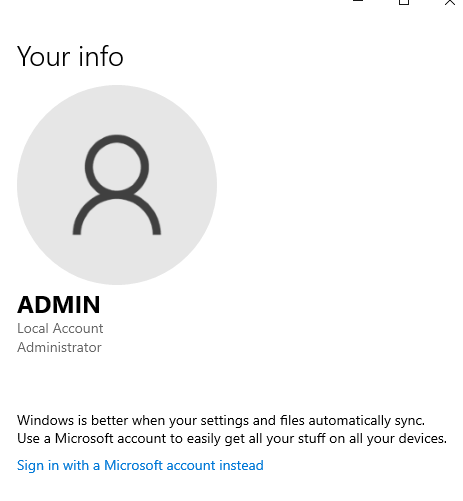
3. Klicken Sie stattdessen auf Mit einem Microsoft-Konto anmelden
4. Geben Sie Ihre Daten ein und melden Sie sich an
Überprüfen Sie nun, ob Sie den Fehler beheben können und ob jetzt Widgets angezeigt werden oder nicht.
6. Nutzen Sie die Gruppenrichtlinie
Windows 11-Widgets funktionieren immer noch nicht? Vielleicht hat ein Programm sie deaktiviert. Mithilfe der Gruppenrichtlinie können Sie das Problem beheben. Hier sind die Schritte, um dasselbe zu tun –
1. Öffnen Sie das Dialogfeld Ausführen , indem Sie die Tasten Windows + R drücken
2. Wenn das Dialogfeld geöffnet wird, geben Sie gpedit.msc ein
3. Navigieren Sie zum folgenden Pfad
Computerkonfiguration > Administrative Vorlagen > Windows-Komponenten > Widgets
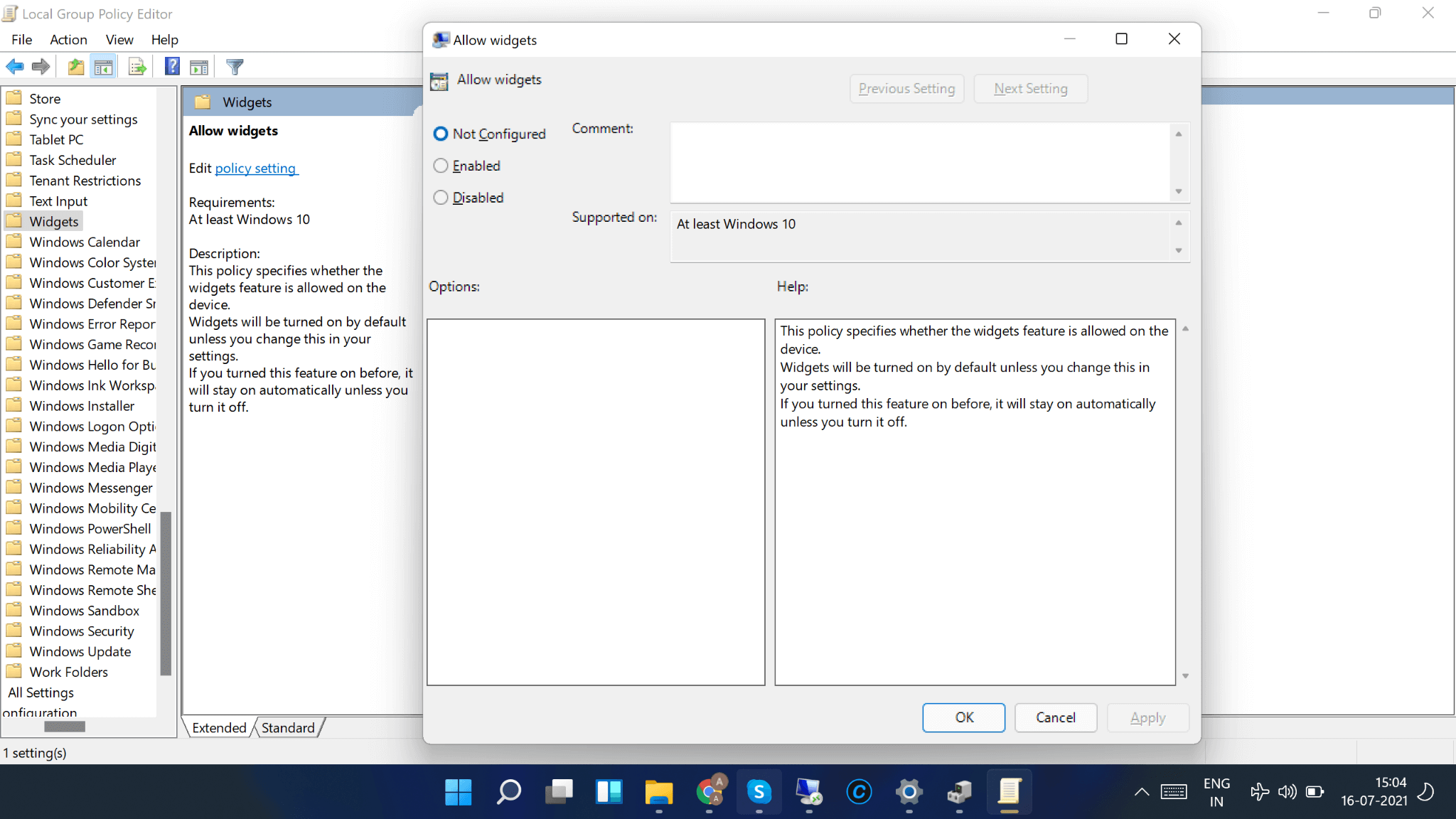
4. Doppelklicken Sie auf die Option Widgets zulassen
5. Klicken Sie auf Nicht konfiguriert und dann auf OK
Die meisten Benutzer fanden, dass die Hilfe des Gruppenrichtlinien-Editors eine effektive Lösung war, um „Widgets funktionieren nicht unter Windows 11“ zu beheben. Hat es dir geholfen? Teilen Sie uns Ihre Erfahrungen im Kommentarbereich unten mit!
Häufig gestellte Fragen:
Warum funktionieren meine Widgets unter Windows 11 nicht?
Angesichts des aktuellen Szenarios haben viele Benutzer das Problem „Widgets lassen sich nicht öffnen“ auf dem brandneuen Windows 11 aufgrund eines unbekannten Fehlers gemeldet. Dies kann behoben werden, nachdem Sie eine der oben genannten Korrekturen angewendet haben.
Wie füge ich Widgets unter Windows 11 hinzu?
Um auf Widgets unter Windows 11 zuzugreifen, müssen Sie nur Folgendes tun:
- Klicken Sie auf das Symbol des Widgets in der Taskleiste.
- Sobald die Widget-Einstellungen geöffnet werden, klicken Sie auf die Schaltfläche Widgets hinzufügen.
- Sie sind bereit, Ihre Interessen zu personalisieren!
Wie deaktiviere ich Widgets unter Windows 11?
Das Entfernen von Widgets unter Windows 11 ist ein unkomplizierter Vorgang.
- Suchen Sie das Widgets-Symbol in Ihrer Taskleiste und klicken Sie mit der rechten Maustaste darauf.
- Klicken Sie nun auf die Option Von der Taskleiste lösen.
- Das ist es! Sie haben ein Widget unter Windows 11 erfolgreich entfernt!
Wie verschiebe ich ein Widget unter Windows 11?
Um ein Widget von einem Ort an einen anderen zu verschieben, klicken Sie einfach auf die Kopfzeile des Widgets und ziehen Sie es an eine neue Position. Das ist es!
Wie ändere ich die Größe eines Widgets unter Windows?
Nun, wenn Sie ein Widget größer oder kleiner als die aktuelle Größe machen möchten, wählen Sie einfach „Weitere Optionen“ in der oberen rechten Ecke und wählen Sie zwischen den Optionen „ Klein“, „Mittel “ oder „ Groß “.
Einpacken
Probieren Sie diese oben genannten Korrekturen aus und lassen Sie uns wissen, ob Sie das Problem beheben konnten, dass Windows 11-Widgets nicht funktionieren. Für weitere solche Inhalte lesen Sie weiter Tweak Library. Sie finden uns auch auf YouTube, Facebook, Twitter, Pinterest, Flipboard, Instagram und Tumblr.
