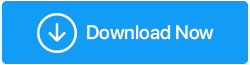Die 6 besten Möglichkeiten, um zu beheben, dass die WLAN-Verbindung immer wieder getrennt wird
Veröffentlicht: 2022-01-14Da die Arbeit von zu Hause aus zur neuen Normalität wird, ist eine zuverlässige Internetverbindung das Gebot der Stunde. Aber selbst nach einer stabilen Internetverbindung treten manchmal Verbindungsprobleme auf, was bedeutet, dass das WLAN ohne Grund getrennt wird. Die meisten Menschen geben Netzwerkanbietern, dem Wetter und anderen angeschlossenen Geräten die Schuld, aber sie denken nie, dass das Problem am Computer oder dem Gerät liegen kann, das sie verwenden.
Wenn Sie sich auf das Problem beziehen können, über das ich spreche; dieser Beitrag ist für Sie. Heute werden wir besprechen, wie man mit den lästigen WLAN-Problemen umgeht.
Wir sind so daran gewöhnt, mit dem Internet verbunden zu sein, dass wir den Grund für die Wi-Fi-Verbindung kaum bemerken. Diese Gründe können von beschädigten/veralteten Treibern bis hin zu einem Energieverwaltungsproblem und mehr reichen.
Glücklicherweise sind die Schritte zur Fehlerbehebung zur Behebung des Problems einfach. Hier erklären wir sie nacheinander. Gehen Sie einfach Ihren Weg durch, um die beste Lösung zu finden.
Schauen wir uns also die 6 besten Möglichkeiten an, um Probleme mit der WLAN-Verbindung ohne weitere Verzögerung zu beheben.
Häufiger Grund für Probleme mit der WLAN-Verbindung
- Veralteter Wi-Fi-Treiber – Der beste Weg, einen Treiber auf dem neuesten Stand zu halten, ist die Verwendung eines Dienstprogramms zur Treiberaktualisierung wie Advanced Driver Updater. Mit ihm können Sie veraltete Treiber im Handumdrehen aktualisieren. Darüber hinaus brauchen Sie keinen technischen Abschluss oder ein Geek zu sein, um diesen besten Treiber-Updater zu verwenden. Das Tool durchsucht das Gerät automatisch nach veralteten Treibern und zeigt kompatible Treiber für das von Ihnen ausgeführte Betriebssystem an.
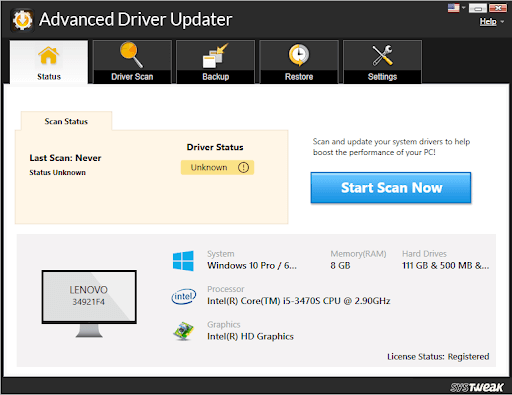
Um mehr über Advanced Driver Updater zu erfahren
- Wi-Fi Sense – Eine Funktion, die für die Verbindung mit Wi-Fi-Netzwerken entwickelt wurde, ist manchmal im Weg und verursacht Wi-Fi-Konnektivität
- Energieverwaltung – Um den Stromverbrauch zu reduzieren, bietet Windows eine Energieverwaltung. Die Funktion zur Reduzierung des Batterieverbrauchs deaktiviert automatisch verschiedene Hardware. Möglicherweise wird dadurch der WLAN-Adapter deaktiviert, was dazu führt, dass Ihr Computer häufig vom Netzwerk getrennt wird.
- Schlecht konfigurierter WLAN-Adapter – Wenn Einstellungen wie die Erkennung des Kanalfrequenzbereichs in der Konfiguration des WLAN-Adapters geändert werden, kann es zu Wi-Fi-Konnektivität kommen
- Beschädigter Router oder Standort – Wenn der Router mit Malware infiziert ist, alt ist oder Sie ihn vor einiger Zeit neu gestartet haben, können Sie den Zugriff auf das Wi-Fi-Netzwerk verlieren. Auch wenn es ziemlich weit platziert ist, kann das gleiche Problem auftreten. Stellen Sie sicher, dass der Router nicht beschädigt ist und sich in der Nähe befindet.
Lesen Sie mehr: Fix: WiFi verbunden, aber kein Internetproblem
Primäre Korrekturen zur Behebung des Problems „Internet wird zufällig getrennt“.
- Starten Sie Ihren Router neu oder setzen Sie ihn auf die Standardeinstellungen zurück.
- Starten Sie Ihren PC neu.
- Aktualisieren Sie Ihre Wi-Fi-Adaptertreiber und Wi-Fi-Firmware-Treiber. Verwenden Sie ein zuverlässiges Tool wie Advanced Driver Updater oder besuchen Sie nur die Website des Herstellers, um die Updates herunterzuladen.
- Stellen Sie sicher, dass der Flugmodus nicht aktiviert ist.
- Der Router ist nicht beschädigt.
- In Ihrer Region sollte kein Dienstausfall vorliegen.
- Es sollte nicht zu weit vom Netzwerk entfernt sein.
- Der Router muss richtig eingesteckt sein.
Wenn die oben genannten Dinge vorhanden sind und Sie immer noch mit einem Verbindungsproblem konfrontiert sind, befolgen Sie diese Korrekturen:
6 beste Möglichkeiten, um Probleme mit der WLAN-Verbindung zu beheben
Methode 1: Legen Sie Ihr Heimnetzwerk als privat statt öffentlich fest
Schlechte WLAN-Einstellungen sind oft der Grund für Probleme mit der WLAN-Verbindung. Um sie zu beheben, ändern Sie das Heimnetzwerk in privat.
1. Drücken Sie Windows + I und öffnen Sie die Windows-Einstellungen.
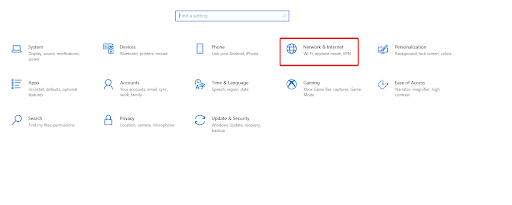
Klicken Sie alternativ auf das Wi-Fi-Symbol in der Taskleiste; Wenn dies nicht möglich ist, sehen Sie das Wi-Fi-Symbol, indem Sie auf den nach oben zeigenden Pfeil klicken, um alle versteckten Elemente anzuzeigen.
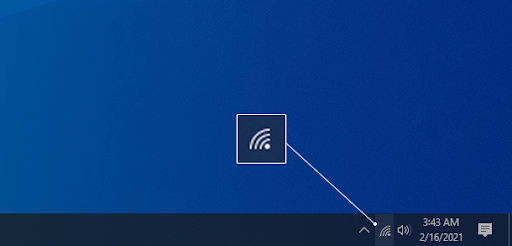
Wählen Sie das Netzwerk aus, mit dem Sie verbunden sind > klicken Sie auf den Link Eigenschaften.
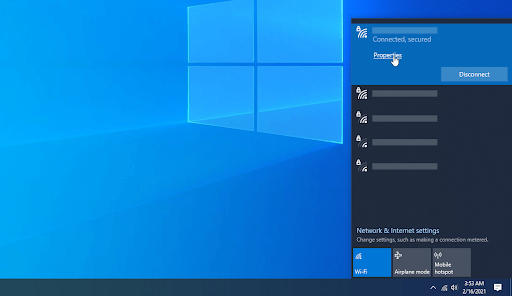
Ändern Sie hier die Verbindung auf Privat statt auf Öffentlich.
Tun Sie dies für die Wi-Fi-Netzwerke, denen Sie vertrauen.
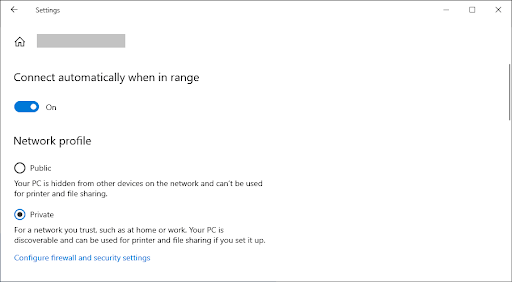
Stellen Sie jetzt eine Verbindung zum WLAN her, dies sollte Probleme mit der WLAN-Verbindung beheben.
2. Deaktivieren Sie den Energiesparmodus
Wenn Sie Änderungen an den Energieverwaltungseinstellungen vorgenommen oder einen Energiesparmodus aktiviert haben, um den Akku zu schonen, treten möglicherweise Probleme mit der Wi-Fi-Konnektivität auf. Befolgen Sie diese Schritte, um es zu ändern:
- Drücken Sie Windows-Taste + X > wählen Sie Geräte-Manager aus dem Kontextmenü.
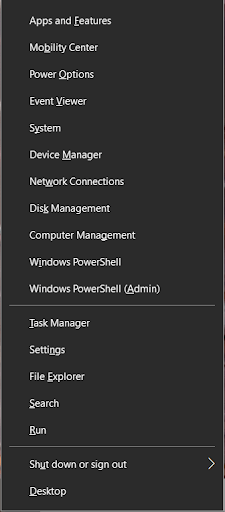
- Gehen Sie zu Netzwerkadapter > doppelklicken Sie darauf, um es zu erweitern > wählen Sie den verwendeten Netzwerkadapter aus > klicken Sie mit der rechten Maustaste > Eigenschaften.
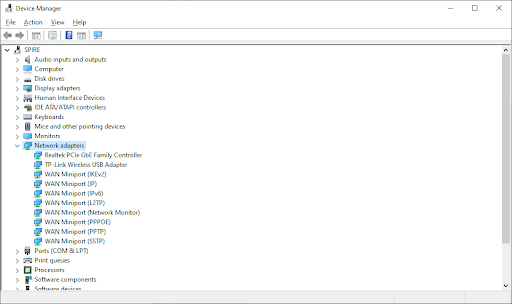
- Wechseln Sie nun zur Registerkarte Energieverwaltung und deaktivieren Sie die Option „Computer darf dieses Gerät ausschalten, um Energie zu sparen“ > OK.
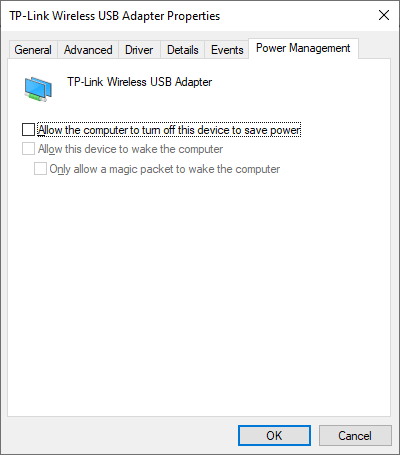
- Überprüfen Sie nun, ob Ihre Wi-Fi-Verbindung stabil ist oder nicht.
3. Netzwerkadapter aktualisieren
Wenn die Netzwerktreiber beschädigt, veraltet oder problematisch sind, kann es zu Problemen mit dem Abbruch von Wi-Fi kommen. Um das Problem zu beheben, aktualisieren Sie den Netzwerkadaptertreiber. Gehen Sie dazu folgendermaßen vor:

- Drücken Sie Windows-Taste + X > wählen Sie Geräte-Manager.
- Doppelklicken Sie auf die Kategorie Netzwerkadapter > klicken Sie mit der rechten Maustaste auf Ihren Netzwerkadapter > Treiber aktualisieren.
- Wählen Sie als Nächstes „Automatisch nach Treibern suchen“ und warten Sie, bis Windows die Treiber aktualisiert hat.
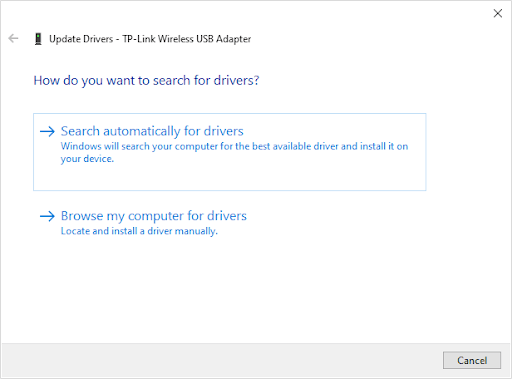
- Starten Sie den PC neu, nachdem Sie die Netzwerkadaptertreiber aktualisiert haben, und prüfen Sie, ob das Problem behoben ist oder nicht.
4. Setzen Sie den Wi-Fi AutoConfig-Dienst zurück
Der WLAN AutoConfig-Dienst hilft dabei, den PC mit dem Router zu verbinden. Wenn die Dienstausführungen beschädigt werden, stehen Sie möglicherweise vor Problemen mit der Wi-Fi-Verbindung. Um das Problem zu beheben, befolgen Sie diese Schritte, um den WLAN AutoConfig-Dienst zurückzusetzen und ihn beim Start automatisch auszuführen.
- Drücken Sie die Windows-Taste + R, um das Dialogfeld Ausführen zu öffnen.
- Geben Sie services.msc > Enter ein.
- Suchen Sie nach dem WLAN AutoConfig-Dienst > klicken Sie mit der rechten Maustaste > Eigenschaften.
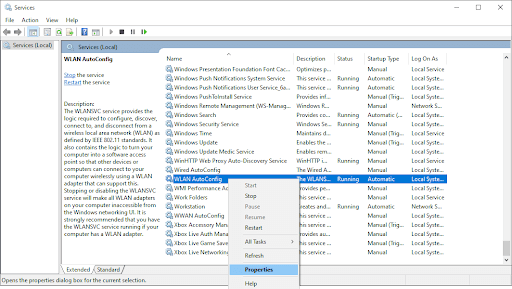
- Ändern Sie den Starttyp auf Automatisch > Übernehmen > OK.
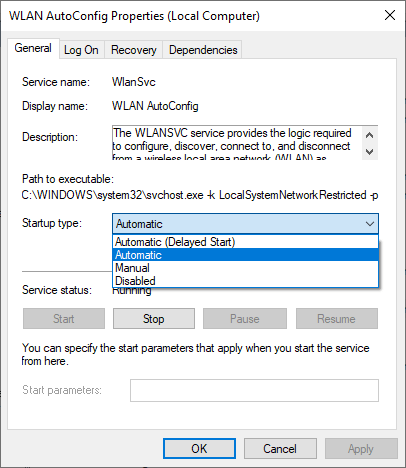
- Starten Sie den PC neu, um die Änderungen zu übernehmen, und prüfen Sie, ob das Problem mit der WLAN-Trennung dadurch behoben wird
5. Führen Sie die Netzwerkproblembehandlung aus
Um Wi-Fi- und andere internetbezogene Fehler zu erkennen und zu beheben, verfügt Windows 10 über eine spezielle Netzwerk-Fehlerbehebung. Gehen Sie folgendermaßen vor, um es zu verwenden:
- Drücken Sie die Windows-Taste + I und öffnen Sie das Windows-Einstellungsfenster > gehen Sie zu Update & Sicherheit.
- Gehen Sie zur Registerkarte Fehlerbehebung > Weitere Fehlerbehebungen
- Führen Sie nacheinander Fehlerbehebungen für Internetverbindungen, eingehende Verbindungen und Netzwerkadapter aus.
- Dies sollte alle Probleme auf Systemebene beheben und die Wi-Fi-Probleme lösen.
6. Vergessen Sie Ihre alten Netzwerke
Windows versucht, das Gerät mit einer gespeicherten Verbindung zu verbinden, die zuvor gut funktioniert hat, um die schnellste Internetverbindung bereitzustellen. Aus diesem Grund versucht Windows, wenn die Verbindung nicht stabil ist, eine Verbindung zu diesen gespeicherten Netzwerken herzustellen, was zu einem WLAN-Abbruchproblem führt. Um das Problem zu beheben, versuchen Sie, alle anderen Netzwerke außer dem zu vergessen, das Sie verwenden möchten.
Lesen Sie mehr – Tricks zum Verwalten von drahtlosen Netzwerken in Windows 10 über die Eingabeaufforderung
Zusätzlicher Tipp – Wechseln Sie den DNS-Server
Es ist keine beliebte Lösung, aber das Ändern des DNS-Servers hilft, das Problem zu beheben. Befolgen Sie diese Schritte, um den DNS-Server auf Googles DNS umzustellen, um die Internetverbindung zu verbessern.
1. Drücken Sie Windows +R, um das Feld Ausführen zu erhalten, und geben Sie Control ein, um die Systemsteuerung zu öffnen
2. Gehen Sie zu Netzwerk und Internet > Netzwerkfreigabecenter
3. Wählen Sie das Netzwerk aus, in dem Sie die Änderungen vornehmen möchten.
4. Klicken Sie auf Eigenschaften.
5. Doppelklicken Sie nun auf Internet Protocol Version 4 (TCP/IPv4).
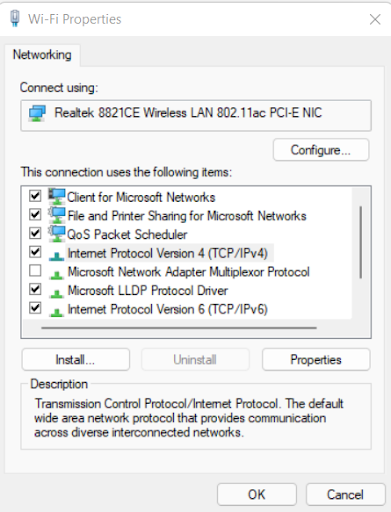
6. Aktivieren Sie den Kreis für Folgende DNS-Serveradressen verwenden.
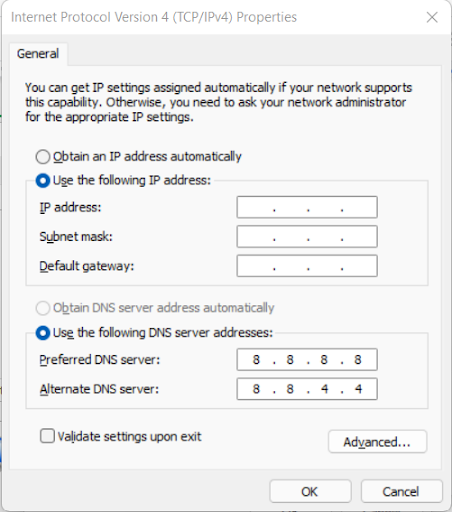
7. Stellen Sie 8 8 8 8 und 8 8 4 4 in Bevorzugter und Alternativer DNS-Server ein.
Darüber hinaus empfehlen wir, das Netzwerk zurückzusetzen. Drücken Sie dazu Windows + I > Netzwerk & Internet > scrollen Sie nach unten, um die Option Netzwerk zurücksetzen auszuwählen > klicken Sie auf die Schaltfläche Jetzt zurücksetzen und setzen Sie das Netzwerk zurück. Verbinden Sie sich erneut mit dem Wi-Fi und Sie sollten kein Problem haben.
Wenn das Problem jedoch weiterhin besteht, versuchen Sie, die TCP/IP-Konfiguration zurückzusetzen; Gehen Sie dazu wie folgt vor:
Öffnen Sie die Eingabeaufforderung mit erhöhten Rechten> geben Sie die unten angegebenen Befehle nacheinander ein und drücken Sie die Eingabetaste:
netsh winsock reset
netsh int ip reset
ipconfig /release
ipconfig /renew
ipconfig /flushdns
Starten Sie den PC neu, dies sollte helfen, das Problem zu beheben. Deaktivieren Sie außerdem Wi-Fi Sense, indem Sie auf Windows + I > Kachel Netzwerk & Internet > Abschnitt Wi-Fi > Wi-Fi-Einstellungen verwalten > nach unten scrollen, bis Sie den Abschnitt Wi-Fi Sense finden. Stellen Sie den Schalter unter Mit von meinen Kontakten geteilten Netzwerken verbinden auf Aus.
Die Wi-Fi-Verbindung sollte jetzt einwandfrei funktionieren.
Abschließende Gedanken:
Hoffentlich können Sie mit diesen Schritten das Problem der WLAN-Trennung unter Windows beheben. Wenn Sie eine andere Lösung kennen, um WLAN zu reparieren, teilen Sie diese im Kommentarbereich mit. Wi-Fi-Trennungsprobleme sind die schlimmsten, daher ist es am besten, sie zu vermeiden, indem Sie die Treiber auf dem neuesten Stand halten. Dazu können Sie Advanced Driver Updater verwenden, eine ultimative Lösung zum automatischen Aktualisieren von Treibern unter Windows.