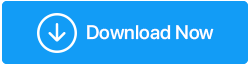So beheben Sie einen schwarzen Bildschirm beim Booten unter Windows 10
Veröffentlicht: 2021-06-30Einmal im Leben sieht sich jeder beim Booten mit einem schwarzen Bildschirm von Windows 10 konfrontiert. Nun, es ist sehr schwer herauszufinden, warum dieses Problem auftritt, insbesondere wenn Sie nichts auf dem Bildschirm sehen können. Es gibt verschiedene Gründe für dieses Problem, wie veraltete Treiber, Staubpartikel in den Komponenten im Gehäuse wie RAM, Lüfter usw. All dies kann zu einem schwarzen Bildschirm führen.
In diesem Blog haben wir alle Möglichkeiten zusammengefasst, wie dieses Problem des Windows-Starts auf schwarzem Bildschirm gelöst werden kann. Sie können diese unten aufgeführten Methoden ausprobieren, um das Problem zu lösen.
Methoden, die erforderlich sind, um den schwarzen Bildschirm von Windows 10 zu reparieren:
1. Überprüfen Sie, ob Windows funktioniert oder nicht
Dies ist die allererste Methode, die das Problem lösen könnte. Drücken Sie die Windows-Taste + Strg + Umschalt + B, um den Grafiktreiber neu zu starten. Durch Ausführen dieser Aktion wird der schwarze Bildschirm behoben, während der Piepton ertönt.
Wenn der Signalton hörbar ist, bedeutet dies, dass Windows funktioniert. Wenn Sie den Signalton nicht hören, bedeutet dies, dass der Computer nicht hochfährt. Folgen Sie dem Link, um den Bootvorgang durchzuführen
2. Überprüfen Sie das Computerkabel und den Monitor
Wenn beim Booten ein schwarzer Bildschirm angezeigt wird, besteht der allererste Schritt darin, alle angeschlossenen Kabel und hauptsächlich die Displayverbindung zu überprüfen. Sie müssen alle Kabel lösen und die Anschlüsse reinigen, da sich möglicherweise Staubpartikel darin befinden, die Anschlüsse reinigen und die Kabel wieder anschließen.
Versuchen Sie nun, den Computer zu starten und prüfen Sie, ob der Monitor einwandfrei funktioniert. Wenn nicht, versuchen Sie, einen anderen Monitor zu verwenden, um zu überprüfen, ob das Problem am Monitor oder am Kabel liegt. Wenn das Problem des schwarzen Bildschirms weiterhin besteht, ist dies ein klarer Hinweis darauf, dass der Monitor nicht funktioniert, und wechseln Sie dann den Monitor.
3. Trennen Sie alle externen Geräte
Dies wird der nächste Schritt sein, der das Problem des schwarzen Bildschirms lösen könnte. Sie müssen den Computer ausschalten und alle daran angeschlossenen Geräte wie Maus, Tastatur, Drucker, externe Festplatte usw. trennen. Starten Sie den Computer jetzt neu und prüfen Sie, ob das Problem behoben ist oder nicht. Wenn das Problem behoben ist, schließen Sie alle Geräte nacheinander an, bis Sie die Ursache des Problems gefunden haben.
Wenn Sie nun das problematische Gerät herausgefunden haben, besteht der nächste Schritt darin, die veralteten oder beschädigten Treiber für das Gerät zu aktualisieren.
Um die Treiber zu aktualisieren, können Sie am besten den Advanced Driver Updater verwenden. Es ist das beste auf dem Markt erhältliche Tool, das alle veralteten und beschädigten Treiber in kürzester Zeit aktualisiert, und es kann sogar von Leuten verwendet werden, die mit Computern nicht sehr vertraut sind.
Sobald Sie das Tool heruntergeladen und installiert haben, sucht es nach allen veralteten/korrupten Treibern des Computers und aktualisiert sie.
Klicken Sie hier, um Advanced Driver Updater herunterzuladen
Lesen Sie die vollständige Überprüfung des Advanced Driver Updater
Schritte zum Ausführen des Advanced Driver Updater: –
- Laden Sie Advanced Driver Updater herunter und klicken Sie darauf, um es zu installieren
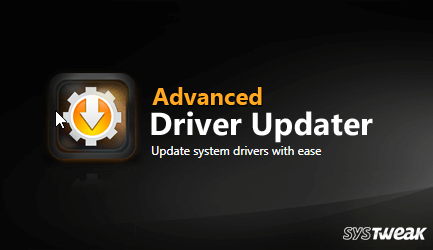
- Führen Sie nun das Tool aus und klicken Sie auf Scan jetzt starten, um die veralteten/korrupten Treiber zu identifizieren.
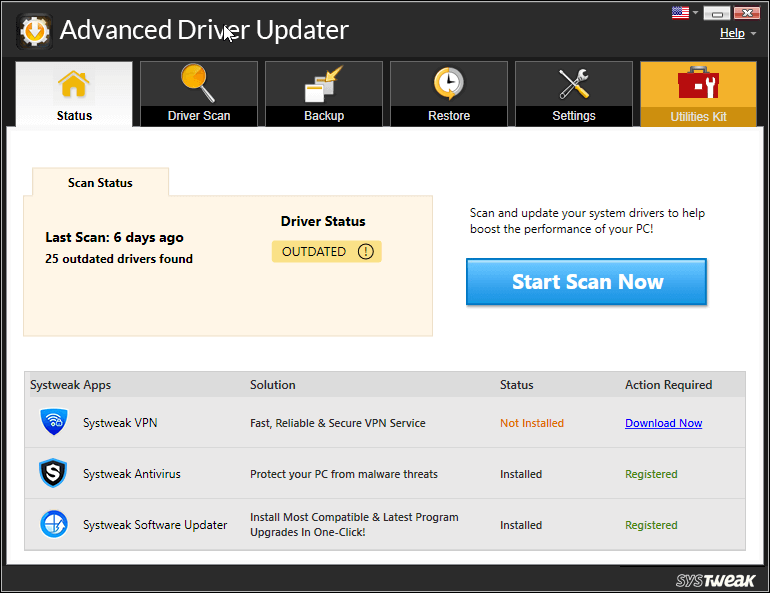
- Warten Sie, bis der Vorgang abgeschlossen ist
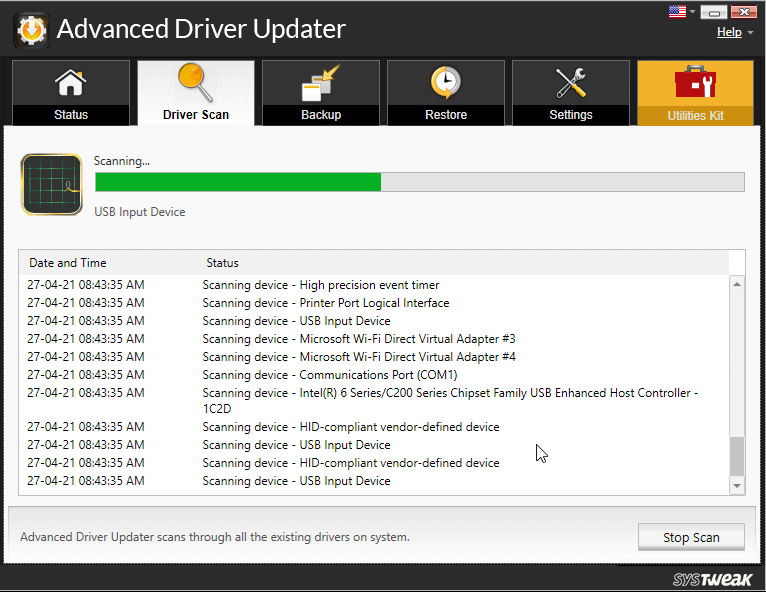
- Sobald der Vorgang abgeschlossen ist, erhalten Sie eine Liste aller veralteten Treiber auf dem Computer. Klicken Sie neben dem veralteten Treiber auf Aktualisieren, um sie einzeln zu aktualisieren.
Hinweis: Wenn Sie die kostenlose Version von Advanced Driver Updater verwenden, müssen Sie nacheinander auf die Schaltfläche Treiber aktualisieren neben jedem klicken. Wenn Sie jedoch die Pro-Version verwenden, können Sie auf Alle aktualisieren klicken, um alle Treiber auf einmal zu aktualisieren.
Warten Sie nun, bis die Treiber aktualisiert werden. Wenn Sie fertig sind, starten Sie den Computer neu und prüfen Sie, ob das Problem behoben ist oder nicht.

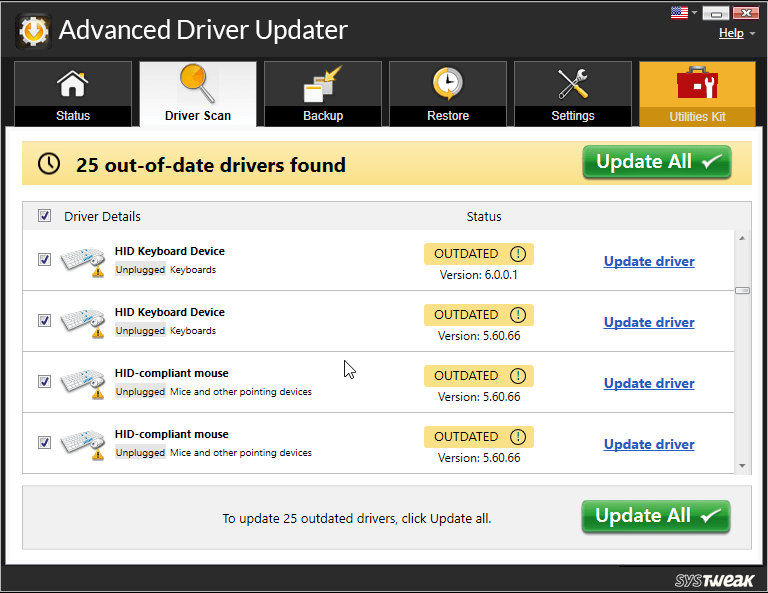
Überprüfen Sie nach dem Neustart Ihres Computers, ob das Problem weiterhin besteht.
4. Konfigurieren Sie die Projektionseinstellungen
Möglicherweise sind die Einstellungen Ihres Computers falsch eingestellt. Beispielsweise könnte das Display so eingestellt sein, dass es einen anderen Bildschirm projiziert, der nicht einmal an den Computer angeschlossen ist, wodurch das Problem des schwarzen Bildschirms unter Windows 10 verursacht wird.
Um diese Einstellung anzupassen, gehen Sie wie folgt vor: –
- Drücken Sie Windows + P, um das Projektionsmenü zu öffnen.
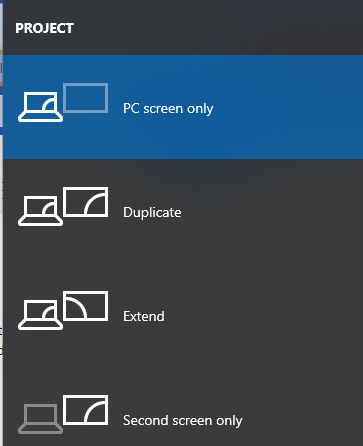
- Da die erste Option die Standardeinstellung ist, bedeutet dies, dass kein anderer Bildschirm angeschlossen ist.
- Drücken Sie P, um die anderen Optionen auszuwählen, und drücken Sie die Eingabetaste, um sie auszuwählen. Wiederholen Sie den Vorgang viermal, um die Standardeinstellungen für jede Option zu erhalten.
5. Reinigen Sie die Komponenten im Schrank
Wir bemerken es vielleicht nicht, aber das Gehäuse muss von Zeit zu Zeit gereinigt werden, da viele Staubpartikel in das Gehäuse eindringen und sich in den internen Teilen des Computers ansammeln, was zu Fehlfunktionen der Komponenten führt.
Schalten Sie den Computer aus, lösen Sie alle Kabel und öffnen Sie das Gehäuse. Reinigen Sie nun mit einem Luftgebläse oder mit einem Tuch jede Komponente im Gehäuse wie RAM, Lüfter, Festplatte usw. und setzen Sie diese Komponenten wieder ein.
Sobald das Gehäuse gereinigt und alle Komponenten an ihrem Platz platziert sind, starten Sie den Computer sicher, um zu sehen, ob das Problem behoben ist.
6. Installieren Sie die Anzeigetreiber neu
Nachdem wir alle oben genannten Methoden durchlaufen haben, müssen Sie als letztes die Anzeigetreiber neu installieren. Für die Neuinstallation von Anzeigetreibern müssen Sie in den abgesicherten Modus booten.
Schritt 1- Sie können den Anmeldebildschirm sehen
- Starte den Computer neu
- Halten Sie auf dem Anmeldebildschirm die Umschalttaste gedrückt, wählen Sie das Power-Symbol und klicken Sie auf Neu starten
- Wählen Sie nach dem Neustart des Computers Problembehandlung> Erweiterte Optionen> Starteinstellungen> Neu starten
- Nach dem Neustart des Computers werden verschiedene Optionen angezeigt. Drücken Sie dann F5> wählen Sie den abgesicherten Modus mit Netzwerk. Wenn es nicht funktioniert, führen Sie die vorherigen Schritte erneut aus und drücken Sie F3
Schritt 2 – Sie sehen nichts auf dem Bildschirm, aber Sie haben bereits ein Wiederherstellungslaufwerk erstellt
- Fahren Sie den Computer herunter und stellen Sie eine Verbindung zum Wiederherstellungslaufwerk her
- Wählen Sie auf dem Bildschirm Option auswählen die Option Problembehandlung > Erweiterte Optionen > Starteinstellungen > Neu starten
- Drücken Sie nach dem Neustart des Computers F5 und wählen Sie Abgesicherter Modus mit Netzwerk. Wenn es nicht funktioniert, führen Sie die Schritte erneut aus, aber wählen Sie diesmal F3
Schritt 3 – Sie können nichts sehen und haben auch kein Wiederherstellungslaufwerk
Zunächst müssen Sie im BIOS eine Booth-Sequenz einrichten. um die Installationsmedien zu lesen. Siehe unsere Anleitung zum Ändern der Startreihenfolge unter Windows 10.
Wenn Sie sich jetzt im abgesicherten Modus befinden, installieren Sie die Anzeigetreiber neu: –
- Drücken Sie die Windows-Taste + X und klicken Sie dann auf Geräte-Manager
- Doppelklicken Sie auf die Kategorie Grafikkarten
- Klicken Sie mit der rechten Maustaste auf die Grafikkarte und wählen Sie Eigenschaften.
- Wechseln Sie nun zur Registerkarte Treiber.
Wenn verfügbar, klicken Sie dann auf die Option Roll Back Driver und nach Auswahl des Grundes auf Yes. Es bringt den zuvor installierten Treiber zurück.
Wenn diese Option nicht verfügbar ist, wählen Sie Deinstallieren, um den Treiber zu entfernen. Besuchen Sie nun die Website des Herstellers und installieren Sie den älteren Treiber. Wenn Sie bei der Installation des Treibers auf Probleme stoßen, wenden Sie sich an den Hersteller, um Unterstützung zu erhalten.
Fazit-
Der schwarze Bildschirm von Windows 10 beim Booten ist ein sehr häufiges Problem. Aber wenn Sie wissen, wie man dieses kritische Problem behandelt, dann ist es überhaupt kein großes Problem. Wir haben alle Möglichkeiten besprochen, mit denen Sie das Problem des schwarzen Bildschirms von Windows 10 beim Booten lösen können. Probieren Sie alle Möglichkeiten aus und teilen Sie uns im Kommentarfeld unten mit, ob Sie das Problem lösen konnten oder nicht.