So beheben Sie zufälliges Einfrieren von Computern und PCs (Top-Fixes)
Veröffentlicht: 2023-08-01Zufällig auftretende Windows-Einfrierungen sind ärgerlich, können aber leicht behoben werden. Mit den in diesem Artikel beschriebenen Korrekturen können Sie das Einfrieren von Windows 11/10 mühelos beheben.
Viele Benutzer beschwerten sich, dass ihr PC zufällig einfriert, insbesondere nach der Aktualisierung ihres Betriebssystems. Wenn Sie auch einer dieser Benutzer sind, können wir verstehen, wie frustrierend es sein kann, wenn der Computer einfriert, während Sie mit einer wichtigen Aufgabe beschäftigt sind.
Da Sie nun jedoch bei diesem Artikel angelangt sind, können Sie alle Ihre Sorgen beiseite legen. In diesem Artikel werden die bestmöglichen Lösungen für das Einfrieren von Windows 11 und Windows 10 ans Licht gebracht.
Bevor diese Lösungen besprochen werden, ist es wichtig zu wissen, was die zugrunde liegenden Ursachen für dieses Einfrieren des PCs beim Spielen und auf andere Weise sein können. Wenn Sie wissen, was die Ursache für das Einfrieren Ihres Computers sein könnte, ist die Behebung ein Kinderspiel. Schauen wir uns daher zunächst dasselbe an.
Warum Ihr PC zufällig einfriert
Aus diesen Gründen kann es sein, dass Ihr Computer beim Start, beim Spielen oder beim Ausführen einer Aufgabe auf dem PC einfriert.
- Zu viele gleichzeitig laufende Programme
- Veraltete oder beschädigte Treiber
- Überhitzung der Prozessoren
- Es ist nicht genügend RAM vorhanden
- Falsche BIOS-Einstellungen
- Virusinfektionen
- Beschädigte oder fehlende Systemdateien
- Nicht genügend virtueller Speicher
Oben finden Sie eine Liste der häufigsten Gründe, warum ein Computer zufällig einfriert. Nachdem Sie nun wissen, was möglicherweise zum Einfrieren Ihres PCs geführt hat, können wir uns den bewährten Lösungen für dieses Problem zuwenden.
Korrekturen für zufällige Computerabstürze
Sie können diese Lösungen anwenden, um einen Windows 10/11-PC zu reparieren, der zufällig einfriert.
Fix 1: Nicht benötigte Programme schließen
Alle Programme benötigen Ressourcen, um auf Ihrem Computer ausgeführt zu werden. Wenn zu viele Programme gleichzeitig auf Ihrem PC ausgeführt werden, verfügt Ihr Gerät möglicherweise nicht über genügend Ressourcen, um seine Funktionen zu unterstützen, was zu Problemen wie dem willkürlichen Einfrieren des PCs führen kann. Daher sollten Sie diese Schritte befolgen, um unnötig laufende Programme zu schließen.
- Klicken Sie zunächst mit der rechten Maustaste auf die Taskleiste und wählen Sie aus den Optionen auf dem Bildschirm die Option„Task-Manager“ .
- Nachdem der Task-Manager angezeigt wird, suchen Sie das Programm, das Sie nicht benötigen (oder das eingefroren ist) und wählen Sie es aus.
- Klicken Sie abschließend auf die Schaltfläche „Task beenden“ , um das ausgewählte Programm zu schließen.
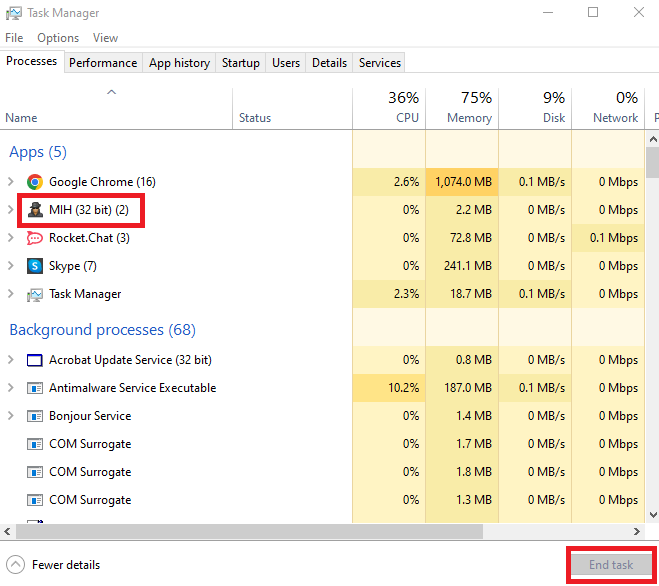
Lesen Sie auch: Bester Junk-File-Cleaner für Windows
Fix 2: Gerätetreiber aktualisieren (empfohlen)
Ein Treiber ist eine Software, die Ihrem Computer hilft, mit den angeschlossenen Peripheriegeräten zu kommunizieren, um die korrekte Ausführung Ihrer Befehle zu gewährleisten. Ohne einen korrekten, kompatiblen und veralteten Treiber kann es zu Problemen wie zufälligen Einfrierungen des Windows 10-Bildschirms oder schwerwiegenden Systemfehlern kommen.
Daher ist die Aktualisierung der Treiber die am meisten empfohlene und eine der sichersten Lösungen für das Problem, mit dem Sie zu kämpfen haben. Mit einem speziellen Programm wie Bit Driver Updater können Sie die Treiber auf Ihrem Computer automatisch mit einem einzigen Klick aktualisieren.
Bit Driver Updater ist ein automatisches Tool zum Aktualisieren von Treibern mit nützlichen Funktionen wie Treibersicherung und -wiederherstellung, Beschleunigung der Treiber-Download-Geschwindigkeit, geplante Scans nach veralteten Treibern und vielem mehr.
Sie können diese Software über den folgenden Link herunterladen und installieren.
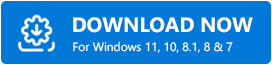
Bitte warten Sie nach der Installation der Software einige Sekunden, bis der Gerätescan abgeschlossen ist. Sobald die Scanergebnisse angezeigt werden, können Siealle Treiber mit einem Klick automatisch überprüfen und aktualisieren .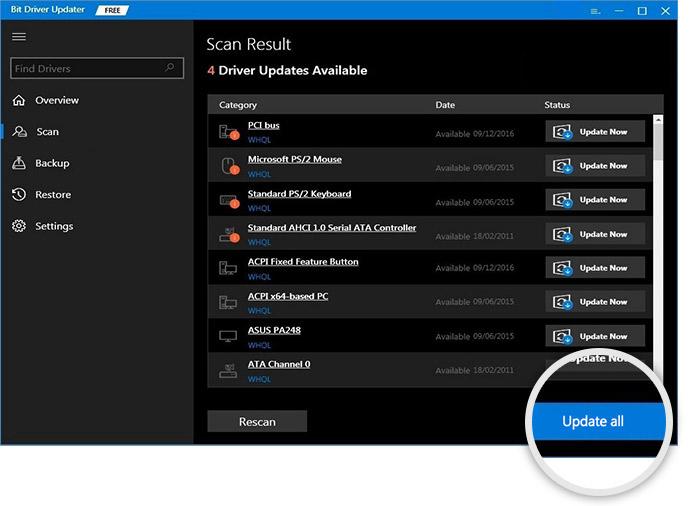
Wenn Sie nur einen bestimmten Treiber aktualisieren möchten, können Sie neben diesem Treiber auf die Schaltfläche Jetzt aktualisieren klicken. Allerdings ist die Aktualisierung aller Treiber immer vorteilhafter, um sicherzustellen, dass Ihr Computer reibungslos funktioniert.
Fix 3: Setzen Sie Ihr Betriebssystem auf die vorherige Version zurück
Wenn Ihr Windows nach der Aktualisierung des Betriebssystems zufällig einfriert, können Sie die vorherige Version wiederherstellen, um das Problem zu beheben. Nachfolgend finden Sie die Schritte dazu.
Hinweis: Bitte beachten Sie, dass Sie diese Lösung nicht ausprobieren können, wenn seit dem letzten Windows-Update mehr als zehn Tage vergangen sind.
- Rufen Sie zunächst das Einstellungsfenster mit der Tastenkombination Windows+I auf.
- Wählen Sie nun im Bildschirmfenster „Update & Sicherheit“ aus.
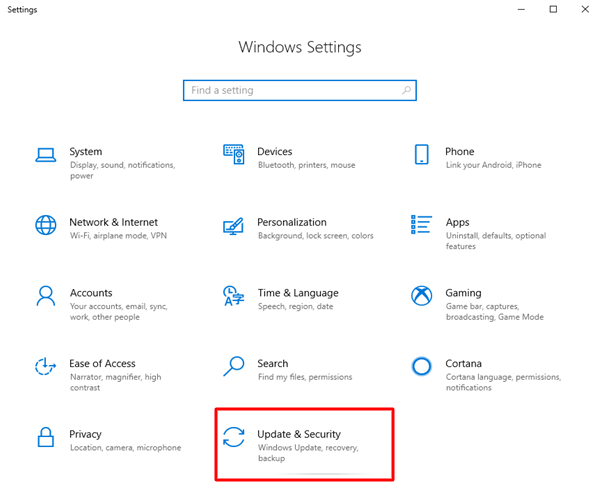
- Wählen Sie im linken Bereich des Fensters „Update & Sicherheit“die Option „Wiederherstellung“ .
- Klicken Sie nun auf die Schaltfläche „Erste Schritte“ und befolgen Sie die Anweisungen auf dem Bildschirm, um zur vorherigen Version von Windows 10 zurückzukehren.
Lesen Sie auch: Bester RAM-Reiniger, Booster und Optimierer für Windows 10-PCs

Fix 4: Überprüfen Sie Ihren Computer auf Überhitzung
Übermäßige Hitze kann den integrierten Schaltkreis Ihres Computerprozessors beschädigen und ein Grund dafür sein, dass Ihr Windows 10/Windows 11-PC zufällig einfriert. Daher sollten Sie Ihren Computer mithilfe von Lüftern oder Computergehäusen ausreichend belüftet halten. Mithilfe einer Temperaturüberwachungssoftware können Sie die Temperatur Ihres Geräts überprüfen und regulieren.
Fix 5: Rüsten Sie Ihren RAM auf
Unzureichender Arbeitsspeicher kann viele Probleme verursachen, darunter auch das Einfrieren des PCs beim Spielen. Daher hilft Ihnen die Aufrüstung des Arbeitsspeichers, das Problem zu beheben. Im Folgenden erfahren Sie, wie Sie ein RAM-Upgrade durchführen.
Hinweis: Sie sollten die Bedienungsanleitung sorgfältig lesen, bevor Sie die folgenden Schritte ausführen, und bei Bedarf professionelle Hilfe in Anspruch nehmen, um den RAM zu aktualisieren.
- Fahren Sie zunächst Ihren PC vollständig herunter, nachdem Sie Ihre Dateien und Dokumente gespeichert haben.
- Ziehen Sie nun das Zubehör und die Netzkabel ab.
- Drücken Sie den Netzschalter und halten Sie ihn mindestens fünf Sekunden lang gedrückt, um den restlichen Strom in Ihrem Computer zu entladen.
- Öffnen Sie nun vorsichtig das Computergehäuse und rüsten Sie den Arbeitsspeicher auf oder tauschen Sie ihn aus.
Fix 6: Anpassungen im virtuellen Speicher vornehmen
Ihr Computer nutzt den virtuellen Speicher als temporären Speicher, wenn ihm der Arbeitsspeicher ausgeht, da er eine Erweiterung des physischen Speichers Ihres Geräts darstellt. Wenn der virtuelle Speicher voll wird, kann es sein, dass Ihr Windows 10-PC zufällig einfriert. Daher sollten Sie den virtuellen Speicher anpassen, indem Sie die folgenden Schritte ausführen.
- Drücken Sie zunächst gleichzeitig die Windows -Taste und die Pause-/UnterbrechungstasteIhrer Tastatur.
- Wählen Sie nun im linken BereichErweiterte Systemeinstellungen aus.
- Navigieren Sie zur Registerkarte „Erweitert“ und wählen Sie im Abschnitt „Leistung“ die Option „ Einstellungen“aus.
- Klicken Sie auf die Registerkarte „Erweitert“ und wählen Sie im virtuellen Speicher die Option „ Ändern“.
- Stellen Sie sicher, dass dieOption „Größe der Auslagerungsdatei für alle Laufwerke automatisch verwalten“ deaktiviert ist.
- Wählen Sie Ihr Windows-Laufwerk, also die Laufwerkspartition, auf der Windows installiert ist (normalerweise ist es das Laufwerk C:).
- Geben Sie nun die Anfangsgröße und die maximale Größe Ihres virtuellen Speichers ein.Die anfängliche Größe hängt von Ihrem Computer ab. Wenn Sie jedoch unsicher sind, können Sie den empfohlenen Wert eingeben. Darüber hinaus sollte die maximale Größe etwa das 1,5-fache der Größe Ihres physischen Arbeitsspeichers betragen.
- Klicken Sie nach Eingabe der erforderlichen Werte auf die Schaltfläche„Festlegen“ .
- Klicken Sie abschließend auf die Schaltfläche „OK“ , um die Änderungen zu übernehmen.
Lesen Sie auch: Beste Registry Cleaner-Software für Windows 10, 11
Fix 7: Setzen Sie die BIOS-Einstellungen auf die Standardeinstellungen zurück
Falsche oder geänderte BIOS-Einstellungen können ein Grund dafür sein, dass Ihr Windows 10-PC zufällig einfriert. Daher können Sie Ihre BIOS-Einstellungen auf die Standardeinstellungen zurücksetzen, um das Problem zu lösen. Hier erfahren Sie, wie es geht.
- Klicken Sie zunächst auf das Startsymbol (Windows-Symbol) und dann auf die Einschalttaste.
- Starten Sie nun Ihren Computer neu, während Sie die Umschalttastegedrückt halten.
- Sobald Sie die Windows-Wiederherstellungsumgebung aufrufen, wählen Sie in den Bildschirmoptionen„Fehlerbehebung“ aus.
- Gehen Sie nun zu „Erweiterte Optionen“ und dann zu „UEFI-Firmware-Einstellungen“.
- Wählen Sie „Neustart“, um zu den BIOS-Einstellungen zu gelangen.
- Suchen Sie nun mithilfe der Pfeiltasten die Option „BIOS-Setup-Standardeinstellungen“ im BIOS-Einstellungsbildschirm.
- Sobald Sie die Option „Load Setup Defaults“ gefunden haben, wählen Sie diese aus und drücken Sie die Eingabetaste .
- Drücken Sie abschließend die Taste F10 auf Ihrer Tastatur, um die Änderungen zu speichern und das BIOS zu verlassen.
Fix 8: Auf Virusinfektionen prüfen
Viren- und andere Malware-Infektionen sind ebenfalls ein Faktor, der dafür verantwortlich ist, dass der Computer beim Starten einfriert. Daher sollten Sie die beste Antivirensoftware verwenden, um Ihren PC auf solche Infektionen zu überprüfen.
Fix 9: Reparieren Sie Ihre Systemdateien
Wenn mit den Systemdateien etwas nicht stimmt, sie also fehlen oder beschädigt sind, wird die Leistung Ihres Computers erheblich beeinträchtigt. Meistens ist dies der Grund dafür, dass Ihr Windows 10-PC beim Start zufällig einfriert. Daher können Sie diese Schritte befolgen, um diese Dateien zu reparieren.
- Verwenden Sie zunächst die Tastenkombination Windows+X , um das Schnellzugriffsmenü aufzurufen.
- Wählen Sie nun die Option zum Ausführen von PowerShell (Admin) oder Eingabeaufforderung (Admin).
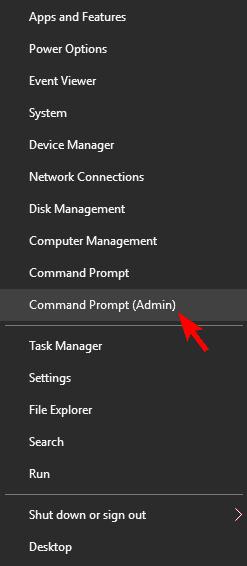
- Geben Sie den Befehlsfc/scannow in das Bildschirmfenster ein und drücken Sie die Eingabetaste.
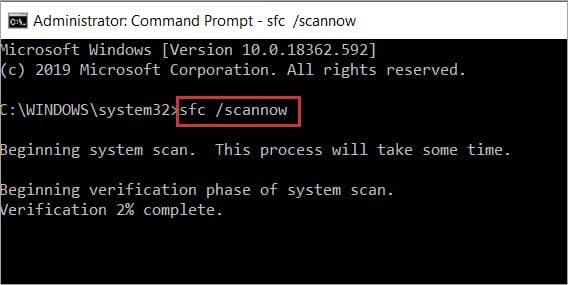
- Warten Sie abschließend, bis der Vorgang abgeschlossen ist, und starten Sie Ihren Computer nach Abschluss neu.
Lesen Sie auch: Beste PC-Optimierungssoftware für Windows 10, 11
Problem behoben, bei dem der PC zufällig einfriert
In diesem Artikel wurden die Lösungen für die Probleme hervorgehoben, die dazu führen, dass Ihr Computer zufällig einfriert. Wir hoffen, dass dieser Artikel Ihnen hilft, das Beste aus Ihrem PC herauszuholen. Wenn Sie jedoch Fragen oder Anregungen zu diesem Artikel haben, teilen Sie uns Ihre Meinung gerne in den Kommentaren mit. Jetzt ist es an der Zeit, dass wir uns verabschieden. Wir werden bald mit einem weiteren nützlichen Beitrag zurückkommen. Bis dahin können Sie in unseren anderen Beiträgen mehr über Technologie erfahren.
