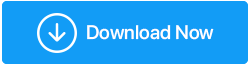Was tun, wenn Windows 10 nicht den gesamten RAM verwendet?
Veröffentlicht: 2021-11-10Der RAM oder Random Access Memory ist ein flüchtiges Speichermedium, das Ihren Maschinencode und Ihre Arbeitsdaten speichert. Es ist auch das Kurzzeitgedächtnis Ihres Computers. Das bedeutet, dass alle Daten, die es hat, weg sind, während Sie Ihren Computer herunterfahren. RAM hilft Ihrem Computer beim Multitasking, weshalb die Funktionalität Ihres Computers umso reibungsloser ist, je höher der Arbeitsspeicher ist.
Aber was nützt es, wenn Sie viel verbleibenden RAM haben und ihn nicht nutzen können? Jawohl! Sie haben richtig gehört – oft sind viele Benutzer auf eine Situation gestoßen, in der ihr Windows 10 nicht den gesamten Arbeitsspeicher richtig verwendet hat.
Lesen Sie auch: So geben Sie RAM auf einem Windows 10-Computer frei
Was bedeutet es, wenn wir sagen, dass Windows 10 nicht den gesamten RAM verwendet?
Es gibt einen Teil Ihres RAM, der vom System reserviert ist. Wenn Sie eine integrierte Grafikkarte haben, ist möglicherweise etwas RAM für dieselbe reserviert. Es ist ganz normal, mindestens 2 % RAM frei zu haben, was bedeutet, dass bei 4 GB RAM der nutzbare RAM 3,6-3,8 GB beträgt. Es gibt auch Fälle, in denen Ihr BIOS möglicherweise etwas RAM reserviert, was der Grund dafür sein könnte, dass Ihr Windows 10 nicht den gesamten RAM verwendet.
Wo taucht dann das Problem auf? Wenn Sie den verfügbaren Arbeitsspeicher nicht richtig nutzen können. Benutzer haben beispielsweise berichtet, dass sie 8 GB RAM installiert hatten und im Task-Manager nur 4 GB oder maximal 6 GB sehen konnten.
Was ist also zu tun, wenn Ihr Task-Manager nicht die gesamte RAM-Nutzung anzeigt? Wir haben einige der Schritte, die Sie unternehmen können, um das Problem „Windows 10 verwendet nicht den gesamten RAM“ zu lösen, ausführlicher besprochen.
Möglichkeiten, damit umzugehen, dass Windows 10 nicht den gesamten RAM verwendet
Inhaltsverzeichnis
- 1. Ändern Sie Windows von 32 Bit auf 64 Bit
- 2. Ändern Sie den während des Startvorgangs verwendeten RAM
- 3. Aktualisieren Sie das BIOS
- 4. Geben Sie Auslagerungsdateien im C-Laufwerk frei
- 5. Aktivieren Sie die Speicherneuzuordnung
- 6. Führen Sie eine Speicherdiagnose durch
- Bonus-Tipp
1. Ändern Sie Windows von 32 Bit auf 64 Bit
In erster Linie, wenn Sie Windows 10 auf einem 32-Bit-System ausführen, können Sie unabhängig davon, wie viel RAM Sie installieren, nur 3,5 GB verwenden. In diesem Fall müssen Sie Windows 10 64 Bit neu installieren, wenn Sie mehr als 3,5 GB RAM verwenden möchten.
2. Ändern Sie den während des Startvorgangs verwendeten RAM
Wenn Ihr Task-Manager nicht die gesamte RAM-Nutzung anzeigt, können Sie als Nächstes den RAM ändern, der beim Hochfahren verwendet wird, und dann prüfen, ob Sie das Problem beheben konnten.
Das zu tun -
- Drücken Sie Windows + R, um das Dialogfeld Ausführen zu öffnen
- Geben Sie msconfig ein und drücken Sie die Eingabetaste
- Wenn das Fenster Systemkonfiguration geöffnet wird, klicken Sie auf die Registerkarte Boot
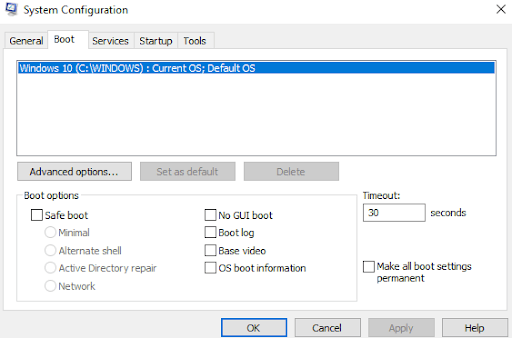
- Wählen Sie Ihr Betriebssystem aus
- Klicken Sie auf Erweiterte Optionen
- Deaktivieren Sie das Kontrollkästchen, das Sie neben dem maximalen Speicher sehen können
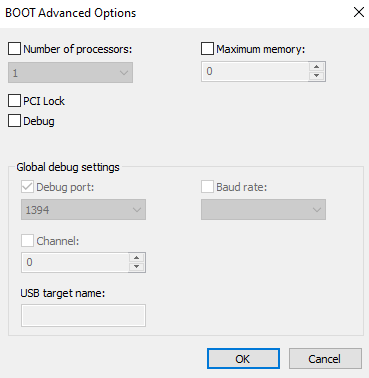
- Klicken Sie auf OK
3. Aktualisieren Sie das BIOS
Das Aktualisieren des BIOS ist eine sehr kritische Aufgabe, aber es kann Ihnen helfen, ein Problem zu lösen, bei dem Ihr Windows 10 nicht den gesamten Arbeitsspeicher richtig nutzt. Sie müssen die unten aufgeführten Schritte unter fachmännischer Aufsicht durchführen, da ein falscher Schritt schwerwiegende Schäden an Ihrem Computer verursachen kann.
- Zuerst identifizieren wir die BIOS-Version. Drücken Sie dazu Windows + R und geben Sie msinfo32 ein und drücken Sie die Eingabetaste
- Suchen Sie BIOS-Version/-Datum
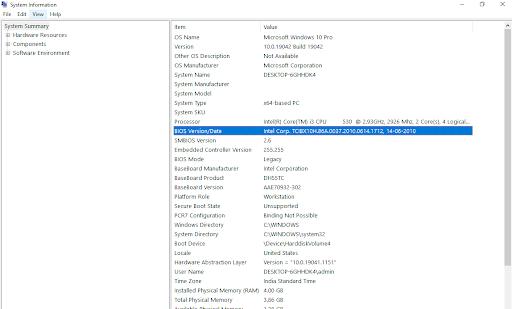
- Rufen Sie die Website Ihres Herstellers auf und geben Sie die Seriennummer Ihres Computers ein
- Klicken Sie nun in der Liste der Treiber auf BIOS und laden Sie dann das empfohlene Update herunter
Hinweis: Bitte schalten Sie Ihren Computer nicht aus oder trennen Sie ihn nicht von der Stromversorgung, da dies Ihren Computer beschädigen kann. Während der Aktualisierung sehen Sie einen leeren Bildschirm und Ihr Computer wird während des Vorgangs mehrmals neu gestartet.

Nach der Aktualisierung sollten Sie das Windows 10 behoben haben, das nicht den vollen RAM verwendet
4. Geben Sie Auslagerungsdateien im C-Laufwerk frei
Manchmal sind die Auslagerungsdateien dafür verantwortlich, warum Ihr Windows 10 nicht den gesamten verfügbaren Arbeitsspeicher verwendet. Um dieses Problem zu beheben, können Sie Auslagerungsdateien auf Laufwerk C freigeben. Die Schritte dafür sind unten aufgeführt –
- Drücken Sie Windows + R, um das Dialogfeld Ausführen zu öffnen
- Geben Sie cpl ein und drücken Sie die Eingabetaste
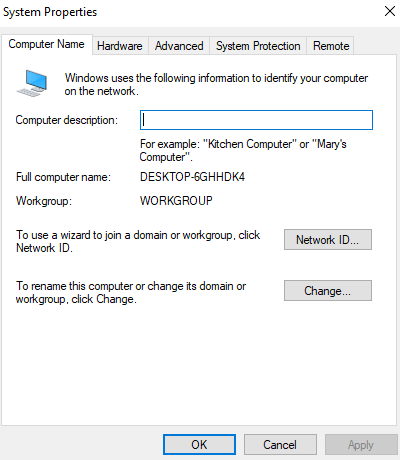
- Gehen Sie zur Registerkarte Erweitert
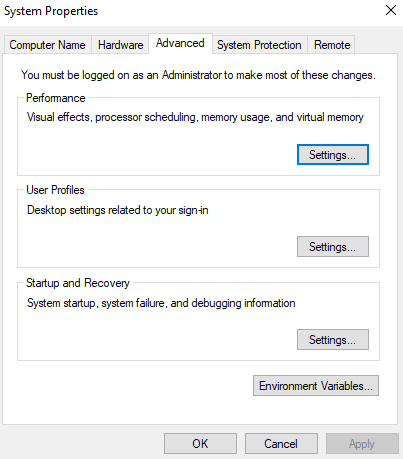
- Klicken Sie auf Einstellungen
- Wenn sich das Fenster Leistungsoptionen öffnet, klicken Sie auf die Registerkarte Erweitert
- Klicken Sie unter Virtueller Speicher auf Ändern
- Deaktivieren Sie das Kontrollkästchen Größe der Auslagerungsdatei für alle Laufwerke automatisch verwalten
- Wählen Sie Laufwerk C: aus
- Klicken Sie auf die Schaltfläche Keine Auslagerungsdatei und dann auf Festlegen
- Wenn eine Eingabeaufforderung erscheint, klicken Sie auf Ja und dann auf OK
5. Aktivieren Sie die Speicherneuzuordnung
Angenommen, Sie haben 4 GB RAM und ein 64-Bit-Betriebssystem, kann Ihnen diese Funktion dabei helfen, den überlappenden PCI-Speicher dem gesamten physischen Speicher neu zuzuordnen. Hier sind die Schritte für dasselbe –
- Starten Sie Ihren PC neu und drücken Sie gleichzeitig F2, F12 oder eine andere Taste, um das BIOS-Setup aufzurufen. Dies ist von Hersteller zu Hersteller unterschiedlich
- Gehen Sie zu Erweiterte Chipsatzfunktionen
- Klicken Sie unter Memory Remap Feature oder North Bridge Configuration auf Enabled
- Speichern und schließen
6. Führen Sie eine Speicherdiagnose durch
Eine gute Möglichkeit, Speicherbeschädigungen im Auge zu behalten und zu verhindern, dass der nutzbare Speicher abnimmt, besteht darin, eine Speicherdiagnose durchzuführen. Die Schritte sind den oben genannten ziemlich ähnlich –
- Drücken Sie Windows + R, um das Dialogfeld Ausführen zu öffnen
- Geben Sie exe ein und drücken Sie die Eingabetaste
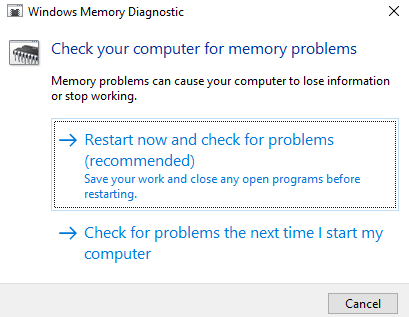
- Jetzt können Sie aus zwei Optionen wählen –
- Sie können entweder Jetzt neu starten und nach Problemen suchen auswählen (empfohlen)
- Oder Sie können Beim nächsten Start des Computers nach Problemen suchen auswählen
Bonus-Tipp
Wenn Ihr Windows 10 den Arbeitsspeicher nicht so nutzt, wie es sollte, kann es viele Schuldige geben. Und wenn Sie nicht die Geduld haben, die manuellen Wege zu suchen, haben wir eine großartige Lösung, die Ihnen hilft, das Problem zu beheben. Sie können ein Dienstprogramm eines Drittanbieters wie Advanced System Optimizer verwenden. Es ist ein effizienter RAM- und Junk-Cleaner. Es dient auch als leistungsstarker Windows-Optimierer. Lassen Sie uns zum Beispiel einen Blick darauf werfen, wie es Ihnen helfen kann –
1. Laden Sie Advanced System Optimizer herunter und installieren Sie es
2. Klicken Sie auf der linken Seite auf Windows-Optimierer
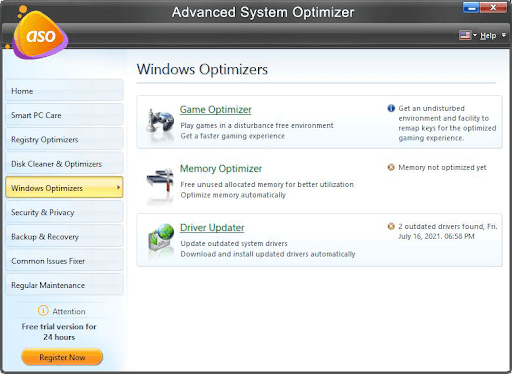
3. Klicken Sie auf Memory Optimizer, der Ihnen dabei hilft, ungenutzten zugewiesenen Speicher freizugeben und den Speicher automatisch zu optimieren
4. Dasselbe Modul besteht auch aus Driver Updater
Einpacken
Konnten Sie das Problem „Windows 10 verwendet nicht den gesamten RAM“ beheben? Wenn ja, welche der oben genannten Methoden konnte das Problem lösen. Teilen Sie Ihre Erfahrungen im Kommentarbereich unten. Für weitere solche Windows-Fehlerbehebungen und unterhaltsame technische Inhalte lesen Sie weiter Tweak Library.