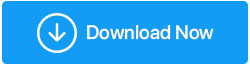Windows 10 langsam nach Update? Mögliche Korrekturen!
Veröffentlicht: 2021-02-09Ehrlich gesagt ist die Durchführung von Windows-Updates eine Notwendigkeit für eine bessere Leistung Ihres Computers, aber die Tatsache kann nicht ignoriert werden, dass diese Updates oft für uns alle Ärger bereiten und unseren Computer langsam arbeiten lassen. Wenn Sie auf dasselbe Problem stoßen, ist dieser Artikel für Sie. Die im Artikel erwähnten Tipps und Tricks helfen Ihnen, den Fehler zu beheben und ihn wieder in den ursprünglichen Zustand zu versetzen. Direkt zu den Auflösungen zu gehen ist nicht angebracht, daher werden wir zuerst die möglichen Ursachen für einen langsamen Computer nach dem Windows 10-Update besprechen.
Warum wird Windows 10 nach dem Update langsamer?
Es gibt mehrere Gründe, die dazu führen, dass Windows 10 nach dem Update langsam wird. Windows 10-Updates sind jedoch gut und der erste Schritt zur Abwehr von schädlichen Inhalten oder Viren, die täglich erstellt werden. Darüber hinaus beheben diese Updates Sicherheitslücken und beheben Fehler, die zu App-Abstürzen führen. Mit jedem Update arbeitet der Computer besser und schneller. Es gibt jedoch einige Ausnahmen, bei denen Ihr System langsam arbeitet. Zu den möglichen und prominenten Ursachen gehören:
- Ein fehlerhaftes Update
- Beschädigte Systemdateien
- Im Hintergrund ausgeführte Apps.
Methoden zum Beheben von „Windows 10 langsam nach Update“
Wenn Sie mit langsam arbeitenden Windows 10-Computern konfrontiert sind, sehen Sie sich diese Methoden an, die im folgenden Artikel aufgeführt sind. Am Ende werden Sie mit dem langsamen Windows 10-Problem konfrontiert. Lesen Sie weiter, um mehr zu erfahren.
Inhaltsverzeichnis
- Methode 1: Setzen Sie das Windows Update zurück
- Methode 2: Reparieren Sie beschädigte Dateien
- Methode 3: Hintergrund-Apps deaktivieren
- Methode 4: Führen Sie einen sauberen Neustart durch
Methode 1: Setzen Sie das Windows Update zurück
Wenn Sie ziemlich sicher sind, dass Ihr Windows unmittelbar nach der Installation des neuesten Updates langsam arbeitet, wird empfohlen, das Update sofort rückgängig zu machen. Um Windows-Updates rückgängig zu machen, benötigen Sie kein fokussiertes Tool. Windows 10 besitzt ein integriertes Dienstprogramm zum Zurücksetzen von Windows-Updates. Hier ist wie:
- Gehen Sie im Startmenü zu den Windows-Einstellungen .
- Navigieren Sie zu Update & Sicherheit .
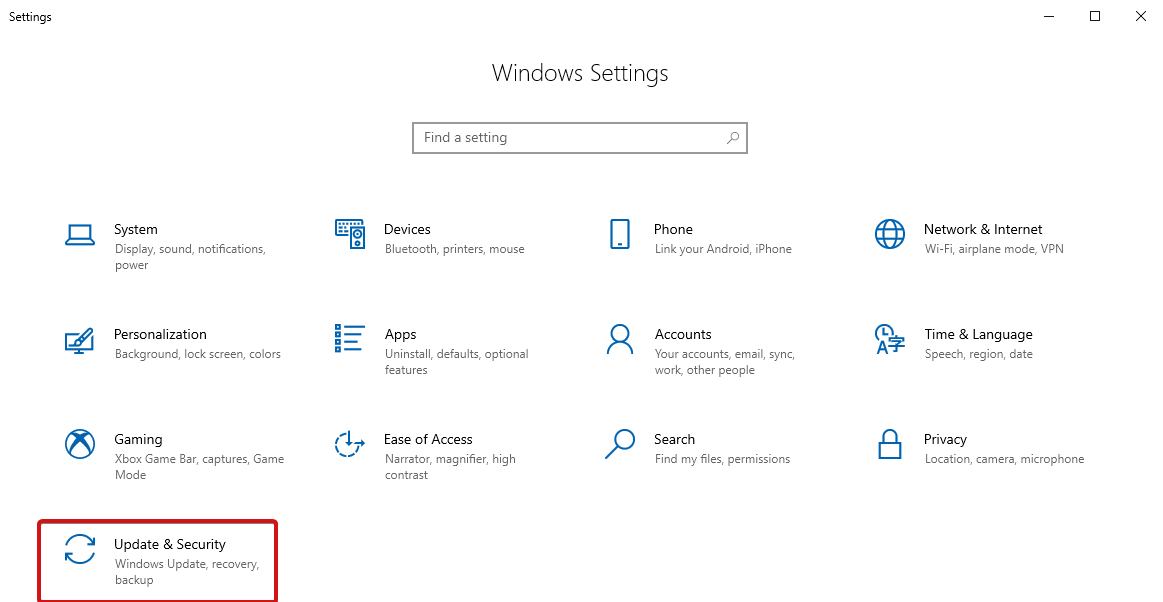
- Wählen Sie Windows Update und klicken Sie auf Updateverlauf anzeigen .
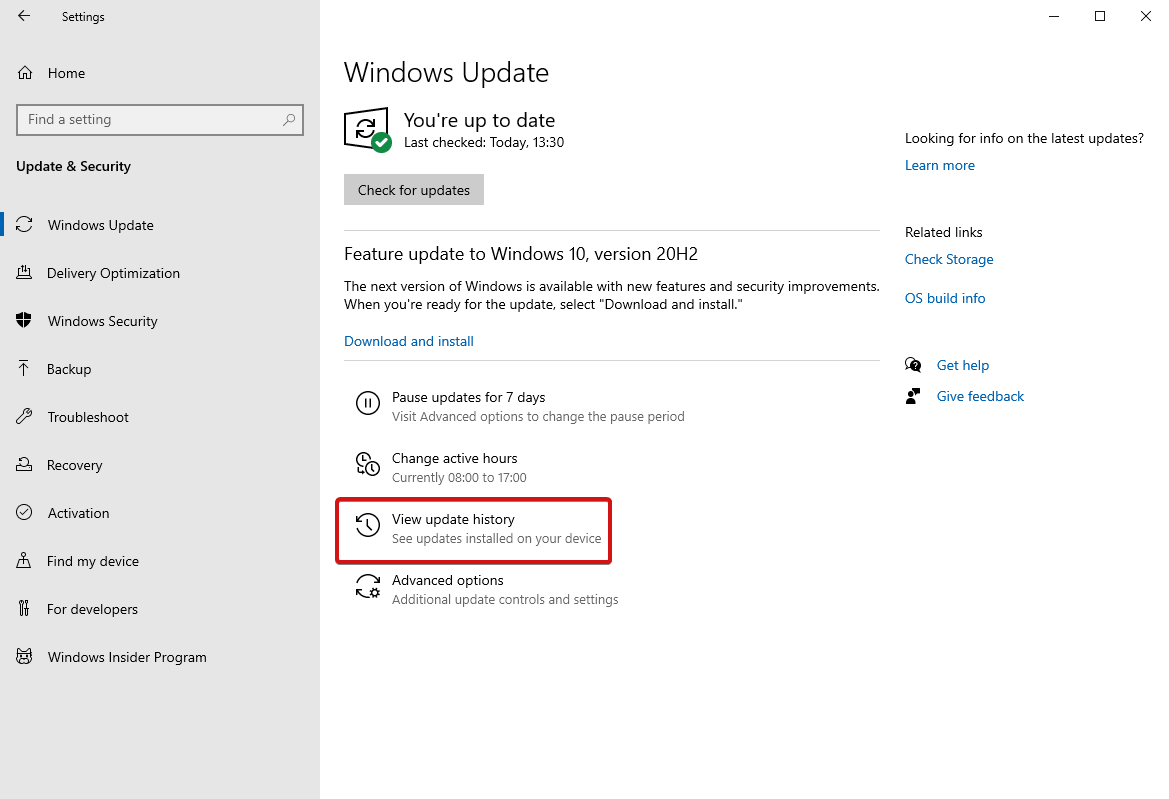
- Klicken Sie anschließend auf Updates deinstallieren.
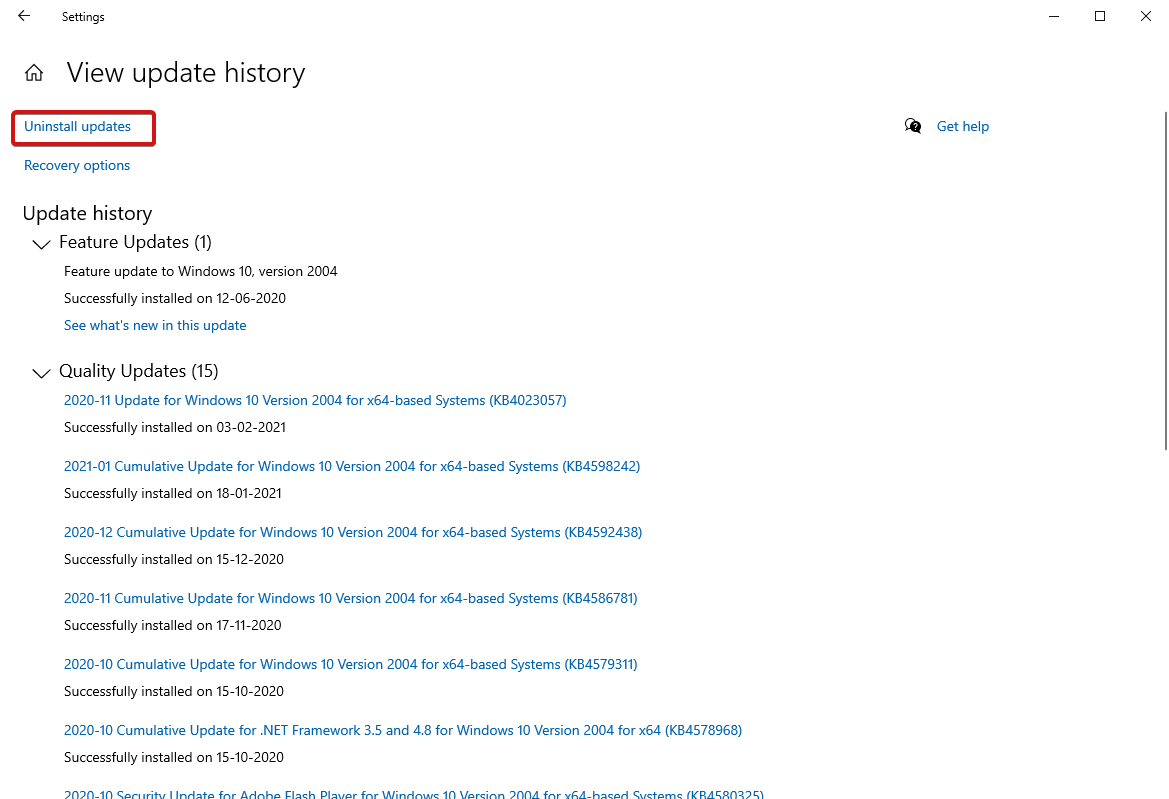
- Auf dem nächsten Bildschirm sehen Sie eine Liste der Updates. Klicken Sie mit der rechten Maustaste auf das Update, das Sie deinstallieren möchten, und klicken Sie darauf.
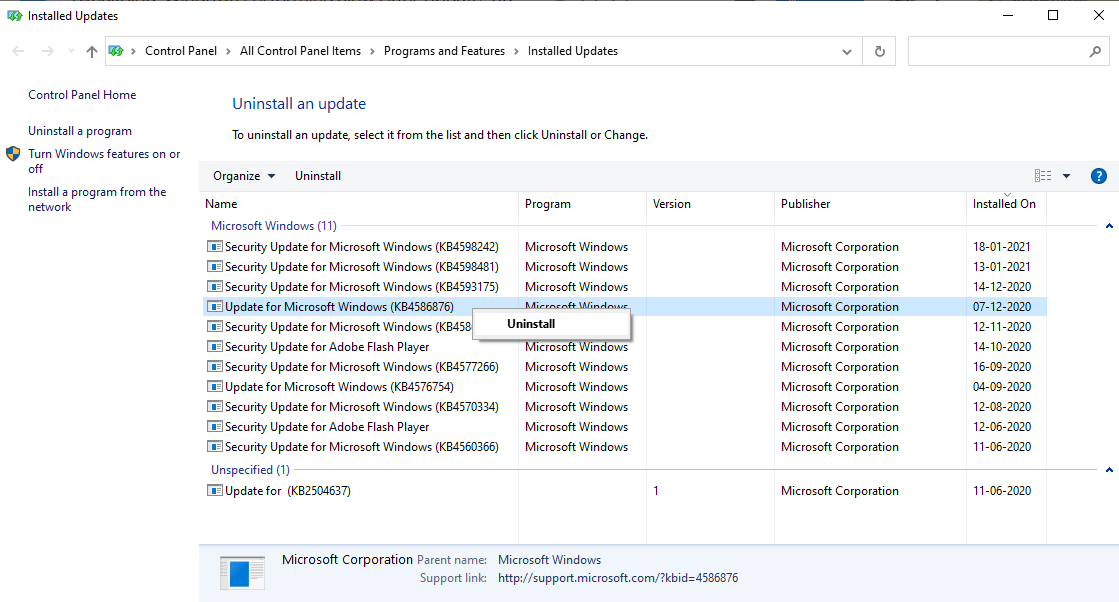
Auf diese Weise können Sie die Updates deinstallieren, von denen Sie glauben, dass sie die Ursache für einen langsamen Windows-Computer sein könnten.
Methode 2: Reparieren Sie beschädigte Dateien
Wenn Sie der Meinung sind, dass Ihr PC aufgrund beschädigter oder beschädigter Dateien langsam arbeitet, ist diese Methode eine große Hilfe. Beschädigte Dateien werden erstellt, wenn die Updates manchmal zwischendurch hängen bleiben und aufgrund einiger Probleme nicht abgeschlossen werden konnten. Dies führt dazu, dass Ihr System nicht ordnungsgemäß funktioniert, und Sie können den Schaden mit dem System File Checker reparieren. Führen Sie dazu die folgenden Schritte aus:
- Gehen Sie zum Windows-Suchfeld und geben Sie Eingabeaufforderung ein.
- Wählen Sie das oberste Ergebnis aus und wählen Sie Als Administrator ausführen .
- Geben Sie nun sfc /scannow ein und drücken Sie die Eingabetaste .
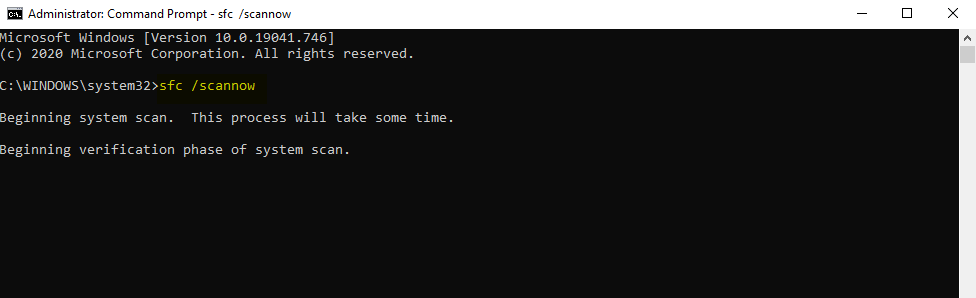
- Warten Sie, bis der Vorgang abgeschlossen ist. Schließen Sie das cmd-Fenster und starten Sie Ihren PC neu.
Sobald der Scan abgeschlossen ist, werden die Probleme behoben, die möglicherweise aufgrund beschädigter Dateien aufgetreten sind.
Führen Sie den DISM-Befehl aus
Wenn der SFC-Scan fehlgeschlagen ist, können Sie den DISM-Befehl ausführen, der ein weiteres beliebtes Windows-Dienstprogramm ist, das von Microsoft erstellt wurde. Es ist beliebter und leistungsfähiger als System File Checker. So führen Sie diesen Befehl aus:
- Öffnen Sie die Eingabeaufforderung im Windows-Startmenü.
- Wählen Sie Als Administrator ausführen.
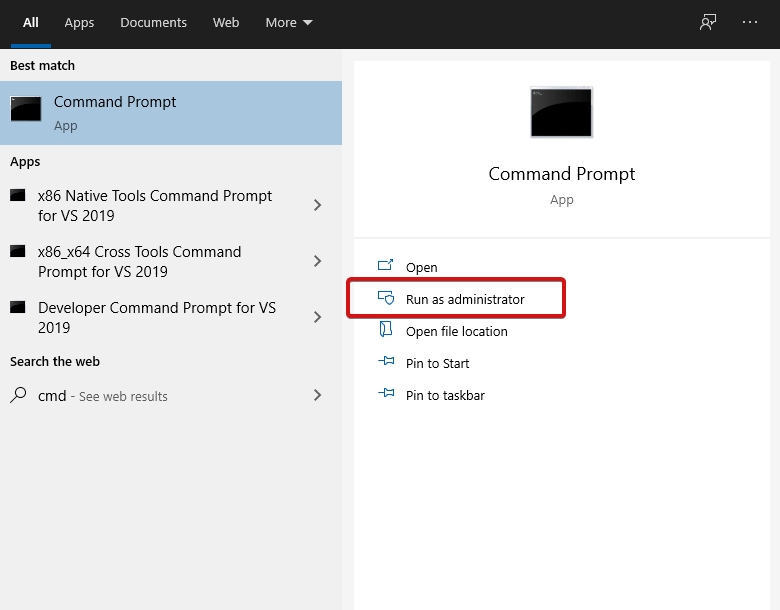

- Geben Sie DISM /Online /Cleanup-Image /CheckHealth ein und drücken Sie die Eingabetaste .
- Wenn keine Beschädigungsprobleme vorliegen, können Sie einen erweiterten Scan ausführen, indem Sie den folgenden Befehl eingeben: Dism /Online /Cleanup-Image /ScanHealth und drücken
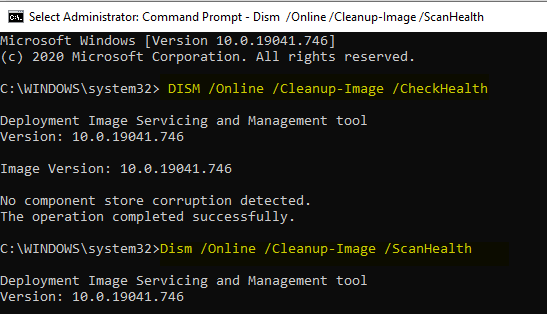
- Wenn Sie durch den obigen Schritt Beschädigungsprobleme gefunden haben, können Sie einen anderen Befehl ausführen – Dism /Online /Cleanup-Image /RestoreHealth und drücken
- Warten Sie, bis der Vorgang abgeschlossen ist, und starten Sie Ihren Computer neu.
- Führen Sie nun den SFC-Befehl erneut aus, um verbleibende Fehler zu beheben.
Methode 3: Hintergrund-Apps deaktivieren
Jetzt, da Sie die beiden wichtigsten Methoden kennen, um langsam arbeitende Windows 10-Computer zu reparieren, müssen Sie diese auch kennen, um eine der platzraubenden Hintergrund-Apps zu deaktivieren. Die vorinstallierten Windows-Apps und -Programme laufen im Hintergrund weiter, auch wenn sie nicht verwendet werden. Diese Apps verbrauchen die CPU-Ressourcen und machen Ihr System langsam. So beenden Sie diese unnötigen Apps und verbessern die Leistung Ihres Systems.
- Öffnen Sie die Windows-Einstellungen entweder über das Startmenü oder drücken Sie direkt die Taste Win + I.
- Gehen Sie zu Datenschutz und wählen Sie Hintergrund-Apps .
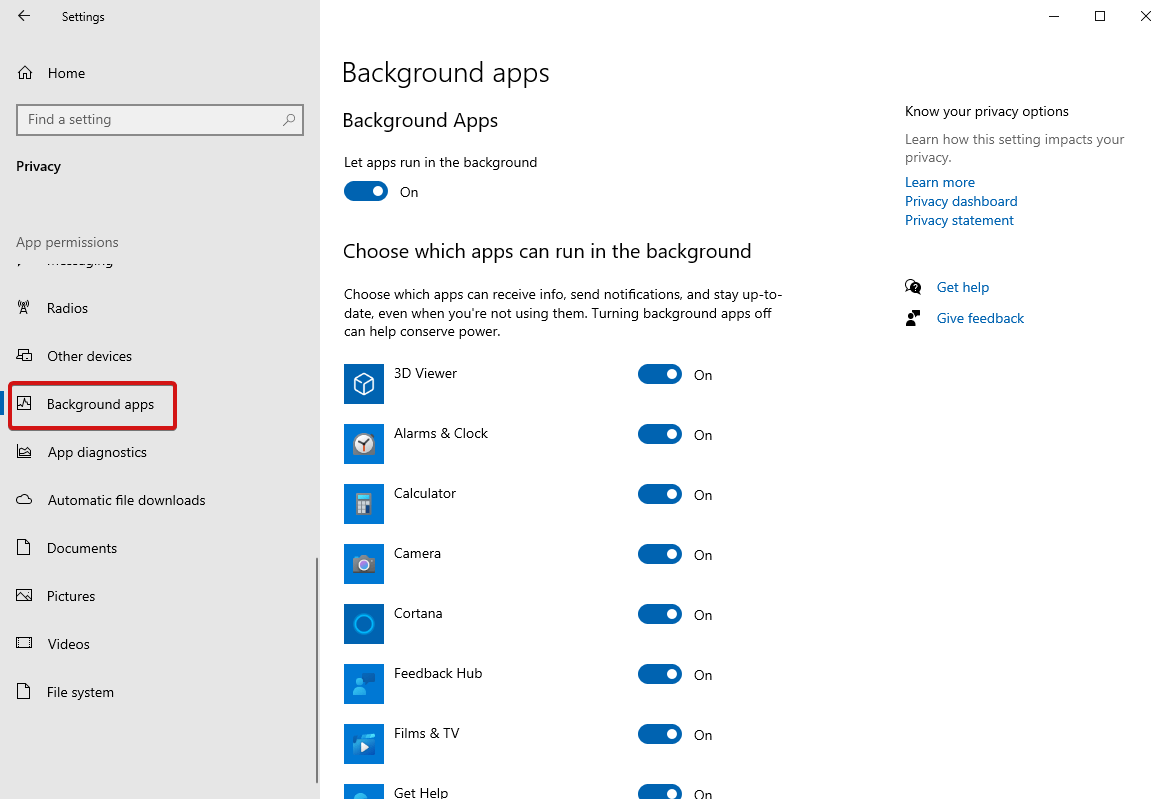
- Wählen Sie nun aus, welche Apps Sie filtern können, um sie in der Hintergrund-App auszuführen. Schalten Sie die Apps ein, die Sie im Hintergrund haben möchten, oder schalten Sie alle unwichtigen Apps aus .
Starten Sie Ihren Computer neu, um die Änderungen zu übernehmen.
Methode 4: Führen Sie einen sauberen Neustart durch
Ein sauberer Neustart ist eine weitere Möglichkeit, den Fehler „Windows 10 arbeitet langsam nach dem Update“ zu beheben. Es wird durchgeführt, indem ein Computer mit sehr wenigen Treibern und Start-up-Apps gestartet wird. Dies hilft weiter bei der Identifizierung neuer Apps und Programme, die möglicherweise Probleme in Ihrem System verursachen.
Führen Sie die folgenden Schritte aus, um einen sauberen Neustart zu starten:
- Öffnen Sie die Systemkonfiguration, indem Sie „msconfig“ in das Suchfeld eingeben.
- Gehen Sie zur Registerkarte Dienste und aktivieren Sie Alle unten aufgeführten Microsoft-Dienste ausblenden und klicken Sie dann auf Alle deaktivieren.
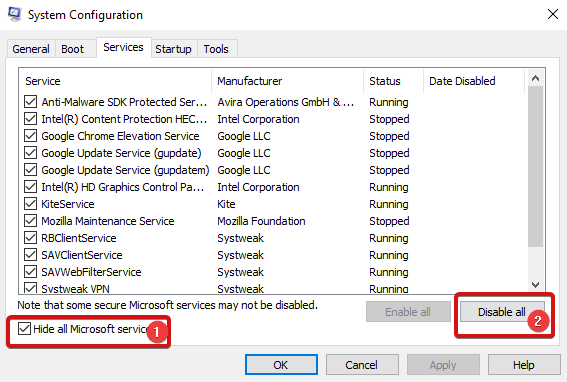
- Klicken Sie auf der Registerkarte Start auf Task-Manager öffnen.
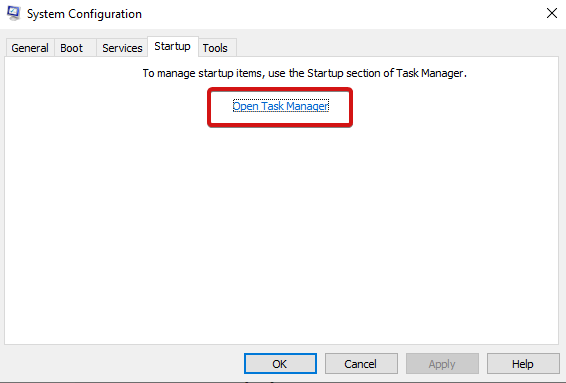
- Gehen Sie unter Task-Manager zum Startbereich, wählen Sie Programme nacheinander aus und deaktivieren Sie sie, indem Sie mit der rechten Maustaste darauf klicken.
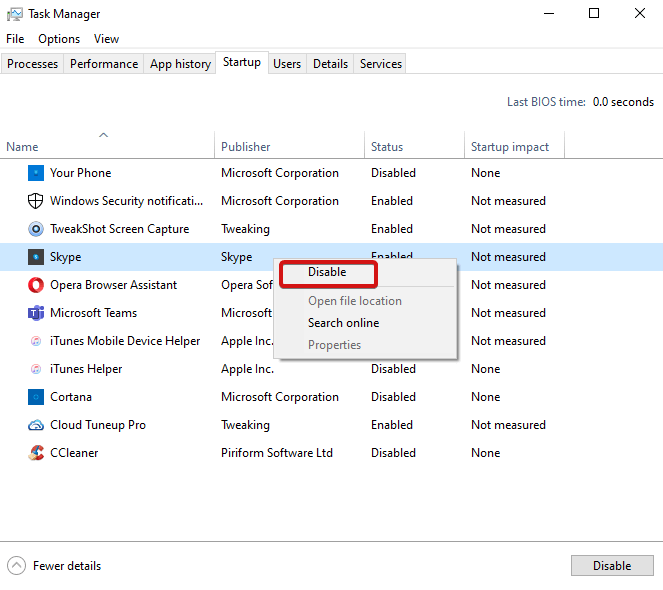
- Wenn Sie fertig sind, schließen Sie den Task-Manager.
- Klicken Sie auf der Registerkarte Start der Systemkonfiguration auf OK .
Nachdem Sie die obigen Schritte ausgeführt haben, versuchen Sie, Ihren PC neu zu starten.
Das ist alles! Wenn Sie jedoch immer noch mit dem langsamen PC konfrontiert sind, empfehlen wir Ihnen, Advanced PC Cleanup herunterzuladen und auf Ihrem Computer zu installieren. Es ist ein vollständiges Windows-Dienstprogramm, das Tools wie PC Cleaner, System Manager, PC Security und System Manager enthält. Es ist ein effizientes Tool zur System- und Leistungsoptimierung, das man in seinem PC haben sollte.
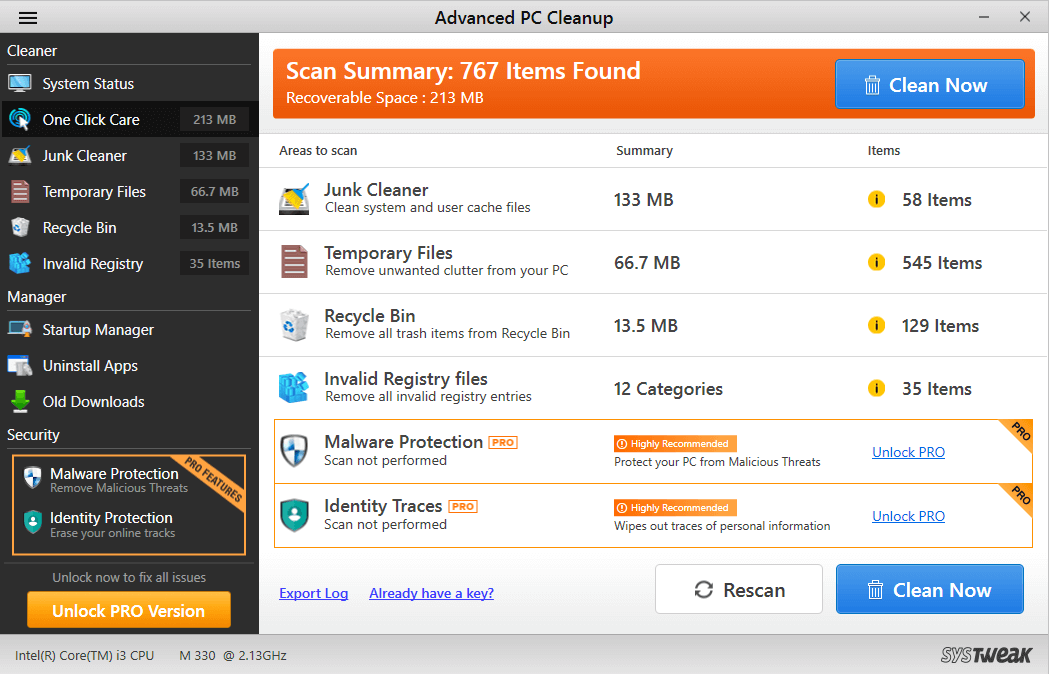
Laden Sie Erweiterte PC-Bereinigung herunter
Klicken Sie hier, um die vollständige Rezension von Advanced PC Cleanup hier zu lesen!
Einpacken
Dies waren also einige der bestmöglichen Lösungen, von denen Sie Hilfe erhalten können, um Ihre Systemleistung zu verbessern. Probieren Sie diese Möglichkeiten aus, um das Problem „Windows 10 langsam nach Update“ zu lösen, und teilen Sie uns Ihre Fragen oder Vorschläge im Kommentarbereich unten mit. Wir helfen gerne. Folgen Sie uns auch auf Facebook, LinkedIn, Twitter und YouTube für regelmäßige Tech-Blogs und Updates.
Lesen Sie weiter Tweak-Bibliothek!
Empfohlene Lektüre:
Wie kann ich das Windows Update-Protokoll in Windows 10 anzeigen und entfernen?
Warum ist es wichtig, die Software für Windows regelmäßig zu aktualisieren?
Wie aktualisiere ich Windows-Treiber automatisch?