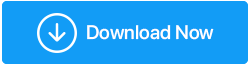Fix – Windows 10 Update konnte nicht installiert werden
Veröffentlicht: 2021-06-22Veraltete Treiber, ungültige Registrierungseinträge, mehrere Updates in der Warteschlange, wenig Speicherplatz, beschädigte Update-Dateien, Hardwarekonflikte und mehr sind einige der bekannten Gründe für das fehlgeschlagene Windows 10-Update. Um solche Probleme zu vermeiden, ist es daher notwendig, den PC optimiert, sauber, Treiber auf dem neuesten Stand, die Registrierung optimiert und mehr zu halten.
All dies manuell zu tun, ist sicherlich eine entmutigende Aufgabe, aber die Verwendung eines Tools wie Advanced System Optimizer , das für diese Aufgabe entwickelt wurde, ist der beste Weg.
Mit diesem beliebten, bekannten und einem der besten PC-Optimierungstools können Sie häufige Windows-Fehler beheben und sich vor solchen Problemen schützen.
In diesem Beitrag werden wir einige der Korrekturen besprechen, einschließlich integrierter Optionen, die von Windows und der Drittanbieteranwendung (Advanced System Optimizer) angeboten werden, um Windows 10-Updates zu reparieren, die nicht installiert werden konnten.
Übliche Windows 10-Update-Fehlermeldungen – Blue Screen of Death
- Fehler beim Konfigurieren von Windows-Updates. Änderungen rückgängig machen. Schalte deinen Computer nicht aus.
- Ihr Windows-Update ist fehlgeschlagen. Aber keine Sorge. Wir können helfen.
- Wir konnten die Aktualisierungen nicht abschließen. Änderungen rückgängig machen. Schalten Sie Ihren Computer nicht aus.
Bevor Sie eintauchen und die Korrekturen zur Behebung von Windows 10-Aktualisierungsfehlern kennenlernen, empfehlen wir, ein Windows 10-Backup zu erstellen. Diese Sicherung hilft bei der Wiederherstellung des Systems, wenn etwas schief geht.
So beheben Sie das fehlgeschlagene Windows 10-Update
Um das Windows-Update zu beheben, das immer wieder fehlschlägt, empfehlen wir Ihnen, die folgenden Korrekturen nacheinander auszuprobieren. Denken Sie daran, wenn Sie die Lösung für das Problem finden können, können Sie die restlichen Schritte ignorieren und Ihr System genießen.
1. Versuchen Sie erneut, Windows Update zu aktualisieren
Wenn mehrere Windows-Updates in die Warteschlange gestellt werden, werden Sie meistens mit dem Fehler „ Windows 10-Update konnte nicht installiert werden“ konfrontiert. Der beste Weg, das Problem zu beheben, besteht darin, den PC neu zu starten und erneut zu versuchen, Windows 10 zu aktualisieren. Dies hilft, das Problem zu beheben.
Um Windows zu aktualisieren, drücken Sie Windows + I > Update & Sicherheit > Windows Update.
Tipp : Wenn Sie Windows 10 eine Zeit lang nicht aktualisiert haben, müssen Sie es möglicherweise mehrmals aktualisieren, um die neuesten Updates zu installieren.
Lesen Sie mehr: So beheben Sie das Problem „Windows 10 Update Pending Install“.
2. Trennen Sie alle Peripheriegeräte
Wenn der obige Schritt nicht funktioniert, besteht die Möglichkeit eines Hardware- oder Treiberkonflikts. Um zu überprüfen, ob dies das Problem ist, trennen Sie alle Peripheriegeräte wie Kopfhörer, Webcams, Drucker und Scanner, bevor Sie den PC neu starten. Tastatur und Maus können angeschlossen bleiben. Versuchen Sie nun, Windows Update auszuführen, dies sollte helfen, das fehlgeschlagene Windows 10-Update zu beheben.
3. Suchen Sie nach Speicherplatz auf dem Laufwerk (wenn wenig Platz vorhanden ist)
Ein weiterer häufiger Grund für fehlgeschlagene Windows 10-Updates ist zu wenig Speicherplatz. Um dies zu beheben, müssen Sie Junk-Dateien, veraltete Daten, doppelte Dateien und andere unerwünschte Daten entfernen. Die manuelle Durchführung ist zeitaufwändig, daher empfehlen wir zur Vereinfachung die Verwendung von Advanced System Optimizer.
Führen Sie die folgenden Schritte aus, um diesen professionellen PC-Optimierer zu verwenden:
1. Laden Sie Advanced System Optimizer herunter und installieren Sie es
Klicken Sie hier, um Advanced System Optimizer herunterzuladen
Lesen Sie die vollständige Überprüfung des Advanced System Optimizer
2. Führen Sie das Tool aus
3. Klicken Sie auf Smart PC Care starten > wählen Sie den Scantyp aus und warten Sie, bis der Scan abgeschlossen ist.
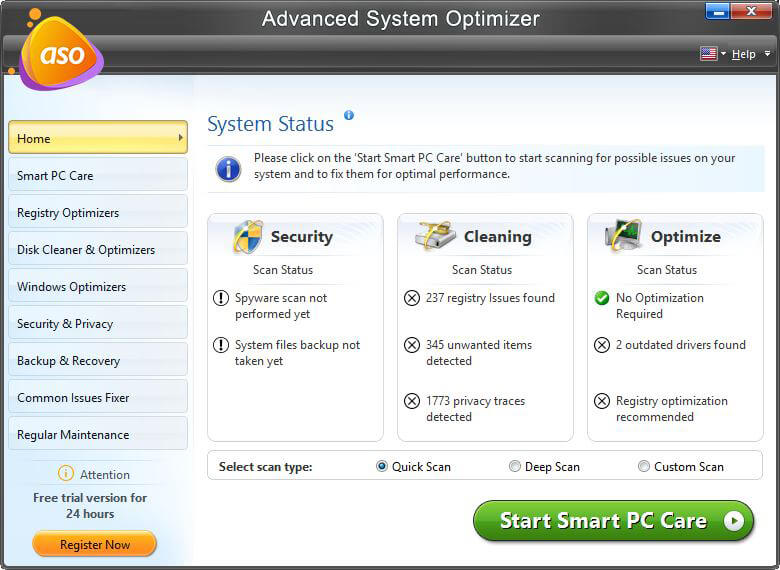
4. Beheben Sie alle Fehler, indem Sie auf Optimieren klicken.
5. Darüber hinaus empfehlen wir, doppelte Dateien zu bereinigen. Klicken Sie dazu im linken Bereich auf „Common Issues Fixer“ > „Duplicate Files Remover“.
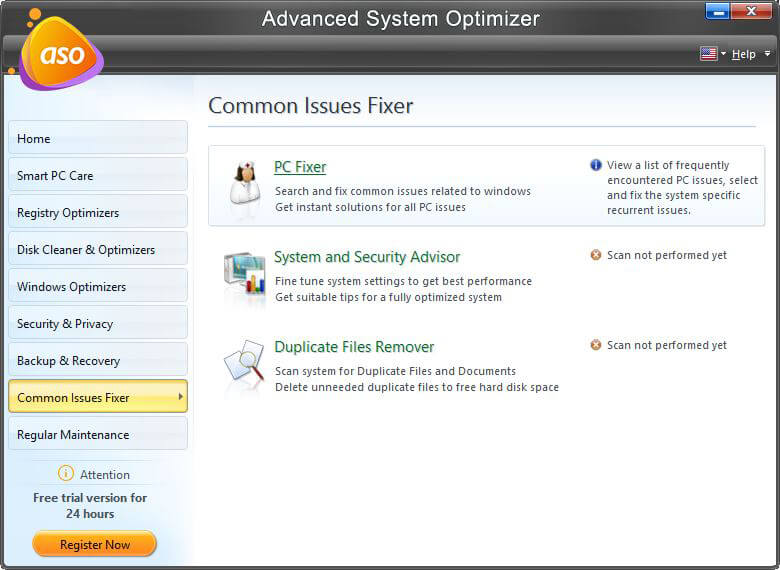
6. Klicken Sie auf Standort jetzt auswählen.
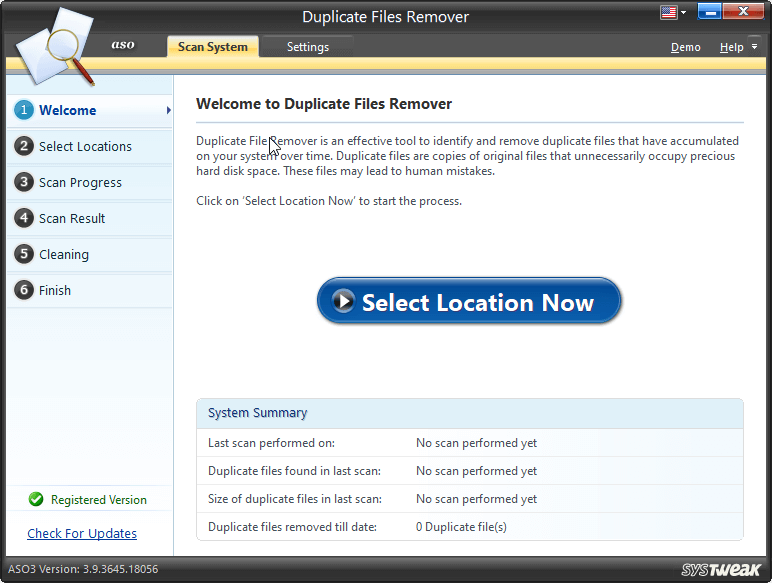
7. Wählen Sie die zu scannenden Bereiche aus und klicken Sie auf den Pfeil, um sie zur Scanliste hinzuzufügen > Jetzt scannen
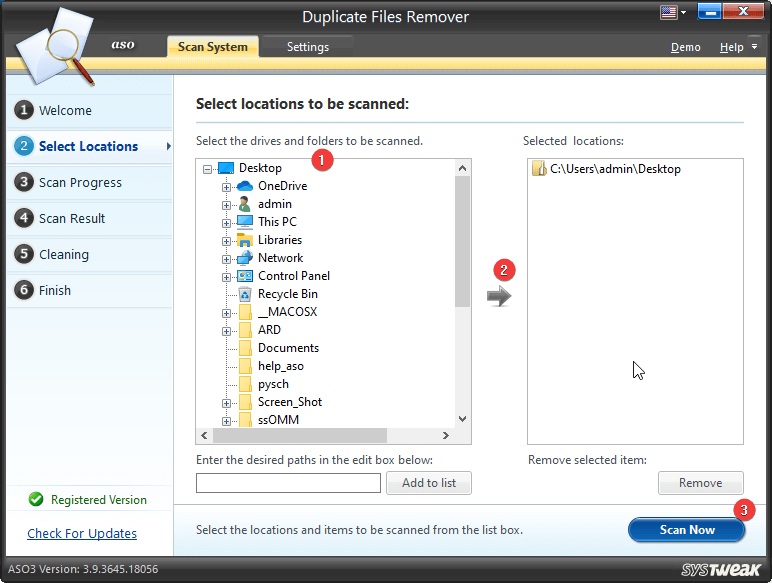

8. Warten Sie, bis der Scan abgeschlossen ist > wählen Sie die zu bereinigenden Dateien aus > entfernen Sie Duplikate
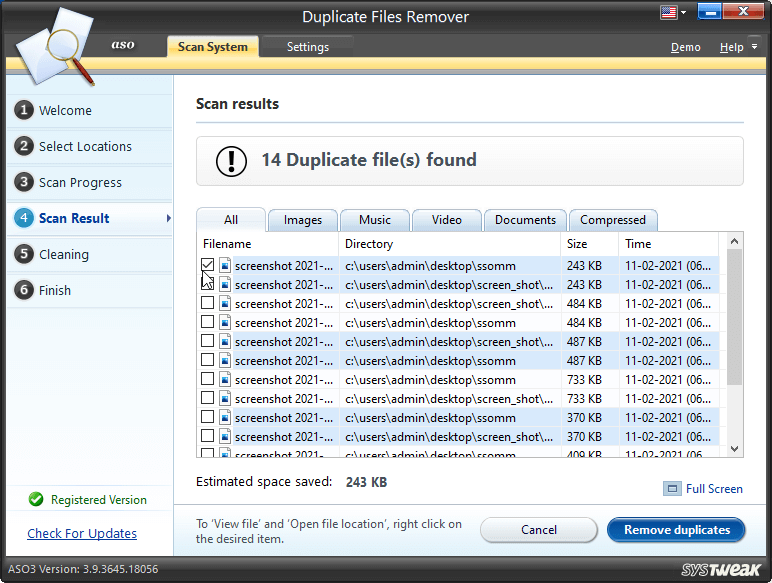
9. Starten Sie den PC neu und versuchen Sie dann, Windows zu aktualisieren. Sie sollten keine Probleme haben.
Tipp: Neben der Verwendung von Smart PC Care können Sie auch andere Module verwenden, um den PC optimal zu halten.
4. Verwenden Sie die Windows-Problembehandlung
Um solche Probleme zu beheben, enthält Windows 10 eine Problembehandlung. Versuchen Sie, sie auszuführen, und sehen Sie, ob sie hilft, ein fehlgeschlagenes Windows 10-Update zu beheben.
Führen Sie die folgenden Schritte aus, um die Problembehandlung für Windows 10-Updates auszuführen:
1. Drücken Sie Windows + I
2. Klicken Sie auf Update & Sicherheit > wählen Sie im linken Bereich Fehlerbehebung aus
3. Weitere Problembehandlungen > Windows Update > Problembehandlung ausführen
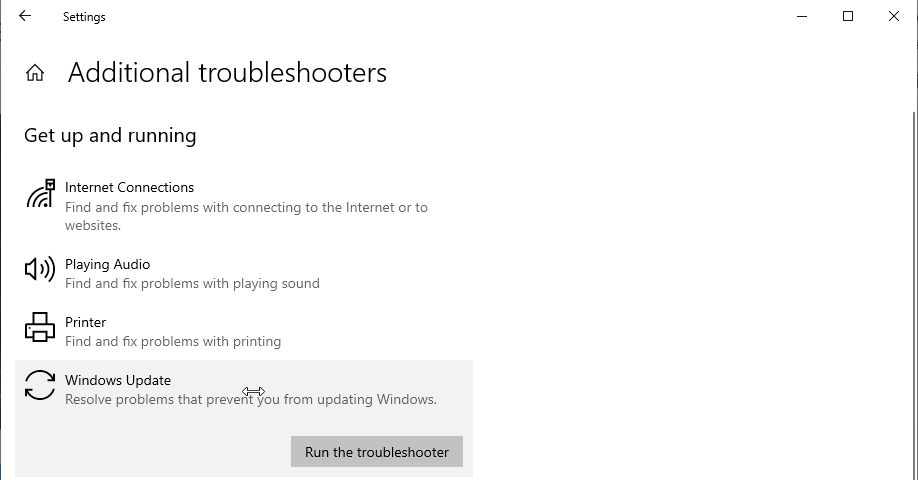
4. Befolgen Sie die Anweisungen auf dem Bildschirm.
5. Starten Sie den PC neu und versuchen Sie dann, das fehlgeschlagene Windows 10-Update zu aktualisieren.
5. Halten Sie das Windows 10-Update an
Wenn keiner der oben genannten Schritte bisher geholfen hat, empfehlen wir, das Windows 10-Update für eine Weile zu pausieren. Dadurch werden die Update-Dateien gelöscht und das Herunterladen der neuen ermöglicht, die bei der Installation fehlgeschlagener Windows 10-Updates helfen.
Um mehr darüber zu erfahren, folgen Sie diesen Schritten:
1. Drücken Sie Windows + I > Update & Sicherheit > Windows Update .
2. Klicken Sie auf Erweiterte Optionen .
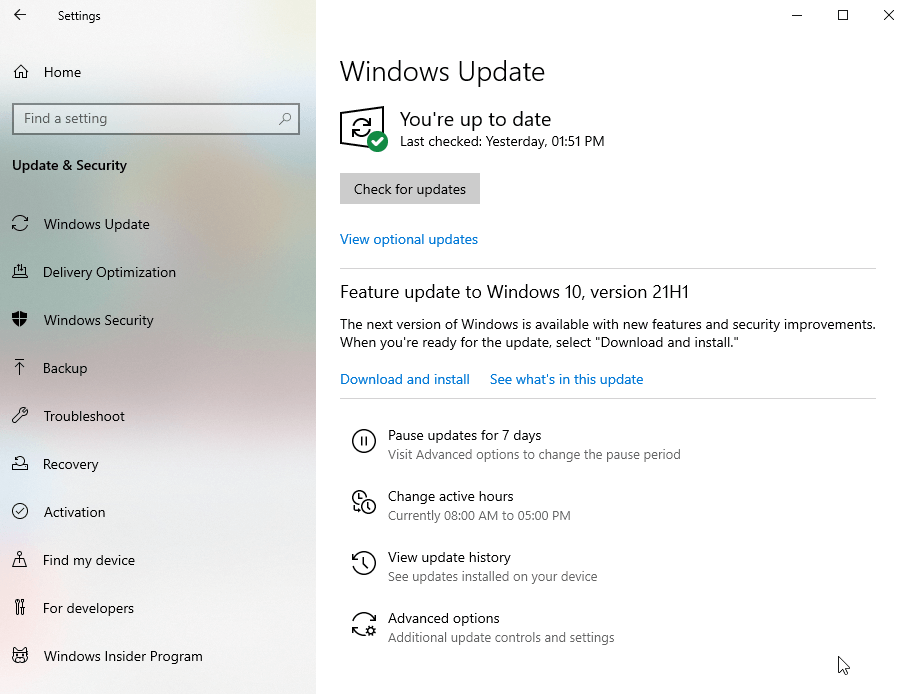
3. Suchen Sie nach Updates pausieren > klicken Sie auf den Abwärtspfeil neben Datum auswählen > wählen Sie das Datum aus, bis zu dem Sie Updates pausieren möchten
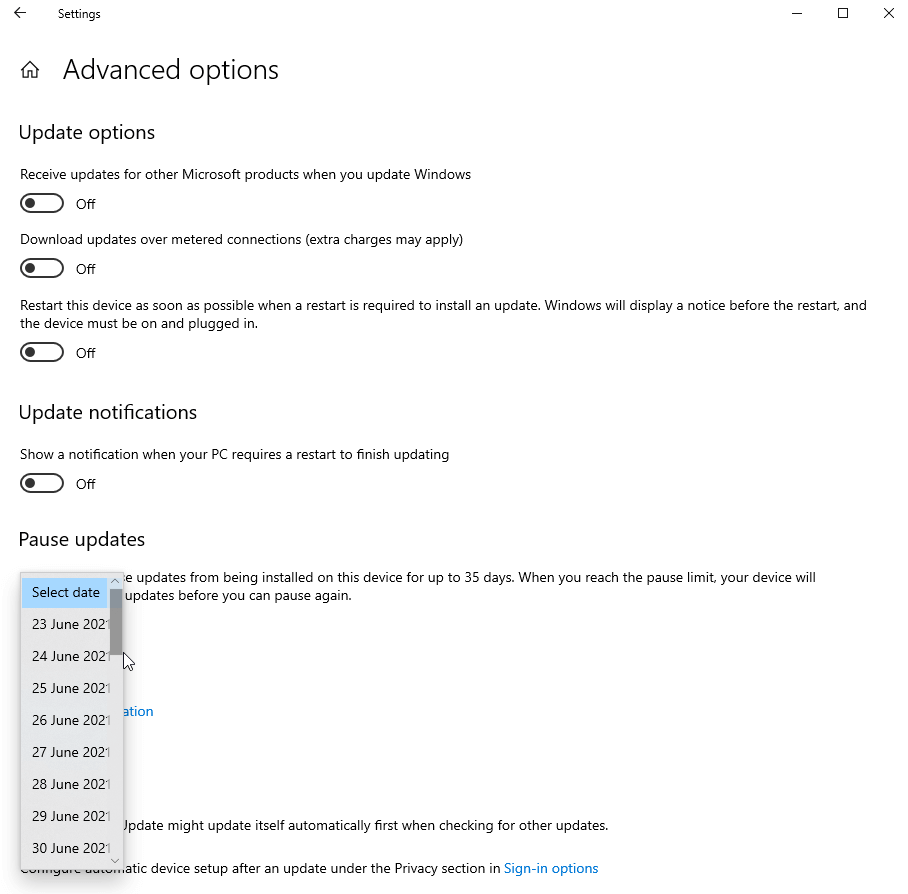
4. Starten Sie das System neu.
5. Gehen Sie zurück zu Windows -Einstellungen > Updates & Sicherheit > Windows Update .
6. Klicken Sie auf Erweiterte Optionen .
7. Deaktivieren Sie Updates anhalten und versuchen Sie erneut, Windows zu aktualisieren.
6. Löschen Sie Windows Update-Dateien manuell
Wobei die obige Methode Windows Update-Dateien löscht, einschließlich beschädigter Dateien und anderer Downloads. Bei dieser Methode wird das SoftwareDistribution-Verzeichnis manuell gelöscht.
1. Starten Sie Ihren Computer im abgesicherten Modus neu.
2. Gehen Sie zu C:\Windows\ (C ist die Standardlaufwerkspartition, auf der Windows installiert ist.)
3. Suchen und löschen Sie den SoftwareDistribution -Ordner.
4. Starten Sie das System neu und versuchen Sie, Windows Update auszuführen.
7. Verwenden Sie das Systemdatei-Überprüfungsprogramm
Wenn Sie das Windows 10-Update immer noch nicht installieren können, empfehlen wir, die Systemdateiprüfung auszuführen.
Dies hilft, beschädigte Systemdateien zu reparieren.
Führen Sie die folgenden Schritte aus, um den Befehl auszuführen:
1. Öffnen Sie die Eingabeaufforderung als Administrator.
2. Geben Sie dazu Eingabeaufforderung in die Suchleiste ein > wählen Sie das beste Suchergebnis aus > klicken Sie mit der rechten Maustaste auf Als Administrator ausführen
3. Geben Sie sfc / scannow ein und drücken Sie die Eingabetaste.
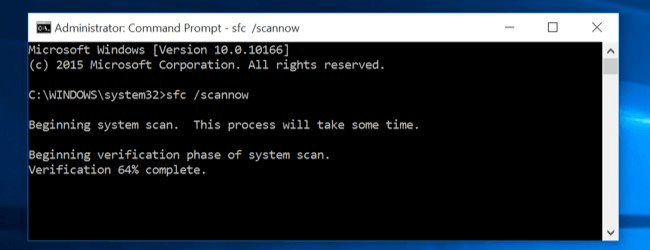
4. Warten Sie, bis der Vorgang abgeschlossen ist
5. Starten Sie das System neu und versuchen Sie dann, das Windows 10-Update auszuführen. Dies sollte helfen, das fehlgeschlagene Windows 10-Update zu beheben.
Fix – Installieren Sie das fehlgeschlagene Windows 10-Update
Wenn Sie denken, dass es in Ordnung ist, Updates zu überspringen, dann liegen Sie falsch. Als allgemeine Faustregel, um vor Malware-Infektionen, Problemen, die durch problematische Treiber verursacht werden, und anderen häufigen Problemen geschützt zu bleiben, sollten wir Windows aktualisieren, sobald das Update verfügbar ist. Falls Sie nach dem Herunterladen und Installieren eines bestimmten Updates auf ein Problem stoßen, können Sie dieses Update anhalten oder überspringen, bis eine Lösung verfügbar ist.
Darüber hinaus fügt Windows Update Ihrem Windows immer neue Funktionalitäten und Features hinzu und löst sogar Probleme mit bestimmten Hardwarekonfigurationen. Wir hoffen, dass dies hilft zu verstehen, warum das Installieren von Updates ein Muss ist und es nicht richtig ist, sie zu ignorieren.
Wenn Sie die Informationen hilfreich finden, teilen Sie sie mit Ihren Freunden und teilen Sie uns Ihr Feedback mit, indem Sie einen Kommentar hinterlassen.