So beheben Sie, dass die Windows 11-Kamera nicht funktioniert – schnell und einfach
Veröffentlicht: 2022-02-28Lesen Sie diesen Artikel, um einige mögliche Lösungen zur Behebung des Problems zu beheben, dass die Windows 11-Kamera nicht funktioniert.
Heutzutage ist eine Webcam eines der am häufigsten genutzten Tools auf dem PC, und jede Art von Störung ist unerträglich. Und es ist wirklich ärgerlich, mit einem Problem wie einer Webcam-Kamera konfrontiert zu werden, die unter Windows OS nicht funktioniert. Darüber hinaus haben sich in letzter Zeit viele Windows 11-Benutzer über das schlechte oder falsche Verhalten ihrer Kamera beschwert. Ob HP, Dell oder Asus, das Problem tritt bei jedem Laptop auf. Insbesondere nach dem Upgrade des Betriebssystems auf Windows 11 ist das Problem allgegenwärtig geworden. Aber die gute Nachricht ist, dass das Problem lösbar ist. In diesem Tutorial werden wir einige getestete und erprobte Ansätze besprechen, um die Laptop-Kamera zu reparieren, die unter Windows 11 nicht funktioniert.
100 % funktionierende Lösungen, um zu beheben, dass die Kamera auf einem Windows 11-PC nicht funktioniert
Sehen Sie sich die unten genannten effektiven Lösungen an, um das Problem zu finden und zu beheben, dass die Windows 11-Kamera nicht funktioniert. Es ist nicht nötig, sie alle auszuprobieren, gehen Sie einfach durch und wählen Sie diejenige aus, die für Sie am besten geeignet ist.
Lösung 1: Starten Sie Ihren Computer neu
Wenn Sie feststellen, dass Ihre Kamera nicht richtig funktioniert, können Sie sie am einfachsten wieder zum Laufen bringen, indem Sie Ihr System neu starten. Es mag jedoch zu einfach klingen, aber manchmal behebt es Ihre Kameraprobleme und funktioniert wie Magie. Also, wenn Sie dies noch nicht versucht haben, sollten Sie es auf jeden Fall versuchen.
Keine Sorge, wenn dies bei Ihnen nicht funktioniert hat, gibt es zahlreiche andere Lösungen, die Sie ausprobieren können.
Lesen Sie auch: So beheben Sie, dass Windows 11 immer wieder abstürzt {Gelöst}
Lösung 2: Suchen Sie nach einem physischen Switch
Viele Laptops oder externe Kameras sind mit einem physischen Schalter zum Ein- und Ausschalten der Kamera ausgestattet. Wenn dieser Schalter also ausgeschaltet ist, können Sie nicht auf die Kamera zugreifen. Daher ist es besser zu prüfen, ob auf Ihrem System eine Taste oder ein physischer Schalter für die Kamera vorhanden ist. Wenn ja, stellen Sie sicher, dass es aktiviert ist.
Lösung 3: Verwenden Sie einen anderen USB-Anschluss
Die Benutzer, die eine externe Kamera verwenden, stellen einfach sicher, dass sie fest angeschlossen ist. Sie können auch erwägen, Ihre externe Kamera zu trennen und sie dann wieder an den Anschluss anzuschließen. Manchmal ist auch Ihr USB-Anschluss für das Problem verantwortlich, sodass Sie auch versuchen können, Ihre Kamera an einen anderen Anschluss anzuschließen. Dies könnte das Problem lösen.
Wenn Sie das nicht austrickst, dann werfen Sie einen Blick auf die anderen unten genannten Lösungen.
Lösung 4: Aktualisieren Sie Ihren Kameratreiber
Wenn Ihr Kameratreiber nicht mehr reagiert und verloren geht oder veraltet ist, funktioniert Ihre Kamera nicht wie erwartet. Daher sollten Sie Ihre Kameratreiber immer auf dem neuesten Stand halten, um einen reibungslosen Betrieb auf Ihrem PC zu gewährleisten.
Der Benutzer kann seine veralteten Kameratreiber manuell aktualisieren, indem er auf die offizielle Website des Herstellers geht. Suchen Sie später das richtige Treiberinstallationsprogramm entsprechend Ihrer Windows-Betriebssystemversion und installieren Sie es, indem Sie den Anweisungen auf dem Bildschirm folgen. Wenn Sie jedoch keine Zeit, Geduld oder gute Computerkenntnisse haben, um Treiber manuell zu installieren, können Sie dieselbe Aufgabe automatisch mit Bit Driver Updater ausführen.
Bit Driver Updater ist ein Dienstprogramm zur Treiberaktualisierung, das von Millionen von PC-Benutzern auf der ganzen Welt verwendet wird. Das Treiberaktualisierungsprogramm erkennt Ihr System automatisch und ermittelt die relevanten Treiber für Ihre Kamera. Außerdem müssen Sie nicht genau wissen, welche Betriebssystemversion auf Ihrem PC ausgeführt wird. Kein Risiko, den falschen Treiber herunterzuladen und zu installieren. Bit Driver Updater erledigt die ganze Arbeit für Sie. So aktualisieren Sie veraltete Treiber mit Bit Driver Updater:

Schritt 1: Laden Sie zunächst Bit Driver Updater kostenlos herunter, indem Sie auf die Schaltfläche unten klicken.
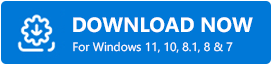
Schritt 2: Öffnen Sie als Nächstes die heruntergeladene Datei und folgen Sie dem Installationsassistenten, um den Vorgang abzuschließen.
Schritt 3: Starten Sie danach den Bit Driver Updater auf Ihrem PC und klicken Sie auf die Option Scannen .
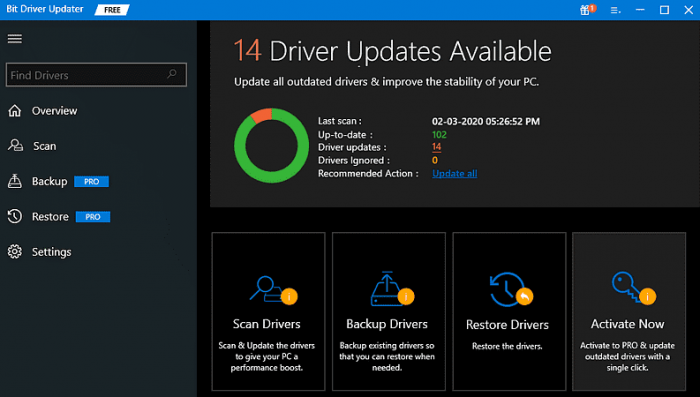
Schritt 4: Warten Sie und lassen Sie den Treiber-Updater die Treiber finden, die aktualisiert werden müssen.
Schritt 5: Klicken Sie dann auf die Schaltfläche Jetzt aktualisieren neben dem Treiber, den Sie aktualisieren möchten. Sie können auch auf die Schaltfläche Alle aktualisieren klicken. Auf diese Weise können Sie alle veralteten Treiber mit einem Klick aktualisieren.
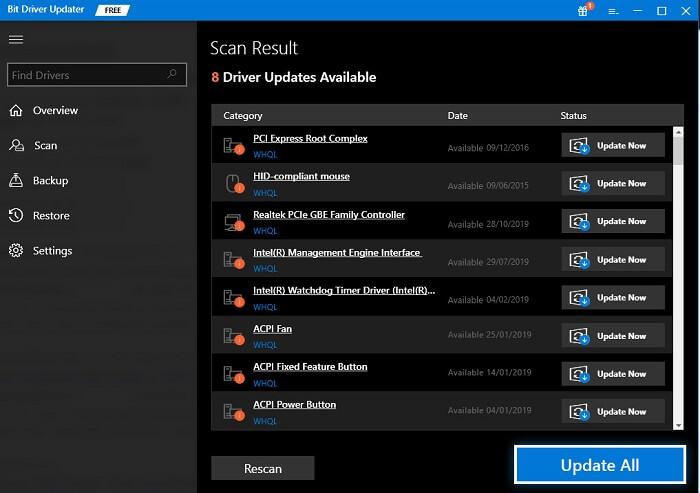
Dazu müssen Sie jedoch auf die Pro-Version von Bit Driver Updater aktualisieren. Darüber hinaus bietet die Pro-Version technische Unterstützung rund um die Uhr und eine 60-tägige volle Rückerstattungsgarantie.
Nachdem Sie Ihre Kamera oder andere Treiber aktualisiert haben, starten Sie Ihren PC neu und versuchen Sie, auf Ihre Kamera zuzugreifen, um das Problem zu testen. Wenn das Problem weiterhin besteht, fahren Sie mit dem letzten Ausweg fort.
Lesen Sie auch: So aktualisieren Sie den Logitech-Maustreiber auf einem Windows 11,10-PC
Lösung 5: Installieren Sie Ihren Kameratreiber neu
Zu guter Letzt können Sie auch versuchen, Ihren Kameratreiber neu zu installieren, um zu beheben, dass die Webcam unter Windows 11 nicht funktioniert. Denn manchmal führt der beschädigte Kameratreiber zu Fehlfunktionen der Kamera. Um den Kameratreiber neu zu installieren, müssen Sie zuerst die aktuell installierte Version des Kameratreibers deinstallieren. Hier ist, wie:
Schritt 1: Öffnen Sie das Dienstprogramm zum Ausführen des Dialogfelds, indem Sie die Tasten Windows + R auf Ihrer Tastatur insgesamt drücken.
Schritt 2: Schreiben Sie als Nächstes devmgmt.msc in das Feld und klicken Sie auf OK.
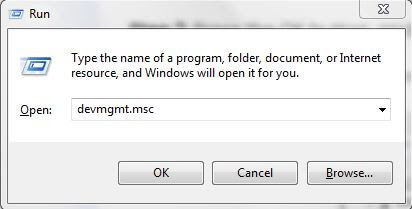
Schritt 3: Suchen Sie im Fenster Geräte-Manager die Kameras oder Bildverarbeitungsgeräte und doppelklicken Sie darauf, um ihre Kategorie zu erweitern.
Schritt 4: Klicken Sie rechts auf Ihre Kamera und wählen Sie Gerät deinstallieren aus der Kontextmenüliste.
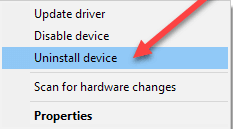
Schritt 5: Klicken Sie auf Deinstallieren, um Ihre Aktionen zu bestätigen.
Warten Sie, bis der Vorgang erfolgreich abgeschlossen ist. Wenn Sie fertig sind, starten Sie Ihren PC neu und Windows findet und installiert automatisch die fehlenden oder defekten Kameratreiber für Ihr Gerät.
Lesen Sie auch: So verfolgen Sie die Internetnutzung in Windows 11 {2022 Guide}
Laptop-Kamera funktioniert nicht unter Windows 11: BEHOBEN
Wir hoffen, dass die oben genannten Lösungen Ihnen helfen, Probleme mit der Windows 11-Kamera zu beheben, die nicht funktioniert. Bitte schreiben Sie Ihre Fragen oder weitere Empfehlungen in das Feld unten. War diese Anleitung hilfreich? Möchten Sie mehr technikbezogene Blogs oder Artikel lesen? Wenn ja, dann abonnieren Sie unseren Newsletter.
Außerdem können Sie uns auch auf unseren Social-Media-Kanälen folgen: Facebook, Twitter, Instagram und Pinterest.
