So beheben Sie Probleme mit Windows 11-Speicherlecks [im Jahr 2023]
Veröffentlicht: 2023-01-18Wenn Sie feststellen, dass sich Programme langsam öffnen, Anwendungen langsam arbeiten oder Ihr Windows-Computer insgesamt träge ist, kann ein Speicherleck der Grund sein. Ein Speicherleck tritt auf, wenn das Betriebssystem weiterhin Speicher für einen bestimmten Prozess oder ein bestimmtes Programm zuweist, diesen jedoch nicht an das System zurückgeben kann, wenn er nicht mehr benötigt wird.

In dieser Anleitung erfahren Sie, wie Sie ein Speicherleck auf Ihrem PC mit Windows 11 erkennen und das Problem beheben können.
Inhaltsverzeichnis
So erkennen Sie, ob Ihr PC oder Computer ein Speicherleckproblem hat
Bevor Sie Fehlerbehebungstechniken anwenden, bestätigen Sie zunächst das Speicherleckproblem auf Ihrem PC. Führen Sie die folgenden Schritte aus, um das Speicherleckproblem zu finden:
- Drücken Sie „ Windows + R “ auf Ihrer Tastatur, um das Ausführen-Fenster in Windows 11 zu öffnen. Geben Sie hier resmon ein und drücken Sie die Eingabetaste. Dies öffnet den Ressourcenmonitor. Alternativ können Sie auch die Windows-Taste drücken und nach dem Ressourcenmonitor suchen.
- Schließen Sie jetzt alle Apps, die derzeit auf Ihrem PC ausgeführt werden. Dies sollte die Speichernutzung reduzieren. Wenn die Speicherauslastung immer noch hoch ist und Windows 11 sie nicht freigibt, haben Sie ein Speicherleckproblem.
- Sie können auch spezielle Software wie Poolmon, VMMap und ProcDump verwenden, um Probleme mit Speicherlecks unter Windows 11 zu identifizieren.
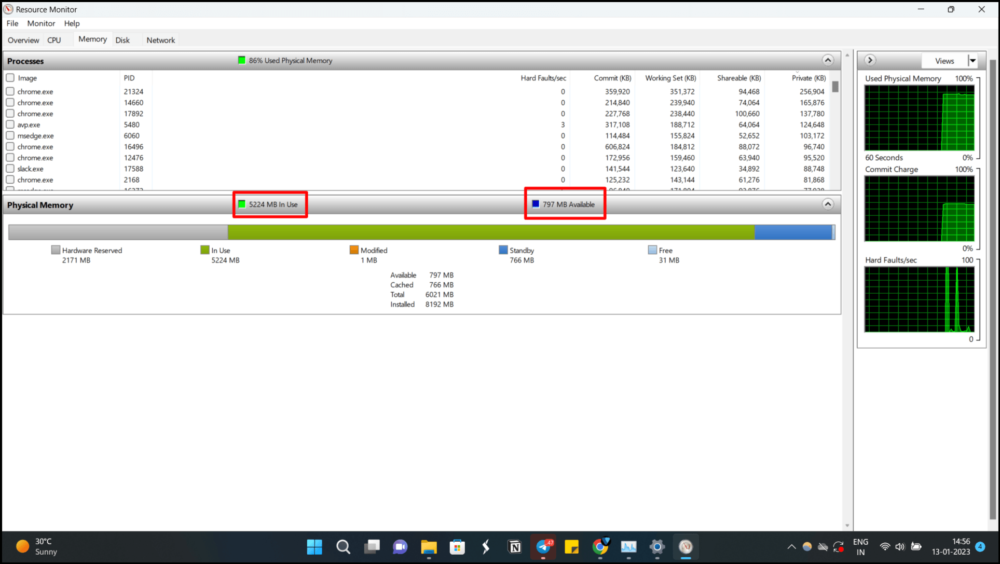
Wenn Sie festgestellt haben, dass Ihr PC aufgrund eines Speicherlecks langsam läuft, gibt es eine Reihe von Dingen, die Sie tun können, um Probleme mit Speicherlecks in Windows 11 zu beheben.
Hier sind sieben verschiedene Möglichkeiten, um Probleme mit Speicherlecks in Windows 11 zu stoppen.
So beheben Sie Probleme mit Speicherlecks in Windows 11
Starten Sie Ihren PC neu
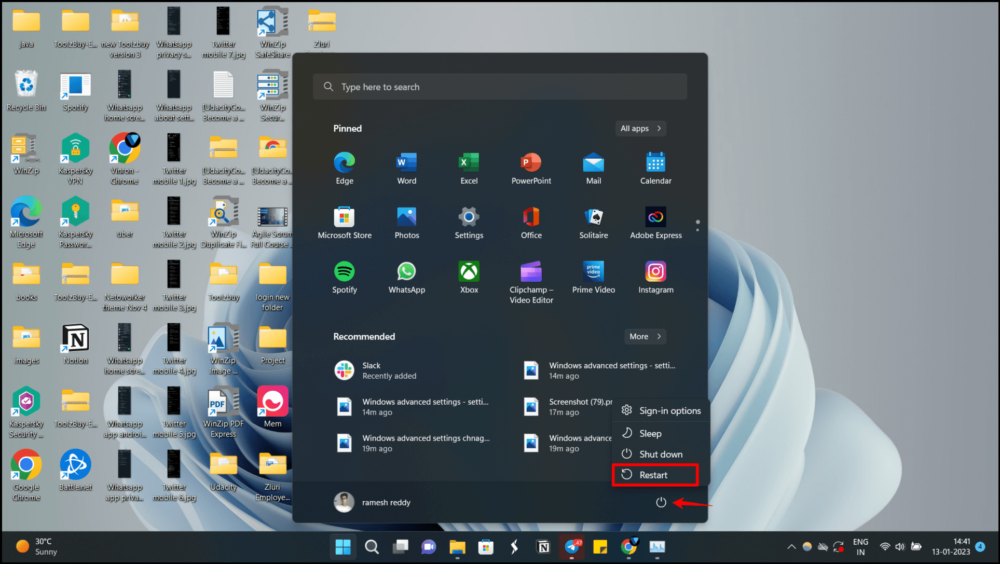
Wenn das Speicherproblem auf Ihrem PC vorübergehend ist, können Sie das Problem beheben, indem Sie das System aus- und wieder einschalten. Ein Neustart des Systems löscht den von den verschiedenen Anwendungen verwendeten Speicher und gibt Speicher für die Anwendungen frei. Führen Sie die folgenden Schritte aus, um Ihren PC neu zu starten. Wenn das Problem nach dem Neustart Ihres PCs weiterhin besteht, befolgen Sie die anderen unten aufgeführten Methoden zur Fehlerbehebung.
- Schritt 1: Klicken Sie auf das Startmenü oder drücken Sie die Windows-Taste auf Ihrer Tastatur.
- Schritt 2: Klicken Sie auf das Power-Symbol in der unteren rechten Ecke des Startmenüs.
- Schritt 3: Halten Sie die Umschalttaste gedrückt, während Sie auf die Option Neustart klicken.
- Schritt 4: Warten Sie, bis der Computer neu gestartet und der Anmeldebildschirm angezeigt wird.
- Schritt 5: Geben Sie Ihr Passwort ein und Ihr Windows-PC wird gestartet.
Eine andere Möglichkeit besteht darin, Alt + F4 auf Ihrer Tastatur zu drücken und die Option Neustart aus dem Menü Windows herunterfahren auszuwählen.
Aktualisieren Sie das Windows-Betriebssystem
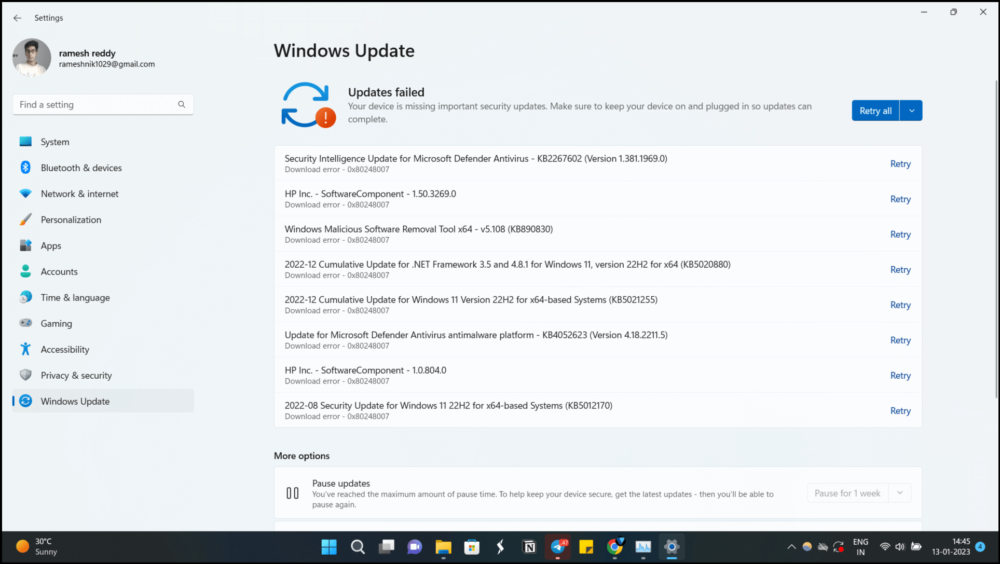
Das Betriebssystem auf Ihrem PC kann manchmal die Ursache für ein Speicherleck sein. Wenn dies das Problem ist, haben wir keine andere Wahl, als zu warten, bis Microsoft ein Update für Windows 11 veröffentlicht, das das Speicherleck behebt. Führen Sie die folgenden Schritte aus, um Windows auf die neueste Version zu aktualisieren.
- Schritt 1: Drücken Sie die Windows-Taste + I , um die Einstellungen-App zu öffnen.
- Schritt 2: Klicken Sie auf „ Update & Sicherheit “.
- Schritt 3: Klicken Sie auf „ Nach Updates suchen“.
- Schritt 4: Wenn Updates verfügbar sind, werden diese automatisch heruntergeladen und installiert.
- Schritt 5: Starten Sie Ihren Computer neu, wenn Sie dazu aufgefordert werden.
Schließen Sie die Datei-Explorer-App
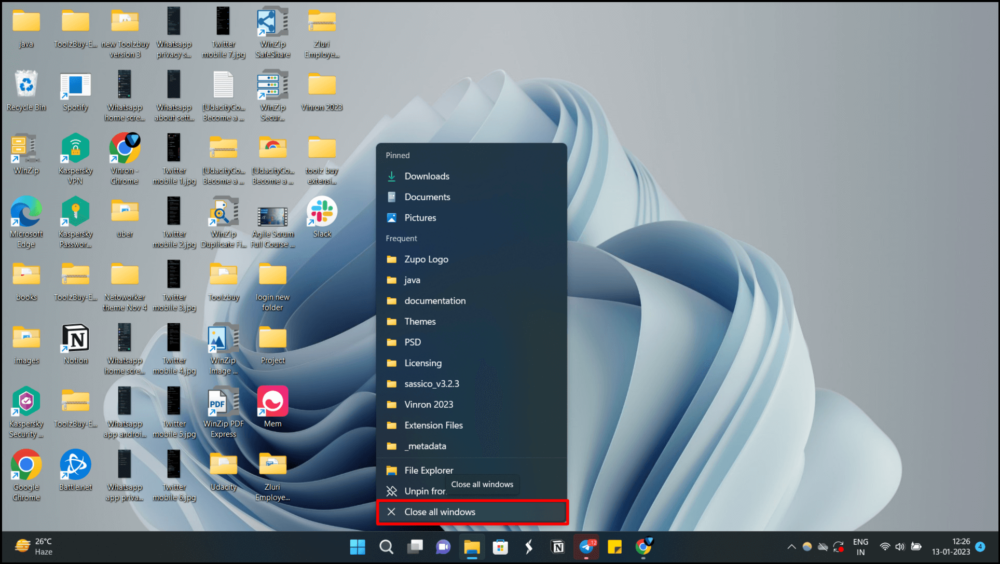
Einer der Hauptgründe, warum Windows 11 Speicher verliert, ist der Windows-Datei-Explorer. Wenn Sie in Windows 11 zu viele Datei-Explorer-Fenster öffnen, kann dies zu Speicherverlusten führen. Um das Problem mit dem Speicherverlust von Windows 11 zu beheben, schließen Sie alle Datei-Explorer-Fenster. Klicken Sie einfach mit der rechten Maustaste auf das Datei-Explorer-Symbol in der Taskleiste und klicken Sie auf „ Alle Fenster schließen “.
Ändern und nehmen Sie Änderungen im Datei-Explorer vor
Das Öffnen des Datei-Explorers in einem separaten Prozess kann helfen, Speicherlecks in Windows 11 zu beheben, wenn Sie es häufig verwenden. Befolgen Sie diese Schritte, um den Datei-Explorer in einem separaten Prozess zu öffnen.
- Schritt 1: Drücken Sie „ Windows + E“ , um den Datei-Explorer zu öffnen. Klicken Sie oben in der Menüleiste auf die drei Punkte und dann auf „ Optionen “.
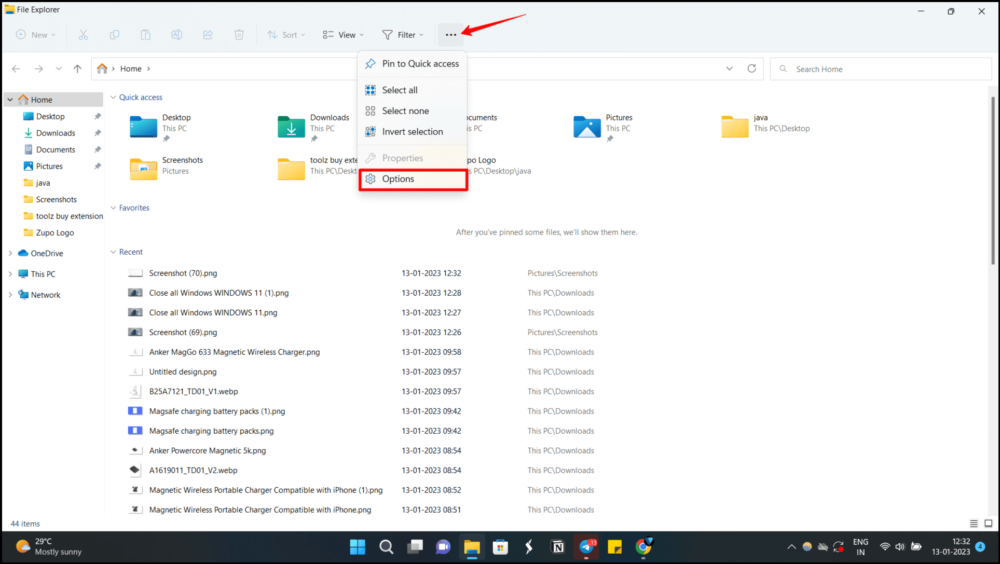
- Schritt 2: Klicken Sie nun auf „ Ansicht “ und scrollen Sie dann nach unten unter „ Erweiterte Einstellungen “. Klicken Sie nun auf das Kontrollkästchen „Ordnerfenster in einem separaten Prozess starten“.
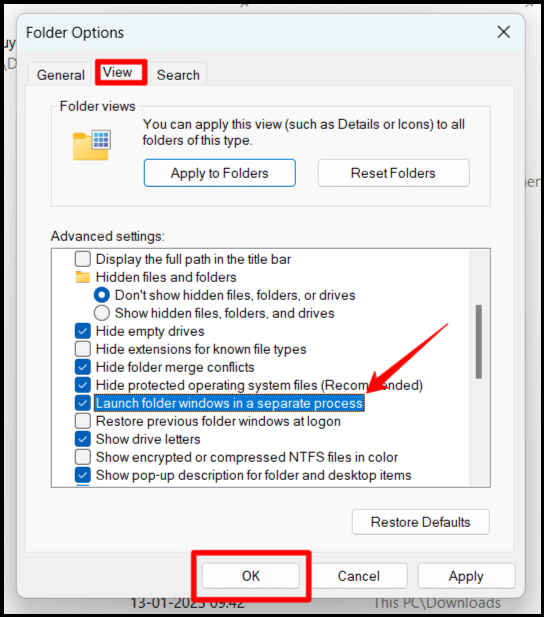
- Schritt 3: Klicken Sie danach auf „ OK “ und starten Sie Ihren Computer neu. Windows 11 soll künftig nicht mehr ungewöhnlich viel Speicher für den Datei-Explorer reservieren
Schließen Sie Apps und geben Sie RAM manuell frei
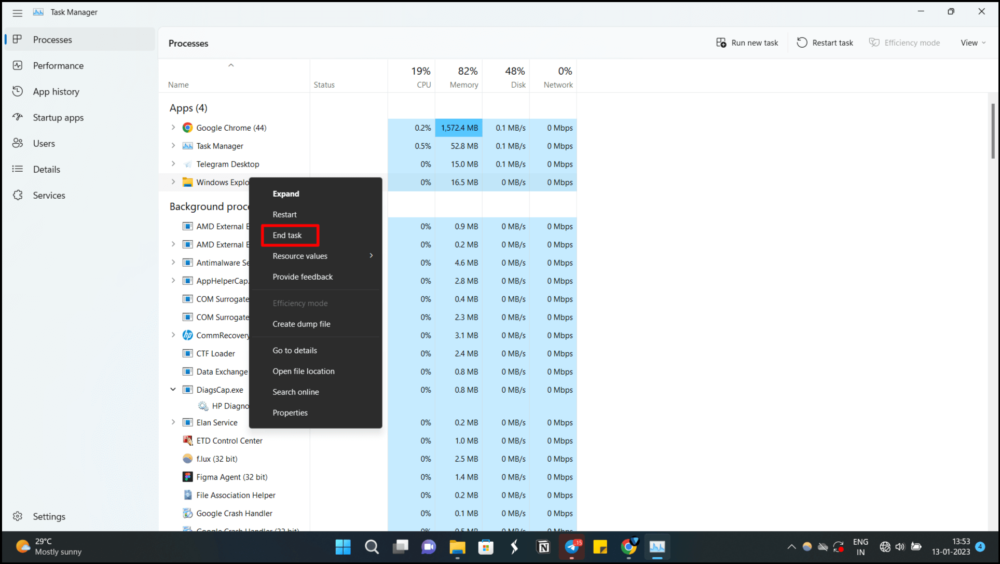

Schritt 1: Um den Task-Manager zu starten, drücken Sie Windows + X und wählen Sie diese Option.
Schritt 2: Um herauszufinden, welche Software besonders viel RAM verbraucht, klicken Sie oben auf dem Bildschirm auf die Registerkarte Speicher .
Schritt 3: Nachdem Sie auf das Programm geklickt haben, wählen Sie die Option Task beenden in der unteren rechten Ecke. Laden Sie die neue Microsoft PC Manager App herunter und verwalten Sie den Speicher effizient.
Wenn Sie feststellen, dass dieser Vorgang viele Schritte erfordert, können Sie die neue Microsoft PC Manager-App herunterladen und den Speicher effizient verwalten.
Deaktivieren Sie Autostart-Programme
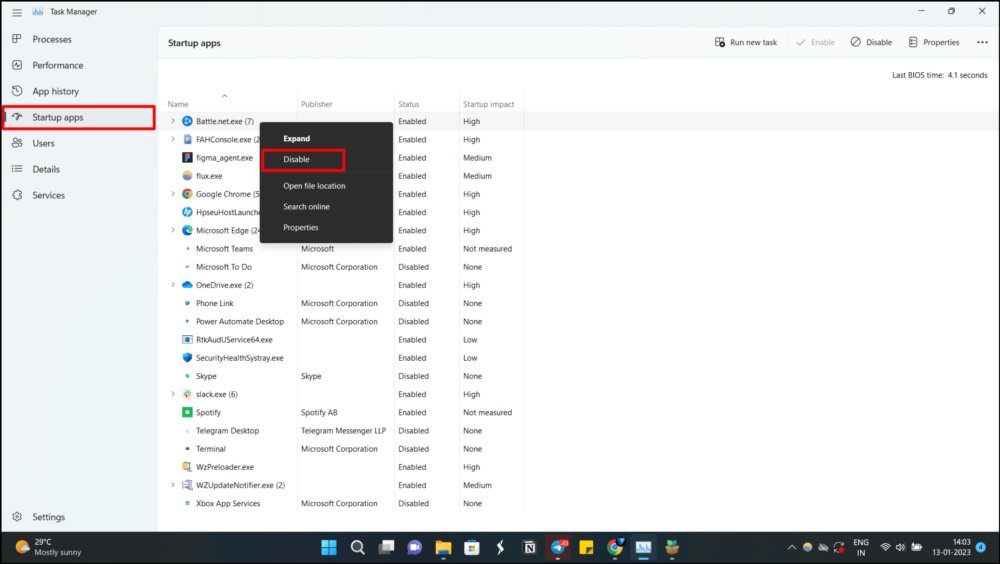
Startprogramme in Windows sind Anwendungen oder Prozesse, die automatisch ausgeführt werden, wenn der Computer hochfährt. In den meisten Fällen werden diese Programme so eingestellt, dass sie entweder vom Benutzer oder von der Software selbst während der Installation automatisch ausgeführt werden. Beispiele für Startprogramme sind Antivirensoftware, Cloud-Storage-Synchronisationstools und Instant-Messaging-Clients. Der Windows Task-Manager oder die Registerkarte Start im Systemkonfigurationsprogramm können verwendet werden, um diese Programme zu verwalten und einzurichten.
- Schritt 1: Um den Task-Manager zu öffnen, drücken Sie „ Strg + Umschalt + Esc “. Wechseln Sie nun auf die Registerkarte Startup . Alternativ können Sie auch die Windows-Einstellungen > App-Menü > Startup-App aufrufen, um die Apps über die Startup-App zu verwalten.
- Schritt 2: Suchen Sie nun nach Apps oder Programmen, die nicht sofort nach dem Start ausgeführt werden müssen. Zum Beispiel: In meinem Fall möchte ich nicht, dass Battlefield, eine Spiele-App, direkt nach dem Start automatisch ausgeführt wird, daher spart das Deaktivieren des automatischen Starts viel RAM.
Erhöhen Sie den virtuellen Speicher Ihres PCs
Das Windows-Betriebssystem verfügt über eine „virtuelle Speicher“-Funktion, die es dem Computer ermöglicht, den Festplattenspeicher als Erweiterung des physischen Speichers (RAM) zu verwenden, um mehr Programme auszuführen oder größere Aufgaben auszuführen. Wenn der Arbeitsspeicher voll ist, verschiebt das Betriebssystem einige der Informationen aus dem Arbeitsspeicher in eine Auslagerungsdatei auf der Festplatte. Dies bedeutet, dass selbst wenn der physische Speicher des Computers voll ist, Programme weiterhin reibungslos ausgeführt werden können. Es ermöglicht auch Computern mit weniger RAM, größere Programme und Prozesse auszuführen. Dies ist besonders hilfreich, wenn Ihr Computer über weniger RAM verfügt.
Gehen Sie folgendermaßen vor, um den virtuellen Speicher auf Ihrem PC zu erhöhen:
- Schritt 1: Drücken Sie einmal die Windows-Taste und geben Sie dann „ Erweitertes System “ in die Suchleiste ein. Klicken Sie nun auf „ Erweiterte Systemeinstellungen “
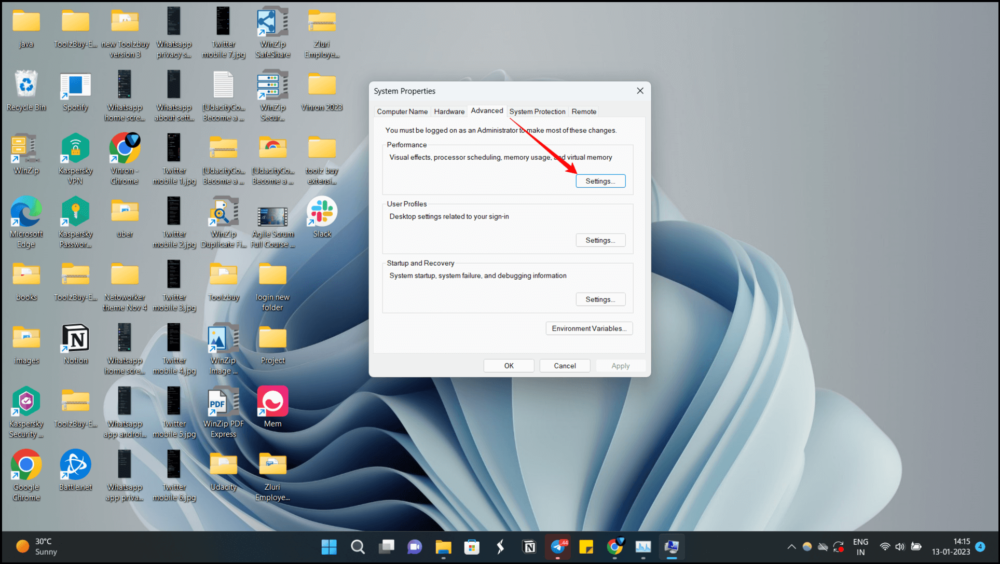
- Schritt 2: Klicken Sie im Fenster „ Systemeigenschaften “ im Abschnitt „ Leistung “ auf „ Einstellungen “.
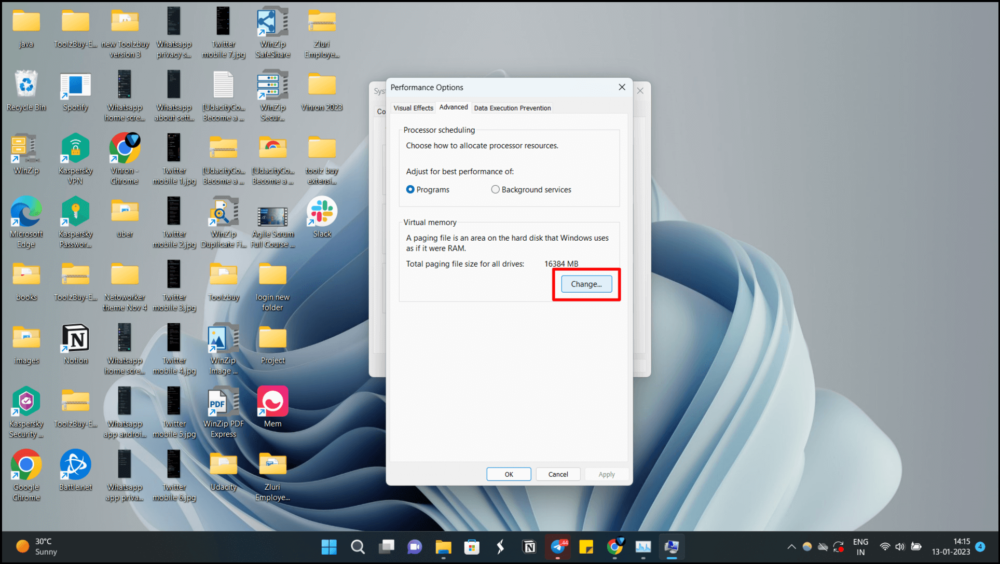
- Schritt 3: Wechseln Sie nun im nächsten Fenster auf den Reiter „ Erweitert “ und klicken Sie unter „ Virtueller Speicher “ auf „ Ändern “.
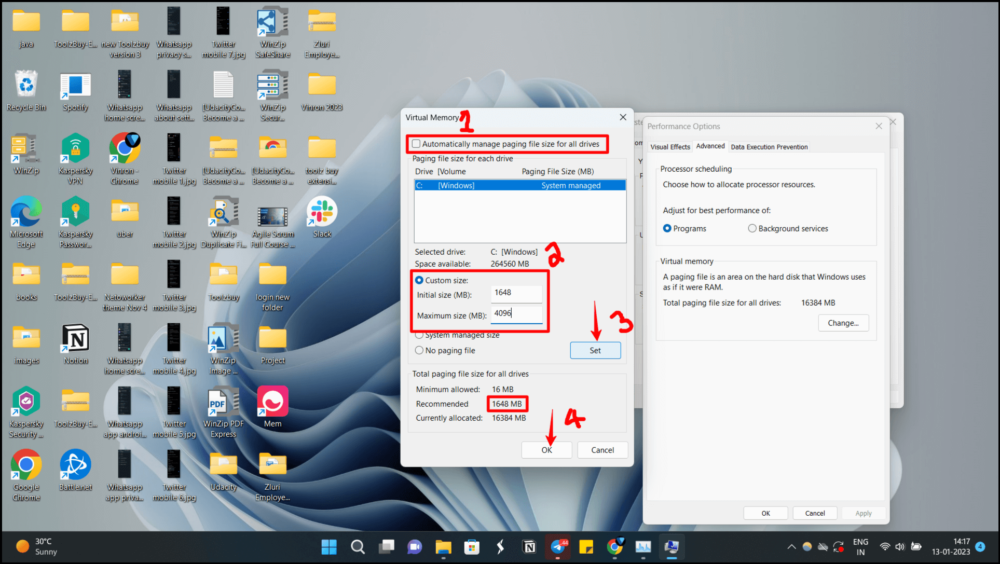
- Schritt 4: Deaktivieren Sie nun das Kontrollkästchen „ Auslagerungsdateigröße für alle Laufwerke automatisch verwalten “ oben und klicken Sie auf das Optionsfeld „ Benutzerdefinierte Größe “. Geben Sie im Feld „ Anfangsgröße “ den unten empfohlenen Wert ein. Sie können die empfohlene Anfangsgröße des Speichers unten im Abschnitt Gesamtgröße der Auslagerungsdatei für alle Laufwerke überprüfen. Geben Sie für die „ Maximale Größe “ 4096 ein. Sie können die maximale Größe auf das Dreifache des physischen Speichers festlegen.
Dadurch erhalten Sie 4 GB zusätzlichen virtuellen Speicher für Ihren Windows 11-PC. Klicken Sie nun auf „ Setzen “ und dann auf „ OK “. Sie werden nun aufgefordert, den PC neu zu starten. Drücken Sie OK, um den PC neu zu starten und die Änderungen zu übernehmen.
Dies sind die Möglichkeiten, um Probleme mit Speicherlecks in Windows 11 zu beheben. Speicherlecks können dazu führen, dass Ihr System langsam läuft. Es gibt so viele Gründe, warum Speicherlecks in Ihrem System auftreten können. Ich hoffe, Sie finden diesen Leitfaden hilfreich. Wenn Sie Vorschläge haben, können Sie unten einen Kommentar hinterlassen.
Häufig gestellte Fragen zum Beheben von Windows 11-Speicherlecks
Können Speicherlecks behoben werden?
Natürlich können Speicherlecks in Windows 11 durch Befolgen einiger einfacher Schritte behoben werden. Beginnen Sie mit einfachen Korrekturen wie dem Neustart des PCs und der Aktualisierung des Windows-Betriebssystems. Eine andere Möglichkeit besteht darin, nach den Startprogrammen zu suchen und diejenigen zu deaktivieren, die beim Neustart nicht ausgeführt werden müssen.
Wie kann ich Windows 11 dazu bringen, weniger RAM zu verwenden?
Einige Möglichkeiten, um sicherzustellen, dass Windows 11 weniger RAM verwendet, sind:
- Schließen Sie unnötige Apps und Programme
- Deaktivieren Sie unerwünschte Startprogramme
- Festplatten regelmäßig defragmentieren
- Deaktivieren Sie den SysMain-Dienst
- Erhöhen Sie den virtuellen Speicher um das Dreifache.
- Scannen Sie Ihren PC auf Viren und Malware
Wie viel RAM sollte Windows 11 verwenden?
Die von Microsoft festgelegte empfohlene Systemanforderung zum Ausführen von Windows 11 beträgt 4 GB RAM. Wohlgemerkt, dies ist nicht die Mindestanforderung, sondern eine empfohlene. Alles über 4 GB RAM sollte gut sein.
Kann ein Speicherleck Ihren Computer beschädigen?
Speicherlecks verursachen keine physischen oder dauerhaften Schäden. Da es sich um ein Softwareproblem handelt, verlangsamt es Anwendungen oder sogar Ihr gesamtes System. Ein Programm, das viel Platz im RAM beansprucht, bedeutet jedoch nicht immer, dass irgendwo ein Speicherleck vorliegt. Es kann sein, dass das von Ihnen verwendete Programm wirklich so viel Speicher beansprucht.
