So beheben Sie, dass die Druckerfreigabe in Windows 11 nicht funktioniert
Veröffentlicht: 2023-01-10Wenn Sie auch Probleme haben, dass die Druckerfreigabe in Windows 11 nicht funktioniert, dann werfen Sie einen Blick auf die Lösungen in diesem Handbuch und beseitigen Sie den Fehler sofort.
Ein Drucker ist ein sehr nützliches Werkzeug für Windows-Geräte und daher kann es Sie unkontrollierbar stören, wenn ein Problem im Zusammenhang mit dem Drucker auf Ihrem Gerät auftritt. Windows-Benutzer haben viele Probleme, wenn sie den Drucker mit dem Betriebssystem verwenden. Entweder stoppt der Drucker den Druck oder liest manchmal nicht einmal ein verfügbares Gerät. Die Probleme werden immer häufiger.
Insbesondere die Fehler, dass die Druckerfreigabe unter Windows 10/Windows 11 nicht funktioniert, scheinen immer wieder aufzutreten. Dieses Problem kann Ihren Arbeitsablauf anhalten und andere Probleme für Sie verursachen. Wenn auf Ihrem Gerät jedoch ein ähnlicher Fehler auftritt, müssen Sie sich keine Sorgen machen. Mit Hilfe dieses Artikels werden wir einige Lösungen mit Ihnen teilen. Mit diesen Lösungen können Sie Ihren Drucker nach Bedarf verwenden und den Freigabefehler sofort beseitigen. Schauen wir uns diese Lösungen also gleich ohne weiteres an.
Methoden zur Behebung, dass die Druckerfreigabe in Windows 11 nicht funktioniert
Mit Hilfe einiger untenstehender Lösungen werden wir uns ansehen, wie Sie den Fehler „Windows 11/Windows 10 Printer Sharing funktioniert nicht“ innerhalb von ein oder zwei Minuten beseitigen können. Befolgen Sie die Schritte in den verschiedenen Lösungen und führen Sie den Drucker fehlerfrei aus.
Lösung 1: Aktivieren Sie die Druckerfreigabefunktion
Da der Fehler, dass die Druckerfreigabe in Windows 11 nicht funktioniert, mit einer bestimmten Funktion namens Druckerfreigabe verbunden ist, sollten Sie sich zuerst mit derselben befassen, um das Problem zu beheben. Wenn dieser Fehler auftritt, bedeutet dies, dass das Gerät nicht auf die Funktion zugreifen kann. Sie müssen diese Funktion aktivieren, um fortzufahren und Ihren Drucker ohne Unterbrechung verwenden zu können. Nehmen Sie zur Vereinfachung die Hilfe der folgenden Schritte in Anspruch:
- Klicken Sie auf das Suchsymbol in der Taskleiste, geben Sie Systemsteuerung ein und drücken Sie die Eingabetaste .
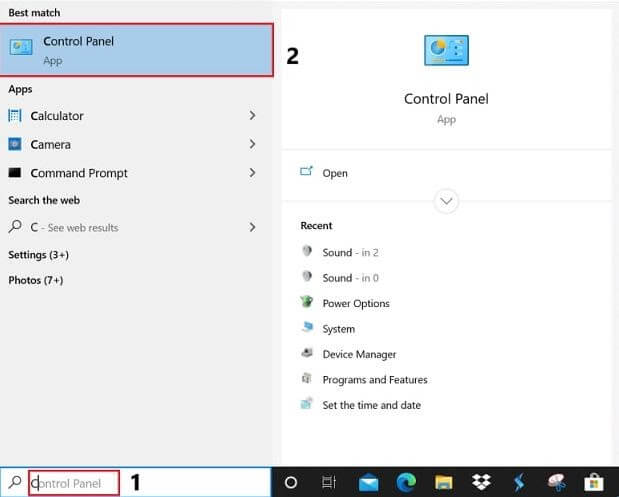
- Stellen Sie View By auf Large Icons ein und klicken Sie auf Network and Sharing Center .
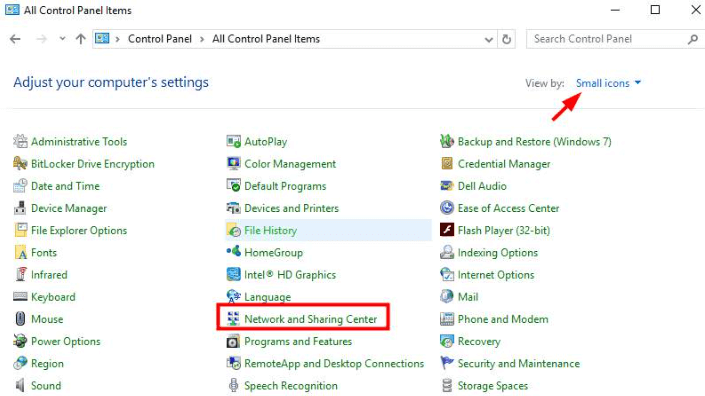
- Klicken Sie im linken Bereich auf Erweiterte Netzwerkeinstellungen ändern .
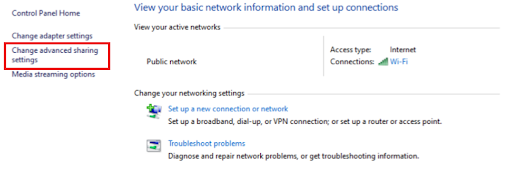
- Klicken Sie unter der Kategorie Network Discovery auf Turn On Network Discovery . Wählen Sie in ähnlicher Weise unter der Kategorie „ Datei- und Druckerfreigabe “ die Option „ Dateidruckerfreigabe aktivieren“ und klicken Sie auf die Schaltfläche „ Änderungen speichern “.
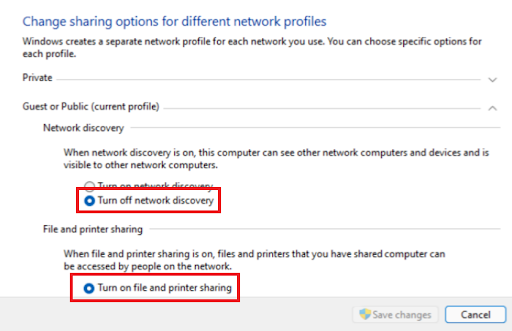
Diese Methode behebt problemlos den freigegebenen Drucker, der sich unter Windows 10 oder Windows 11 nicht verbindet. Wenn das Problem jedoch weiterhin besteht, versuchen Sie die nächste Lösung.
Lesen Sie auch: So stellen Sie die Druckerverbindung unter Windows wieder her
Lösung 2: Nehmen Sie die Hilfe der Drucker-Fehlerbehebung in Anspruch
Eine weitere Lösung, mit der Sie versuchen können, den Fehler „Druckerfreigabe funktioniert nicht“ in Windows 11 loszuwerden, besteht darin, die Problembehandlung für Drucker auszuführen. Dies ist eine in Windows integrierte Funktion, mit der Sie alle druckerbezogenen Fehler mühelos beseitigen können. Sie können das Tool auch für andere Geräte ausführen. Werfen wir zunächst einen Blick auf das Verfahren, um das Beste aus der Windows-Fehlerbehebung herauszuholen:
- Öffnen Sie die Einstellungen Ihres Windows 11-Geräts, indem Sie mit der rechten Maustaste auf die Schaltfläche Startmenü in der Taskleiste klicken.
- Klicken Sie unter der Kategorie System der Einstellungen auf Problembehandlung .
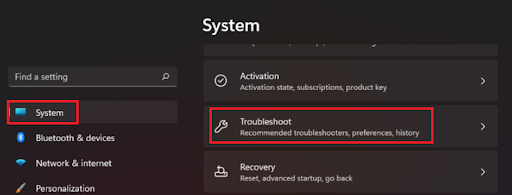
- Klicken Sie im Troubleshooter- Fenster auf Other Troubleshooters , um fortzufahren.
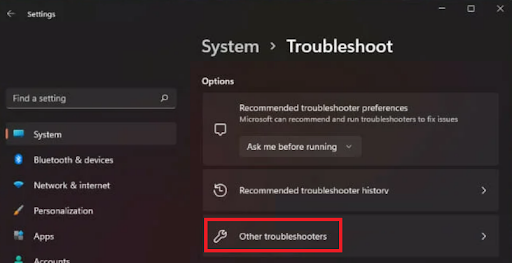
- Klicken Sie in der nächsten Geräteliste auf Drucker und wählen Sie eine Option zum Ausführen der Fehlerbehebung.
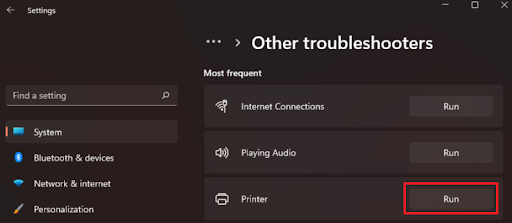
- Warten Sie, während der Troubleshooter nach der Ursache des Problems sucht und Lösungen präsentiert. Befolgen Sie die Anweisungen auf dem Bildschirm , um den Fehler zu beheben.
Wenn aus irgendeinem Grund die Probleme im Zusammenhang mit der nicht funktionierenden Druckerfreigabe unter Windows 10 bestehen bleiben, folgen Sie der nächsten Lösung.
Lösung 3: Aktualisieren Sie Windows
Eine weitere großartige Lösung, die alle wichtigen Probleme im Zusammenhang mit Druckern und anderen Geräten behebt, ist die Aktualisierung des Betriebssystems. Dies liegt daran, dass das veraltete Betriebssystem einige Fehler enthalten kann, die dazu führen, dass die Druckerfreigabe in Windows 11 nicht funktioniert. Wenn das Entwicklungsteam von Microsoft dasselbe findet, behebt es es daher im nächsten Update. Die beste Lösung ist also, das Betriebssystem mit den unten gezeigten Schritten zu aktualisieren:

- Klicken Sie auf das Suchsymbol in der Taskleiste, schreiben Sie Nach Updates suchen und drücken Sie die Eingabetaste .
- Warten Sie, bis das Programm geladen ist, und klicken Sie auf Nach Updates suchen .
- Wenn das Dienstprogramm die verfügbaren Updates auflistet, klicken Sie auf Herunterladen und installieren , um die Updates zu erhalten.
Diese Methode behebt den Fehler, dass der freigegebene Drucker in Windows 10 keine Verbindung herstellt, wenn das Problem aufgrund des veralteten Betriebssystems auftritt. Wenn die Wurzel etwas anderes ist, versuchen Sie der Einfachheit halber die nächste Lösung.
Lesen Sie auch: Druckertreiber ist unter Windows 10 nicht verfügbar
Lösung 4: Deaktivieren Sie die Firewall des Windows-Betriebssystems
Die nächste Lösung, die Ihnen helfen kann, den Fehler zu beheben, dass die Druckerfreigabe unter Windows 10/Windows 11 nicht funktioniert, besteht darin, die Firewall auszuschalten. Die Windows Defender-Firewall kann Ihren Drucker für einen Eindringling halten und seine Leistung auf dem Gerät unterbinden. Die beste Lösung ist also, die Firewall mit den folgenden Schritten auszuschalten:
- Drücken Sie gleichzeitig die Tasten Win+S , geben Sie Windows Defender Firewall ein und drücken Sie die Eingabetaste .
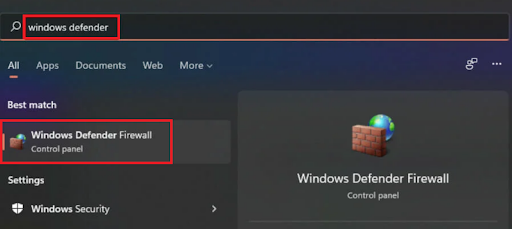
- Warten Sie eine Sekunde und lassen Sie das Tool auf Ihrem Bildschirm erscheinen. Klicken Sie im linken Bereich auf den Abschnitt mit dem Namen Windows Defender-Firewall ein- oder ausschalten .
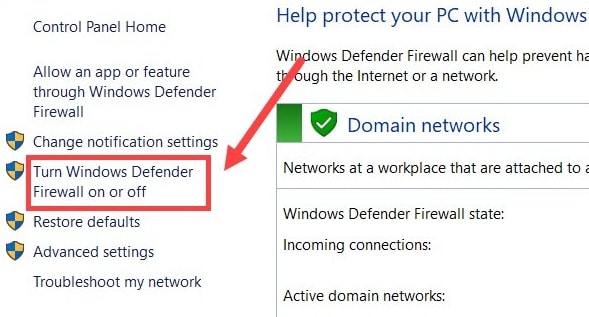
- Wählen Sie die Option Windows Defender-Firewall deaktivieren unter den Einstellungen für öffentliche und private Netzwerke aus. Klicken Sie auf Ok , um dasselbe anzuwenden.
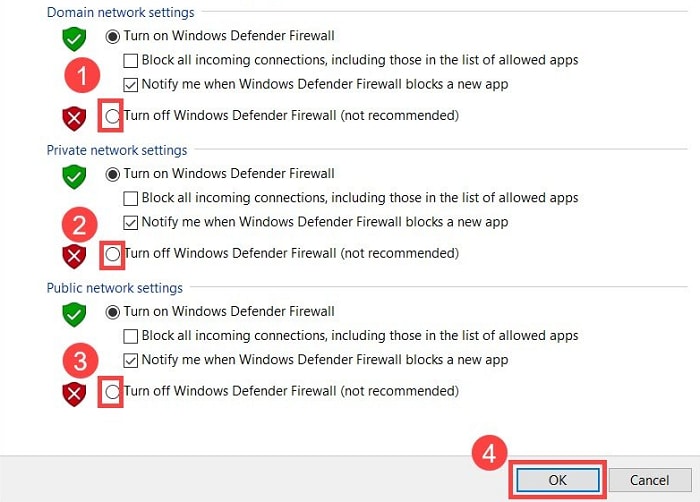
Sobald der Verteidiger deaktiviert ist, verwenden Sie den Drucker und prüfen Sie, ob der Fehler „Freigegebener Drucker, der keine Verbindung unter Windows 10 herstellt“ weiterhin besteht. Wenn dies der Fall ist, müssen Sie möglicherweise die nächste Lösung befolgen.
Lösung 5: Aktualisieren Sie den Druckertreiber, um zu beheben, dass die Druckerfreigabe unter Windows 10/11 nicht funktioniert
Erlauben Sie uns, die nächste Lösung zur Behebung der Fehler im Zusammenhang mit der nicht funktionierenden Windows 11-Druckerfreigabe vorzustellen. Damit diese Lösung funktioniert, müssen Sie der Anleitung folgen und die Druckertreiber aktualisieren. Sie können dies manuell oder automatisch tun. Wir stellen jedoch nur die automatische Lösung vor, da die manuelle ziemlich verwirrend ist.
Damit die automatische Methode funktioniert, müssen Sie zunächst den Bit Driver Updater installieren. Dies ist eine automatisierte Lösung, die veraltete Treiber auf Ihrem Gerät findet und Ihnen hilft, sie mit einem einzigen Klick zu installieren. Da das Tool ziemlich fortschrittlich ist, bietet es außerdem verschiedene andere Funktionen.
Beispielsweise können Sie den Bit Driver Updater verwenden, um die Updates zu scannen, wenn Sie nicht sofort damit fortfahren können. Darüber hinaus ermöglicht Ihnen der intelligente Aufbau des Tools, die Treiber nach Bedarf zu sichern und wiederherzustellen. Eine der besten Funktionen des Tools ist die Option zum Ignorieren von Treiberaktualisierungen. Auf diese Weise können Sie bei Bedarf die Aktualisierungen eines beliebigen Treibers überspringen. Wir empfehlen jedoch nicht, Updates zu Ihrem eigenen Vorteil zu überspringen.
Dies sind nur einige der Funktionen, aber es gibt eine Fülle von anderen, die Sie finden werden, wenn Sie das Tool verwenden. Fahren wir zunächst mit dem Abschnitt fort, in dem gezeigt wird, wie alle Treiber und der Druckertreiber aktualisiert werden, um den Fehler zu beheben, dass die Druckerfreigabe in Windows 10 nicht funktioniert.
Schritte zum Beheben, dass der freigegebene Drucker in Windows 10/11 mit Bit Driver Updater keine Verbindung herstellt:
- Klicken Sie unten auf die blaue Schaltfläche, um das Bit Driver Updater-Setup herunterzuladen .
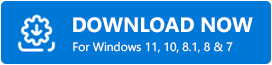
- Installieren Sie das Tool und führen Sie es auf dem System aus.
- Das Tool beginnt automatisch mit dem Scannen Ihres Systems. Möglicherweise müssen Sie jedoch die Schaltfläche „ Scan Drivers “ (Treiber scannen) zu Hilfe nehmen, wenn sie nicht gestartet wird.
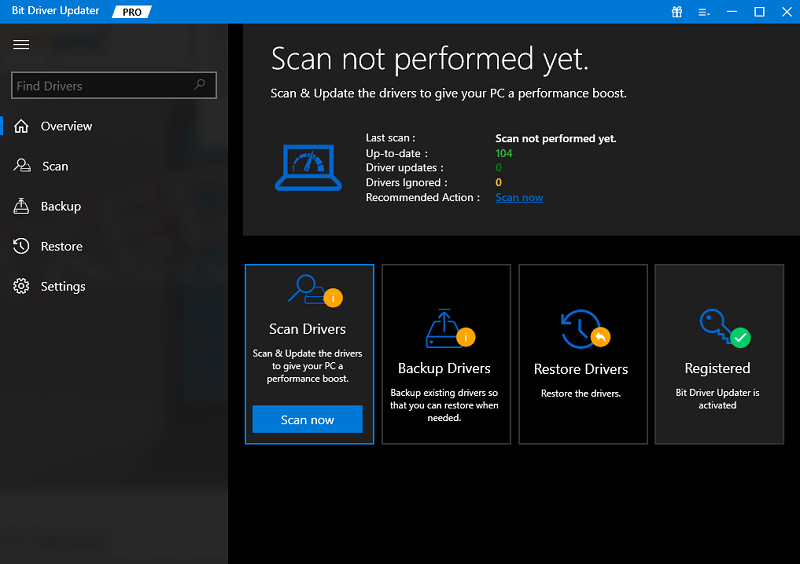
- Wenn alle Updates auf dem System erscheinen, einschließlich des Druckertreibers, aktualisieren Sie den Treiber für Windows 11 mit der Schaltfläche Jetzt aktualisieren (einzelnes Update) oder Alle aktualisieren (jedes Update) .
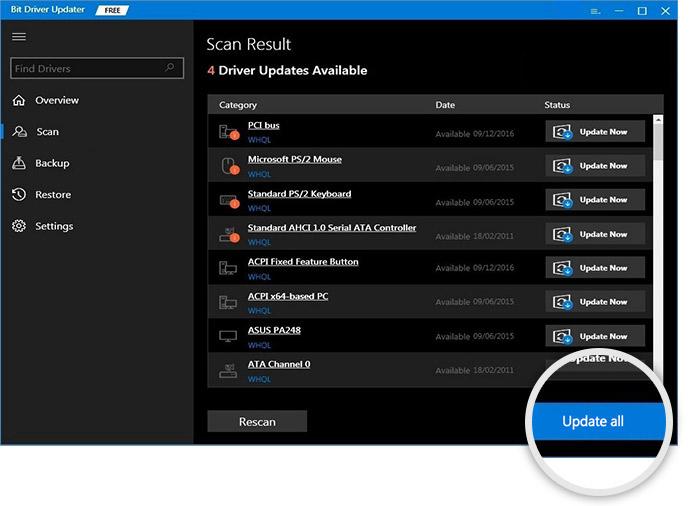
- Starten Sie das System neu, wenn der gesamte Aktualisierungsvorgang beendet ist.
Diese Methode wird also den Windows 10/11-Fehler „Druckerfreigabe funktioniert nicht“ sofort für Sie beheben.
Lesen Sie auch: Wie behebt man das Problem, dass der Drucker unter Windows 10 leere Seiten druckt? Einfache Lösungen
Windows 11 Druckerfreigabe funktioniert nicht: Sofort behoben
Wir hoffen also, dass die in den vorherigen Abschnitten dieses Artikels bereitgestellten Lösungen es Ihnen ermöglichen, den Fehler, dass die Druckerfreigabe unter Windows 11/Windows 10 nicht funktioniert, sofort zu beheben. Alle Lösungen können ziemlich sicher auf Ihrem System bereitgestellt werden. Diese beeinträchtigen in keiner Weise die Integrität Ihres Systems oder seiner Dateien. Sie können die Lösungen sofort verwenden.
Wenn Ihnen die Methoden nicht weitergeholfen haben, dann liegt der Kern des Problems im System oder im Drucker. Bringen Sie das Gerät zur Hilfe in das Kundencenter des jeweiligen Herstellers. Sie können sich auch online mit dem Kundensupport in Verbindung setzen, um Unterstützung zu erhalten. Teilen Sie uns im Kommentarbereich unten mit, welche dieser Korrekturen für Sie funktioniert hat. Sie können auch Unterstützung in Bezug auf weitere Techniken suchen, um zu beheben, dass die Windows 11-Druckerfreigabe nicht funktioniert. Unsere Experten melden sich umgehend bei Ihnen. Abonnieren Sie den Newsletter vom Techpout-Blog und verpassen Sie keine hilfreichen Updates von der Seite. Geben Sie Ihre E-Mail-Adresse in das dafür vorgesehene Feld ein, um sich anzumelden.
