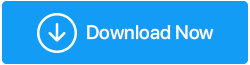So beheben Sie das Problem – Windows Defender wird nicht aktualisiert
Veröffentlicht: 2021-11-24Möglicherweise verwenden Sie Windows Defenders als primären Schutzschild gegen böswillige Bedrohungen. Dieser Schutz kann jedoch schwächer werden, wenn Windows Defender nicht aktualisiert wird. Wenn dies der Fall ist, müssen Sie der Angelegenheit nachgehen und das Problem so schnell wie möglich beheben. In diesem Beitrag sehen wir uns einige Schritte an, die Sie unternehmen können, falls Windows Defender nicht aktualisiert wird.
Warum wird mein Windows Defender nicht aktualisiert?
Falls Ihr Windows Defender nicht aktualisiert wird, ist hier, was möglicherweise schief läuft –
- Windows Defender kann aufgrund vorübergehender Probleme nicht aktualisiert werden
- Wenn Windows Defender-Update-Dateien fehlen, wird es nicht aktualisiert
- Beschädigte Systemdateien könnten ein Grund sein, warum Ihr Windows Defender die Aktualisierung verweigert
Lesen Sie auch: Möglichkeiten zur Behebung – Windows Defender wird durch Gruppenrichtlinien blockiert
Was tun, wenn Windows Defender nicht aktualisiert wird?
Machen Sie sich keine Sorgen – von einer Alternative bis hin zu einigen effektiven Schritten, hier sind einige Dinge, die Sie tun können, wenn Ihr Windows Defender nicht aktualisiert wird –
1. Starten Sie Ihren PC neu
Ein Neustart Ihres PCs löst oft selbst die schwerwiegendsten Probleme. Wenn Sie also feststellen, dass Windows Defender nicht aktualisiert wird, kann es sich genauso gut um ein vorübergehendes Problem handeln. Starten Sie in diesem Fall einfach Ihren PC neu und prüfen Sie dann, ob er Updates erhält oder nicht.
2. Beheben Sie das Problem mithilfe der Windows Update-Problembehandlung
Wie alle anderen Updates werden die Windows Defender-Updates über Windows Updates bereitgestellt. Falls der Aktualisierungsdienst selbst Probleme hat, wird Ihr Windows Defender Probleme beim Aktualisieren haben. Die Windows Update-Problembehandlung könnte Ihnen helfen, aus dieser Situation herauszukommen. Hier sind die Schritte –
- Drücken Sie Windows + I, um die Einstellungen zu öffnen
- Klicken Sie auf Update & Sicherheit und dann auf Fehlerbehebung
- Wählen Sie Zusätzliche Problembehandlung aus
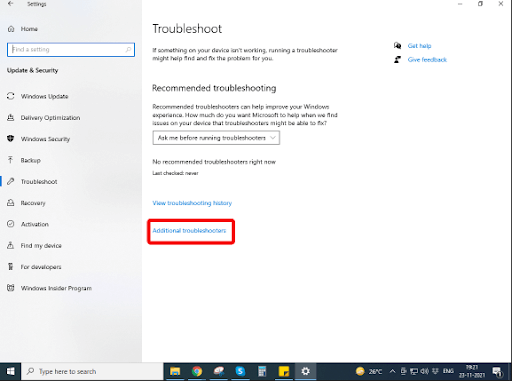
- Klicken Sie auf die Option Windows Update und dann weiter auf Run the Troubleshooter
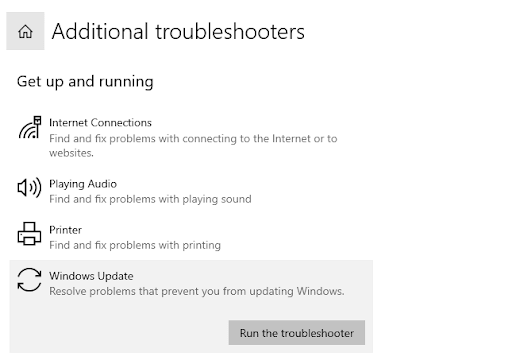
Überprüfen Sie nach Abschluss der Fehlerbehebung, ob Sie die Updates jetzt installieren können.
3. Führen Sie den SFC-Scan aus
Möglicherweise kann Ihr Windows Defender aufgrund beschädigter Systemdateien auf Ihrem Computer nicht aktualisiert werden. Beschädigte Dateien können verhindern, dass Anwendungen aktualisiert werden. SFC Scannow ist eine Möglichkeit, diese beschädigten Dateien zu reparieren –
- Geben Sie in der Windows-Suchleiste cmd ein
- Wählen Sie auf der rechten Seite Als Administrator ausführen aus
- Wenn das Eingabeaufforderungsfenster geöffnet wird, geben Sie sfc /scannow ein und drücken Sie die Eingabetaste
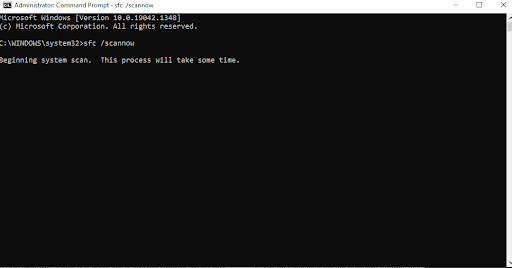
- Warten Sie, bis der Scan abgeschlossen ist
Wenn es beschädigte Dateien gibt, werden sie in einer Weile repariert
4. Holen Sie sich ein anderes Antivirenprogramm
Nur weil Ihr Windows Defender keine wichtigen Updates erhält, heißt das nicht, dass Sie Ihren PC Angriffen bösartiger Bedrohungen aussetzen können. Wir schlagen vor, bis Sie das Problem behoben haben, warum nicht ein anderes effizientes Antivirenprogramm verwenden. Apropos Windows, Systweak Antivirus ist eines der besten Antivirenprogramme für Windows, das den Ruf hat, alle Arten von bösartigen Bedrohungen erfolgreich von Ihrem Computer zu entfernen, und das auch noch in Echtzeit. Werfen wir einen kurzen Blick auf einige der besten Funktionen und sehen wir uns an, wie Virendefinitionen effizient von Ihrem Computer entfernt werden können.
Systweak Antivirus – Funktionen auf einen Blick
- Echtzeitschutz gegen verschiedene Arten bösartiger Bedrohungen
- Der Webschutz hält Sie von bösartigen Websites fern
- Exploit-Schutz vor Bedrohungen, die Schwachstellen auf Ihrem Computer missbrauchen könnten
- Mehrere Scan-Modi – Quick, Deep und Custom sind in der Lage, fast alle Arten von fehlerhaften Dateien aus jeder Ecke Ihres Computers zu erkennen
- Der Firewall-Schutz kann Anwendungen außerdem den Zugriff auf das Internet verwehren
So verwenden Sie Systweak Antivirus

1. Laden Sie Systweak Antivirus herunter und installieren Sie es
Klicken Sie hier, um Systweak Antivirus herunterzuladen
Vollständige Rezension zu Systweak Antivirus hier
2. Klicken Sie auf Jetzt scannen, um drohende Bedrohungen zu erkennen 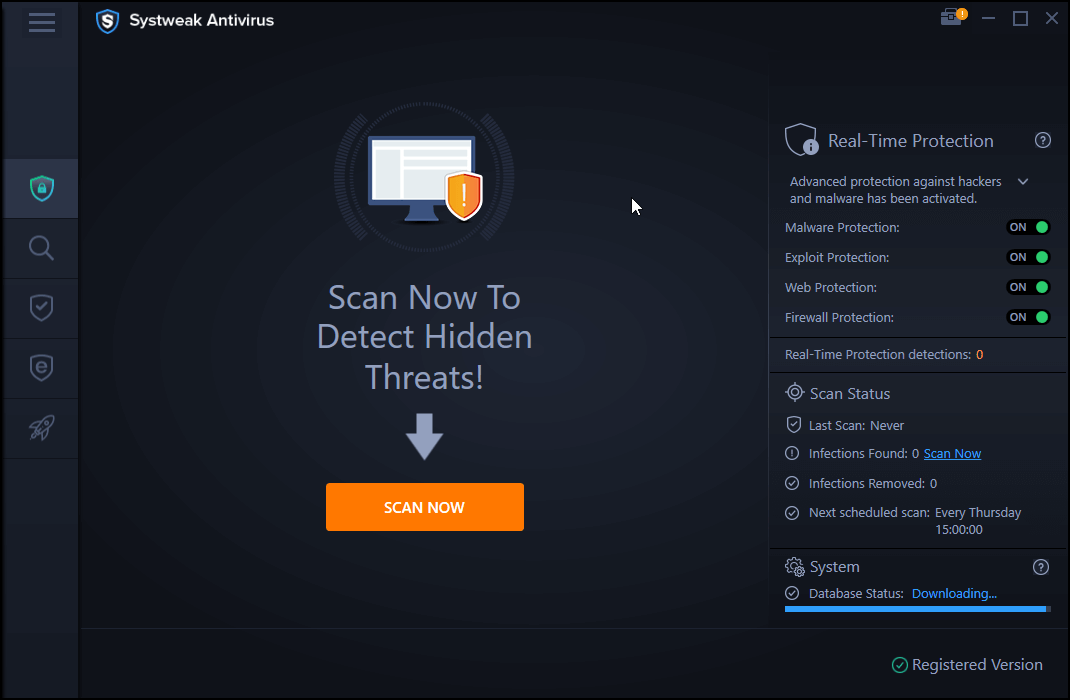
3. Sie können auf das Vergrößerungsglas klicken und dann zwischen den Modi Quick, Custom und Deep Scan wählen
4. Sie können sogar den Web- und Firewall-Schutz aktivieren
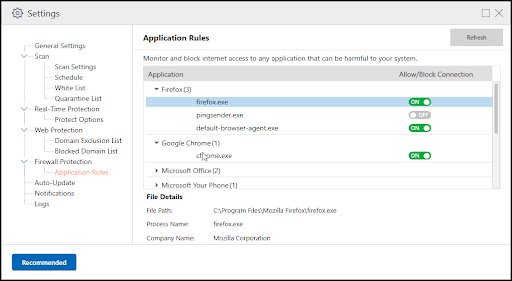
- Preis – Zum Zeitpunkt des Schreibens dieses Blogs können Sie ein 1-Jahres-Abonnement für 39,95 US-Dollar erwerben
- Unterstützte Windows-Version – Windows 11/ 10/ 8.1/ 8.1/ 7
5. Manuell nach Updates suchen
Bevor wir uns mit fortgeschritteneren Schritten befassen, probieren wir zuerst die einfachen aus. Sie können sogar manuell nach Updates in Windows Defender suchen. Die Schritte dafür sind einfach und unten erwähnt –
- Geben Sie in der Windows-Suchleiste Windows-Sicherheit ein
- Klicken Sie auf der rechten Seite auf Viren- und Bedrohungsschutz
- Scrollen Sie nach unten und klicken Sie unter Viren- und Bedrohungsschutz-Updates auf Nach Updates suchen
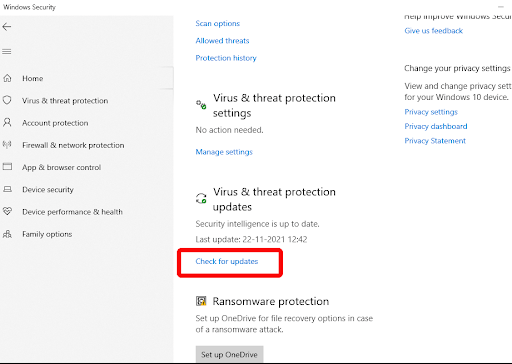
- Sie können nun alle Updates installieren und anschließend Ihren Computer neu starten
6. Vergewissern Sie sich auf der Website, dass Sie über die erforderlichen Windows Update-Dateien verfügen
Sie können versuchen, die Definitionen selbst herunterzuladen. Diese Dateien helfen bei der Installation der neuesten und aktualisierten Version von Windows Security auf Ihrem Computer. Hier sind die Schritte für dasselbe –
1. Besuchen Sie diese Seite, um Windows-Sicherheitsdefinitionen zu installieren
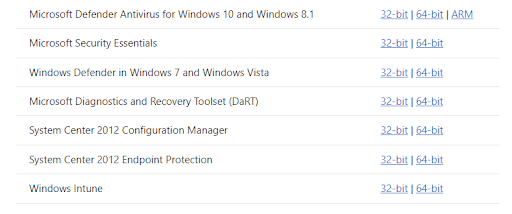
2. Wählen Sie Ihre Windows-Version aus, laden Sie das Update herunter und speichern Sie die Datei an einem Ort
3. Öffnen Sie den Download-Speicherort und doppelklicken Sie auf die heruntergeladene Datei, um das Setup auszuführen
Sie können jetzt Windows-Sicherheitsupdates manuell abrufen.
7. Ändern Sie den Windows Defender-Dienst auf Automatisch
Sie können sogar bestimmte Änderungen im Windows Defender-Dienst vornehmen, falls Windows Defender nicht aktualisiert wird. Hier müssen Sie den Dienst auf automatisch stellen, wofür die Schritte unten aufgeführt sind –
- Drücken Sie die Tasten Windows + R, um das Dialogfeld Ausführen zu öffnen
- Geben Sie im Dialogfeld msc ein und drücken Sie die Eingabetaste
- Suchen Sie den Windows Defender Antivirus-Dienst, klicken Sie mit der rechten Maustaste darauf und wählen Sie Eigenschaften
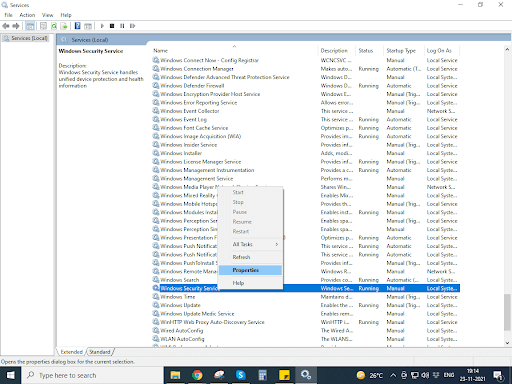
- Stellen Sie sicher, dass der Dienststatus ausgeführt wird und der Starttyp Automatisch ist
- Klicken Sie auf Anwenden und dann auf OK
Abschluss:
Die Wichtigkeit der Aktualisierung eines Antivirenprogramms kann nicht genug betont werden. Und wenn Windows Defender nicht aktualisiert wird, kann sich das bald als schwerwiegendes Problem herausstellen, da Sie Ihr System dann ungeschützt lassen. Wir hoffen, dass die oben genannten Möglichkeiten Ihnen helfen, das Problem zu beheben. Wenn Sie das Problem lösen konnten, teilen Sie uns dies im Kommentarbereich unten mit und lesen Sie für weitere solche Inhalte weiter Tweak Library.