So beheben Sie, dass Windows + Umschalt + S unter Windows 10, 11 nicht funktioniert
Veröffentlicht: 2024-01-14Windows + Umschalt + S funktioniert unter Windows 10/11 nicht? Machen Sie sich keine Sorgen, probieren Sie diese möglichen Lösungen aus, um das Problem schnell zu lösen. Weiterlesen!
Unter Windows 10/11 ist die Tastenkombination Win+Umschalt+S ein hilfreiches und effektives Tool, mit dem Sie den gesamten Bildschirm erfassen und in die Zwischenablage kopieren können. Aufgrund der Tatsache, dass es sich um eine einfache und schnelle Methode zur Erfassung und Weitergabe von Informationen handelt, ist diese Funktion bei Benutzern sehr beliebt. Andererseits kann es sehr ärgerlich sein, wenn diese äußerst hilfreiche Funktion plötzlich nicht mehr funktioniert.
Es gibt eine Vielzahl von Faktoren, die zum Auftreten dieses Problems führen können, darunter Systemaktualisierungen, Software-Inkompatibilitäten mit anderen Programmen und mehr. Die gute Nachricht ist, dass es verschiedene Ansätze zur Fehlerbehebung und Lösung des Problems gibt. In diesem Beitrag schlagen wir wirksame Lösungen zur Behebung des Problems vor. Wenn Sie diese Schritte zur Fehlerbehebung befolgen, können Sie Ihre Tastenkombination „Win+Umschalt+S“ im Handumdrehen wieder zum Laufen bringen.
Erste Problemumgehungen, um zu beheben, dass Windows + Umschalt + S unter Windows 10, 11 nicht funktioniert
- Wenn Sie plötzlich feststellen, dass die Option Win+Shift+S nicht mehr funktioniert, sollten Sie als Erstes Ihren Computer neu starten. Manchmal genügt zur Behebung des Problems ein einfacher Neustart.
- Eine weitere Möglichkeit, das Problem zu lösen, besteht darin, dass Sie sogar die PrintScreen-Taste verwenden können, die für Print Screen steht.
- Es ist möglich, die Tasten physisch zu reinigen, um sicherzustellen, dass die Tastaturtasten ordnungsgemäß funktionieren.
Lösungen zur Behebung, dass Windows + Umschalt + S unter Windows 11, 10 nicht funktioniert
Falls Ihnen die oben genannten allgemeinen Tipps zur Fehlerbehebung nicht bei der Lösung des Problems geholfen haben, können Sie die weiter unten aufgeführten erweiterten Lösungen verwenden. Jetzt können wir ohne weitere Umschweife loslegen!
Lösung 1: Aktivieren Sie den Verlauf der Zwischenablage
Der von Ihnen aufgenommene Screenshot wird automatisch in Ihre Zwischenablage kopiert. Um den kopierten Snapshot anzuzeigen, können Sie die Option für den Zwischenablageverlauf aktivieren. So geht's:
Unter Windows 10:
Schritt 1: Um die Windows-Einstellungen zu starten, drücken Sie gleichzeitig die Windows-Logo-Taste und die I-Taste auf Ihrer Tastatur. Wählen Sie anschließend„System“ aus dem angezeigten Menü aus.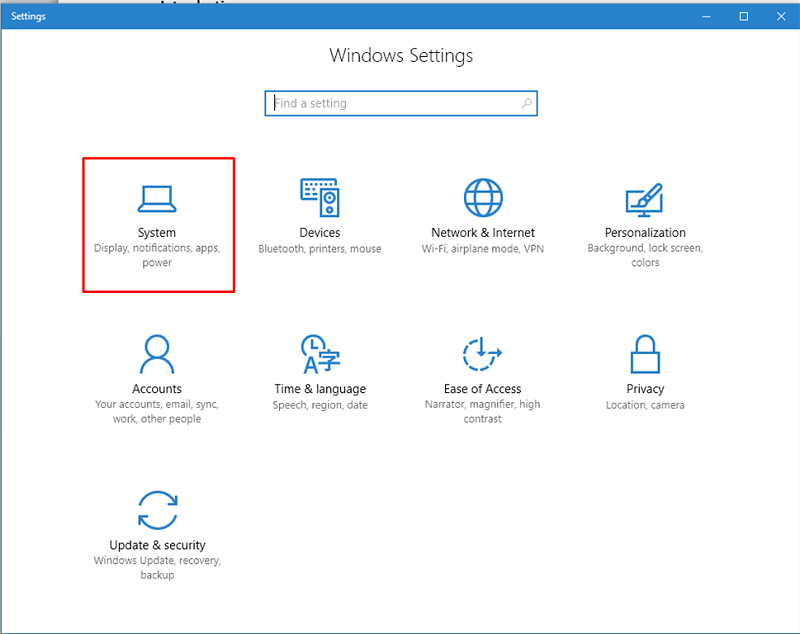
Schritt 2: Wählen Sie als Nächstes im linken Bereich die Option „Zwischenablage“ und aktivieren Sie dann die Funktion „Zwischenablageverlauf“.
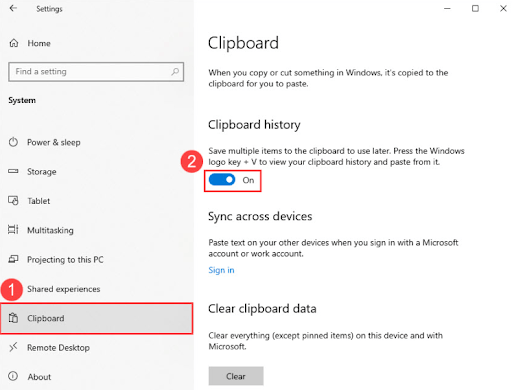
Unter Windows 11:
Schritt 1: Drücken Sie gleichzeitig die Tasten Win + I auf Ihrer Tastatur, um die Windows-Einstellungen zu öffnen.
Schritt 2: Wählen Sie die Option „System“ , um fortzufahren.
Schritt 3: Suchen Sie als Nächstes auf der rechten Seite nach der Option „Zwischenablage“ und klicken Sie darauf.
Schritt 4: Aktivieren Sie die Option „Zwischenablageverlauf“.
Drücken Sie nun die Tasten Windows + Umschalt + S auf Ihrer Tastatur, um das Problem zu testen. Fahren Sie mit den anderen Lösungen fort, wenn Windows + Umschalt + S weiterhin nicht funktioniert.
Lesen Sie auch: So beheben Sie, dass das Windows 10-Startmenü nicht funktioniert

Lösung 2: Überprüfen des Snip- und Sketch-Tools
Eine Standardfunktion namens Snip & Sketch ist in Windows 10 und Windows 11 verfügbar. Dies ist eine aktualisierte Version des Snipping-Dienstprogramms. Stellen Sie sicher, dass der Schalter entweder ein- oder ausgeschaltet ist, bevor Sie fortfahren. Um die Option „Ausschneiden und Skizzieren“ zu überprüfen, können Sie die folgenden Schritte befolgen:
Schritt 1: Öffnen Sie die Windows-Einstellungen und wählen Sie System.
Schritt 2: Jetzt gibt es eine Option auf der Registerkarte „Benachrichtigungen und Aktionen“. Klicken Sie darauf, um eine Option zum Ausschneiden und Skizzieren anzuzeigen.
Schritt 3: Aktivieren Sie diese Option, wenn sie deaktiviert ist.
Nachdem Sie diese Option aktiviert haben, machen Sie einen Screenshot, indem Sie gleichzeitig die Tasten Windows + Umschalt + S auf Ihrer Tastatur drücken und prüfen, ob das Problem, dass Umschalt + Windows + S nicht funktioniert, behoben ist. Wenn nicht, versuchen Sie es mit der nächsten Lösung.
Lesen Sie auch: So deaktivieren Sie Sticky Keys unter Windows 11,10
Lösung 3: Nach Windows-Updates suchen
In den meisten Fällen enthalten Windows-Updates sowohl Fehlerbehebungen als auch Sicherheitsverbesserungen. Um sicherzustellen, dass das Snipping-Tool ordnungsgemäß funktioniert, sollten Sie die neuesten Updates auf Ihrem System installieren. So beheben Sie, dass Windows + Umschalt + S unter Windows 10, 11 nicht funktioniert.
Schritt 1: Drücken Sie gleichzeitig die Tasten Win + X. Dann. Wählen Sie „Einstellungen“ aus den verfügbaren Optionen. 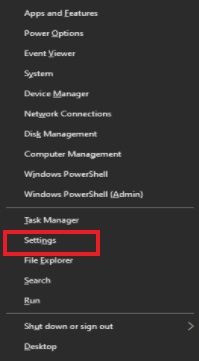
Schritt 2: Suchen Sie in den Windows-Einstellungen nach der Option „Update & Sicherheit“ und klicken Sie darauf. 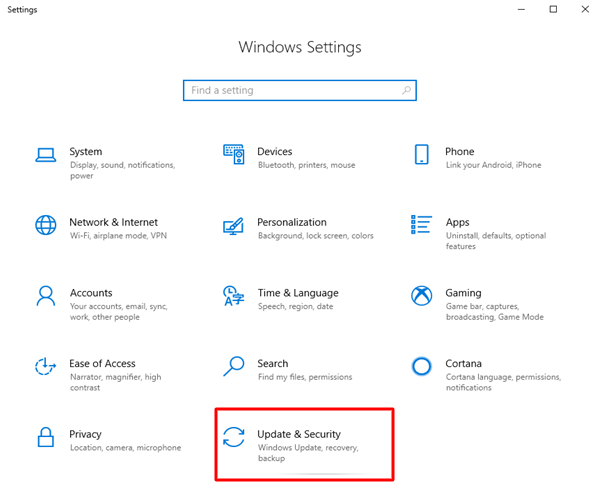
Schritt 3: Stellen Sie nun sicher, dass Windows Update im linken Menübereich ausgewählt ist.
Schritt 4: Klicken Sie abschließend auf „Nach Updates suchen“ . 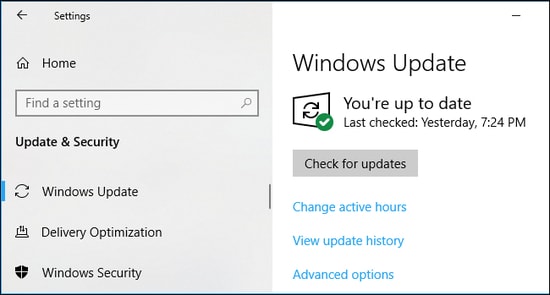
Das obige Verfahren sucht nun nach den neuesten Updates und installiert die verfügbaren automatisch. Sobald ausstehende Updates installiert sind, starten Sie Ihren Computer einfach neu, um diese Updates anzuwenden.
Lesen Sie auch: So beheben Sie, dass der Datei-Explorer unter Windows 10 und 11 nicht reagiert
Lösung 4: Snip & Sketch neu installieren
Wenn keine der oben genannten Lösungen für Sie funktioniert hat, können Sie versuchen, die Option „Snip and Sketch“ neu zu installieren. Das sollte für Sie funktionieren. Befolgen Sie dazu einfach die folgenden Schritte:
Schritt 1: Starten Sie die Windows-Einstellungen, indem Sie gleichzeitig die Tasten Win + I drücken. Klicken Sie dann auf Apps. 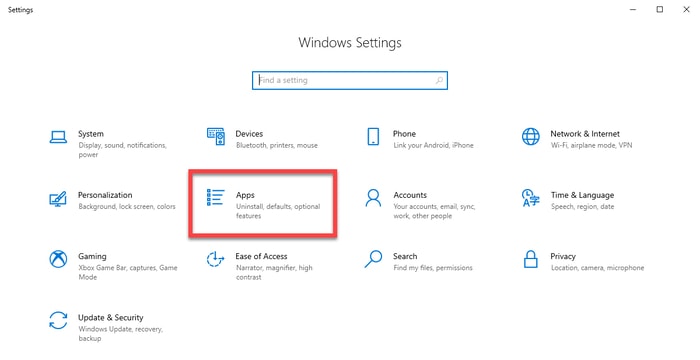
Schritt 2: Scrollen Sie nun nach unten, bis Sie die Snip and Sketch-App sehen. Sobald es erkannt wurde, klicken Sie auf die Option „Deinstallieren“, um es von Ihrem Gerät zu löschen.
Schritt 3: Nach der Deinstallation können Sie im Microsoft Store nach der Snip & Sketch-Anwendung suchen, um das Dienstprogramm auf Ihrem PC neu zu installieren.
Lesen Sie auch: So erstellen Sie einen Screenshot auf einem Windows-PC
Windows + Umschalt + S funktioniert nicht unter Windows 10, 11: Behoben
Zusammenfassend hoffen wir, dass die oben genannten Ansätze Ihnen dabei geholfen haben, alle Probleme zu lösen, auf die Sie beim Versuch gestoßen sind, ein Bild in Windows mithilfe der Tastenkombination Win+Umschalt+S aufzunehmen.
Bitte teilen Sie uns in den Kommentaren unten mit, welche Lösung für Sie am besten geeignet ist, um zu beheben, dass Windows + Umschalt + S nicht funktioniert. Darüber hinaus können Sie Ihre Fragen, Zweifel oder weitere Vorschläge im Kommentarbereich unten mitteilen.
Das ist alles! Für weitere technische Informationen können Sie unseren Newsletter abonnieren und uns in den sozialen Medien folgen.
