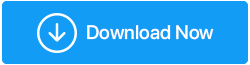Fix – Xbox Game Bar funktioniert nicht in Windows 11
Veröffentlicht: 2022-01-13Haben Sie Probleme bei der Verwendung der Xbox Game Bar unter Windows 11? So beheben Sie Fehler in der Xbox Game Bar.
Das Aufzeichnen und Streamen von Spielen unter Windows war schon immer nervig. Mit der integrierten Xbox Game Bar sind die Dinge jedoch praktisch. Mit seiner Hilfe können Spieler und normale Benutzer Spiele einfach aufzeichnen und streamen. Das Tool ermöglicht das Aufzeichnen von Gameplay, Teilen und Hochladen von Filmmaterial mit einer Webcam und einem Mikrofon. Daher kommt es zum Stillstand, wenn es nach dem Upgrade nicht mehr funktioniert oder sich in Windows 10 oder Windows 11 nicht öffnet. Aber keine Sorge, in diesem Beitrag erklären wir Ihnen, wie Sie die Xbox Game Bar verwenden, die Anwendung, mit der Sie Videos aufnehmen und Schnappschüsse des Spiels machen können.
Wenig Zeit? Suchen Sie nach einer Alternative zur Xbox Game Bar?Wenn die Spielleiste in Windows 10 oder Windows 11 nicht mehr funktioniert, versuchen Sie es mit TweakShot Screen Recorder. Tweaking Technologies bietet dieses hervorragende Bildschirmaufzeichnungs- und Bildschirmaufnahmetool, mit dem Sie Gameplay aufzeichnen, Screenshots machen, Videos mit Webcam-Overlay aufnehmen und Mikrofon- und Systemsound aufzeichnen können. Darüber hinaus bietet es separate Audioaufnahmen für Voice-Over und fügt standardmäßige oder benutzerdefinierte Wasserzeichen hinzu. Mit dem TweakShot Screen Recorder können Sie Videos in 4K, 420p und FPS bis zu 120 aufnehmen. Um das Tool zu erhalten, klicken Sie auf die Download-Schaltfläche unten: Lesen Sie die Rezension – TweakShot Screen Recorder |
Häufige Probleme mit der Xbox Game Bar
- Video wird nicht aufgezeichnet.
- Seltsame Popup-Meldungen
- Video kann nicht gestreamt werden
Beste Möglichkeiten, um zu beheben, dass die Xbox-Spielleiste nicht funktioniert
1. Aktivieren Sie die Xbox Game Bar über die Einstellungen
Um Probleme mit der nicht funktionierenden Game Bar zu beheben, müssen Sie zuerst zu den Windows-Einstellungen gehen und prüfen, ob die Xbox Game Bar aktiviert ist oder nicht. Wenn sie deaktiviert ist, können Sie die Spielleiste nicht verwenden. Führen Sie die folgenden Schritte aus, um es zu aktivieren und das Problem mit der Xbox Game Bar in Windows 11 zu beheben:
Schritt 1: Drücken Sie Win + I und starten Sie die Windows-Einstellungen.
Schritt 2: Klicken Sie im linken Bereich auf die Registerkarte Gaming > klicken Sie auf Xbox Game Bar.
Schritt 3: Schalten Sie die Schaltfläche neben Xbox Game Bar öffnen mit dieser Schaltfläche von links nach rechts um.
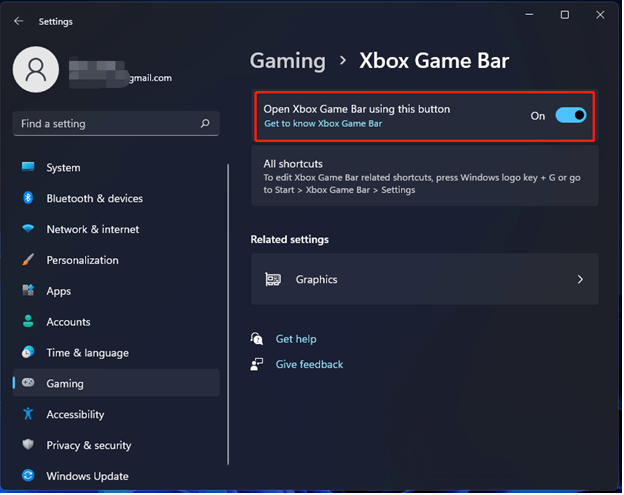
Starten Sie das System neu, um die Änderungen zu übernehmen, und starten Sie dann die Xbox Game Bar. Es sollte funktionieren. Wenn die Funktion aktiviert ist und weiterhin Probleme auftreten, fahren Sie mit dem nächsten Fix fort.
2. Xbox Game Bar reparieren oder zurücksetzen
Es kann verschiedene Gründe dafür geben, dass die Xbox Game Bar nicht funktioniert. Eine andere Möglichkeit, das Problem unter Windows 11 zu beheben, besteht darin, die Xbox Game Bar zu reparieren. Wenn die Reparatur nicht funktioniert, können Sie die Komponente zurücksetzen. Um zu erfahren, wie es geht, folgen Sie den unten angegebenen Schritten:
Schritt 1: Drücken Sie Windows + I, um die Windows 11-Einstellungen zu starten.
Schritt 2: Klicken Sie auf Apps > Apps & Funktionen.
Schritt 3: Rufen Sie die Xbox Game Bar auf und drücken Sie die Eingabetaste im Suchfeld. Klicken Sie als Nächstes auf das Dreipunktsymbol > Erweiterte Optionen.
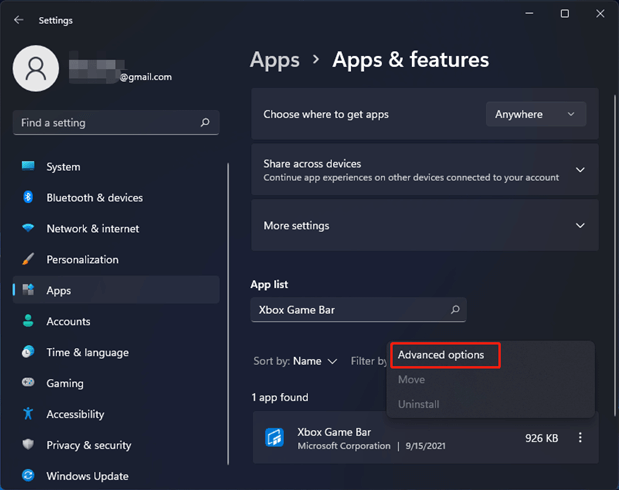
Schritt 4: Um die Xbox Game Bar zu reparieren, klicken Sie auf die Schaltfläche Reparieren, da sie nicht funktioniert. Wenn dies nicht hilft, klicken Sie auf die Schaltfläche Zurücksetzen.
Hinweis: Durch Klicken auf die Schaltfläche Zurücksetzen werden alle App-Daten gelöscht.
3. Verwenden Sie den Registrierungseditor
Wenn die obigen Schritte nicht geholfen haben, versuchen Sie, den GameDVR-Wert im Registrierungseditor zu ändern. Gehen Sie dazu folgendermaßen vor:
Schritt 1: Drücken Sie Windows + R und öffnen Sie das Ausführen-Fenster. Geben Sie regedit > Enter ein
Schritt 2: Gehen Sie zu
Computer\HKEY_CURRENT_USER\Software\Microsoft\Windows\CurrentVersion\GameDVR.
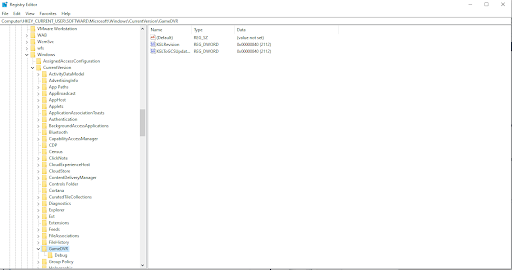
Schritt 3: Suchen Sie nach dem AppCaptureEnabled-Schlüssel. Wenn Sie es nicht finden können, klicken Sie mit der rechten Maustaste auf das Leerzeichen > Neu > DROWD (32-Bit)-Wert. Benennen Sie es als AppCaptureEnabled > doppelklicken Sie darauf und setzen Sie die Wertdaten auf 1.
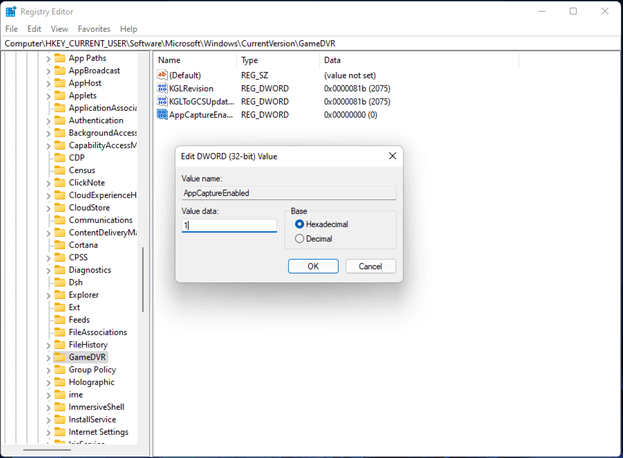
Versuchen Sie jetzt, eine Spielleiste zu verwenden. es sollte funktionieren. Wenn nicht, fahren Sie mit der nächsten Lösung fort.

4. Reparieren Sie die ieframe.dll-Datei
Wenn das Problem weiterhin besteht, versuchen Sie, die Datei ieframe.dll zu reparieren. Wenn diese Dynamic Link-Bibliothek beschädigt wird, treten möglicherweise Probleme mit der Xbox Game Bar auf. Um das Problem zu beheben, wenn Sie es nicht finden können, klicken Sie mit der rechten Maustaste darauf, gehen Sie folgendermaßen vor:
Schritt 1: Geben Sie in der Suchleiste Eingabeaufforderung ein > Rechtsklick > Als Administrator ausführen.
Schritt 2: Geben Sie die folgenden Befehle ein und stellen Sie sicher, dass Sie nach Eingabe jedes Befehls die Eingabetaste drücken:
sfc /scanfile=c:\windows\system32\ieframe.dll
sfc /verifyfile=c:\windows\system32\ieframe.dll
assoc
sfc /scannow
Schritt 3: Starten Sie den PC neu und prüfen Sie, ob die Xbox Game Bar nicht funktionieren sollte.
5. Verwenden Sie den Editor für lokale Gruppenrichtlinien, um die Xbox-Spielleiste zu aktivieren
Wenn Sie ein Windows Pro-Benutzer sind und bisher keiner der oben genannten Schritte ausgeführt wurde, versuchen Sie es mit diesem anderen Fix.
Schritt 1: Drücken Sie Win + R, um das Ausführungsfenster zu öffnen > geben Sie gpedit.msc ein > Ok.
Schritt 2: Gehen Sie zu Richtlinie für lokalen Computer > Administrative Vorlagen > Windows-Komponenten > Aufzeichnung und Übertragung von Windows-Spielen.
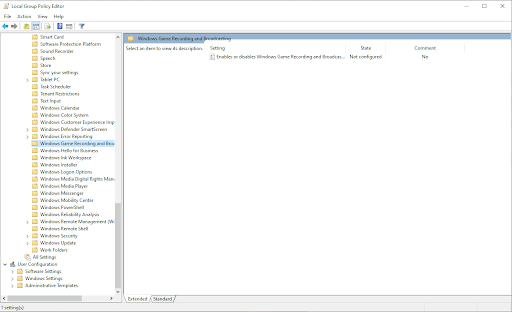
Schritt 3: Im rechten Bereich sehen Sie Windows-Spielaufzeichnung und -übertragung aktivieren oder deaktivieren. Doppelklicken Sie darauf und wählen Sie Aktiviert.
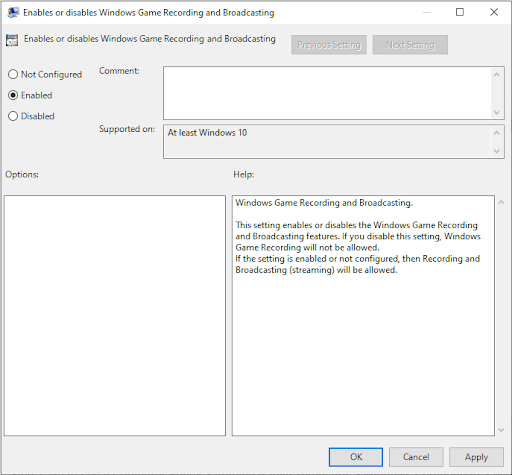
Klicken Sie auf Übernehmen > OK, um die Änderungen zu speichern.
Mit diesen Schritten können Sie ganz einfach beheben, dass die Xbox Game Bar unter Windows 11 nicht funktioniert. Wenn Sie Windows 10-Benutzer sind, können Sie die obigen Schritte ausführen. Wenn sie jedoch nicht geholfen haben, versuchen Sie diese zusätzlichen Schritte.
Behebung des Problems mit der Windows 10 Xbox Game Bar
Starten Sie Windows 10 neu und starten Sie Ihren Computer sauber
Wenn eine Anwendung nicht mehr funktioniert, besteht die herkömmliche Methode darin, den PC neu zu starten. Nachdem Sie das System neu gestartet haben, versuchen Sie es mit der Xbox Game Bar, es sollte funktionieren.
Wenn dies nicht hilft, führen Sie einen sauberen Neustart Ihres Computers durch. Ein sauberer Neustart gibt Ihnen mehr Kontrolle über die Software, die auf Ihrem PC ausgeführt wird.
So führen Sie einen sauberen Neustart in Windows 10 durch:
- Melden Sie sich als Administrator an
- Drücken Sie Windows + R > um das Ausführen-Fenster zu erhalten, geben Sie msconfig > Ok ein
- Klicken Sie auf Systemkonfiguration
- Suchen Sie die Registerkarte Dienste und aktivieren Sie das Kontrollkästchen neben Alle Microsoft-Dienste ausblenden.
- Klicken Sie auf Alle deaktivieren
- Klicken Sie anschließend auf Start > Task-Manager öffnen
- Wählen Sie hier Elemente einzeln aus und deaktivieren Sie sie.
- Beenden Sie den Task-Manager
- Klicken Sie in der Systemkonfiguration auf Start und dann auf OK
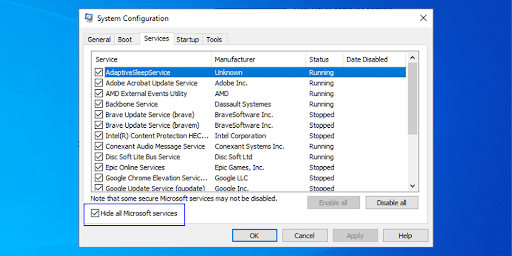
Starten Sie den PC neu und versuchen Sie, die Xbox Game Bar zu verwenden. Es sollte funktionieren.
Zusätzlicher Tipp – Beheben des Xbox Game Bar-Fehlers „ms-gamingoverlay link“.
Sie benötigen eine neue App, um diesen ms-gamingoverlay-Link zu öffnen, ein häufiger Fehler, mit dem Benutzer von Windows 10m konfrontiert sind. Führen Sie die folgenden Schritte aus, um das Problem zu beheben:
- Drücken Sie die Windows-Taste + I , um die Windows -Einstellungen zu öffnen.
- Gehen Sie zu Gaming > Xbox Game Bar.
- Deaktivieren Sie Aktivieren Sie die Xbox Game Bar für Dinge wie das Aufzeichnen von Spielclips, das Chatten mit Freunden und das Empfangen von Spieleinladungen.
Dadurch wird der ms-gamingoverlay- Fehler behoben.
Der Nachteil beim Anwenden dieser Einstellungen besteht darin, dass Sie die Xbox Game Bar nicht mehr verwenden können.
Problem beheben, dass die Xbox-Spielleiste nicht funktioniert:
Hoffentlich helfen die obigen Schritte dabei, das Problem mit der Xbox Game Bar unter Windows 10 und 11 zu beheben. Wir empfehlen jedoch, die Game Bar zu deinstallieren und neu zu installieren, wenn das Problem auftritt.
So deinstallieren Sie Windows + X > wählen Sie PowerShell (Admin). Kopieren Sie als Nächstes diesen Befehl und fügen Sie ihn ein:
Get-AppxPackage *xboxapp* | Remove-AppxPackage
Dadurch wird die Spielleiste entfernt. Um es jetzt neu zu installieren, gehen Sie zum Windows Store.
Wir sind sicher, dass Sie mit den obigen Schritten verschiedene Probleme beheben werden, die Sie möglicherweise mit der Xbox Game Bar haben. Lassen Sie uns in den Kommentaren unten wissen, welche Lösung für Sie am besten geeignet ist. Es hilft uns, mit unseren Besuchern zu interagieren und zu wissen, dass sie die Korrekturen ausprobiert haben.